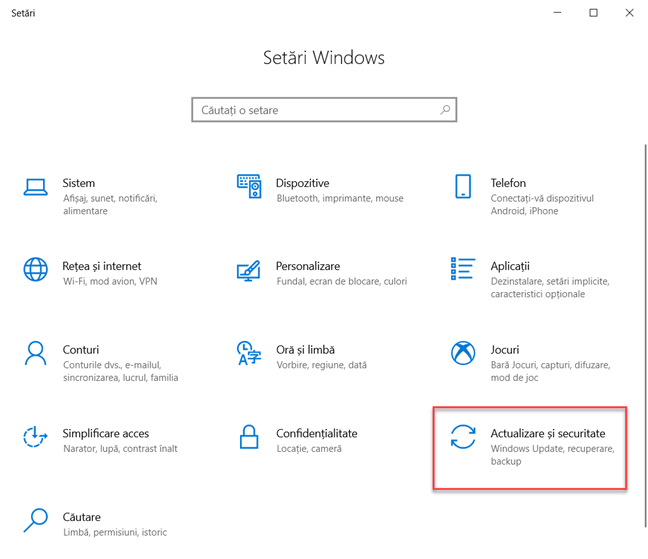Utilizatorii de Windows 10 Home nu au prea mult control referitor la când sunt descărcate și instalate actualizările trimise de Microsoft. Totuși, utilizatorii pot să aleagă când să își repornească dispozitivele astfel încât actualizările de sistem să poate fi instalate automat. În versiunile noi de Windows 10, există o facilitate utilă numită Ore de activitate, care controlează când care are voie Windows 10 să se repornească și să instaleze actualizări. Citește acest ghid pentru a vedea cum programezi Windows 10 astfel încât să nu te deranjeze cu actualizări și reporniri atunci când lucrezi:
NOTĂ: Instrucțiunile din acest ghid se aplică pentru Windows 10 October 2018 Update.
Cum programezi actualizările pentru Windows 10, configurând Orele de Activitate
Primul lucru pe care trebuie să îl faci este să deschizi aplicația Setări. O metodă rapidă de a face acest lucru este să apeși pe scurtătura Setări din Meniul Start ori să apeși tastele Windows + I de pe tastatură. În Setări, apasă pe categoria "Actualizare și securitate".
Dacă nu este deja selectat, apasă pe Windows Update în coloana din stânga. În partea dreaptă a ferestrei, vezi toate setările care guvernează modul în care se actualizează Windows 10. Printre ele, este și o opțiune numită "Modificați orele de activitate". Apasă pe ea.
Windows 10 afișează un dialog în care îți spune că orele de activitate reprezintă perioada zilei în care nu se repornește dispozitivul tău cu Windows 10 în mod automat, cu scopul de a instala actualizări, pentru a nu îți întrerupe munca.
Asta înseamnă că poți alege un interval de timp în care lucrezi pe PC-ul tău cu Windows 10, când sistemul de operare nu te întrerupe cu o repornire pentru instalarea de actualizări. Această facilitate se numește Ore de Activitate. Poți alege "Ora de început" și "Ora de sfârșit" pentru ziua ta de muncă, cu condiția ca diferența dintre cele două momente ale zilei să nu fie mai mare de 18 ore. Apasă Salvare pentru a aplica setările tale.
De acum înainte, Windows 10 nu va mai instala actualizări care necesită o repornire a PC-ului în intervalul ales de tine pentru Ore de activitate.
Cum repornești pentru actualizarea Windows 10, doar după ce ți-ai terminat munca
Deși configurarea orelor de activitate este utilă pentru activitățile de zi cu zi, pot exista momente când ai de terminat un proiect cu o dată limită foarte apropiată și trebuie să muncești și după terminarea zilei normale de lucru. În astfel de situații, repornirea calculatorului tău doar pentru a îl actualiza ar fi ceva și mai neproductiv decât într-o zi normală. De aceea, Windows 10 îți oferă opțiunea de a-l configura astfel încât să nu-ți repornească PC-ul pentru actualizări, fără să ceară mai întâi aprobarea ta. Pentru a activa această funcție, în secțiunea Windows Update din aplicația Setări, apasă pe Opțiuni avansate.
Ai acces la mai multe opțiuni care pot fi configurate. Pentru a te asigura că Windows 10 nu-ți repornește sistemul fără să-ți ceară aprobarea, activează comutatorul "Afișati o notificare atunci când PC-ul necesită o repornire pentru a finaliza actualizarea".
Asta a fost tot! Acum Windows 10 se actualizează folosind programul ales de tine pentru Orele de activitate și nu va reporni fără să te notifice mai întâi.
Îți place cum merge noul program pentru actualizările Windows 10?
Orele de activitate îți oferă control asupra modului în care Windows 10 se actualizează pe PC. Deși Microsoft nu lasă utilizatorii să dezactiveze actualizările pentru Windows 10, există totuși o modalitate pentru a alege când sunt instalate. Dacă vrei mai mult control, poți să amâni actualizări, în ediții de Windows 10 precum Pro sau Enterprise. Este destul pentru tine? Vrei ca Microsoft să ofere și alte opțiuni? Comentează mai jos și spune-ne perspectiva ta.


 24.04.2019
24.04.2019