
Ai o conexiune la internet de tip PPPoE, precum cea de la Digi, și un router TP-Link cu Wi-Fi 6? Vrei ca routerul tău să se conecteze la internet și să-l “dea mai departe” rețelei tale? Ai nevoie să ajustezi unele setări PPPoE și să folosești un server DNS ori a adresă MAC diferită pentru routerul tău? Dacă ai răspuns da la oricare dintre aceste întrebări, ai ajuns la articolul potrivit. În acest ghid, îți arătăm tot ce este de știut despre setările PPPoE pe un router TP-Link. Avem multe de spus, așa că hai să începem:
NOTĂ: Dacă nu ești familiar cu conexiunile la internet de tip PPPoE, citește: Ce este și ce face protocolul PPPoE?. Acest ghid a fost creat folosind un router TP-Link Archer AX10. Pașii descriși sunt la fel pe toate routerele TP-Link cu Wi-Fi 6.
Cum setezi conexiunea PPPoE în timpul procesului de configurare rapidă
Atunci când îți cumperi un router TP-Link cu Wi-Fi 6 și trebuie să-l configurezi pentru prima oară, trebuie să treci prin expertul de configurare rapidă, pe care l-am descris în detaliu, aici: Cum îți configurezi routerul TP-Link cu Wi-Fi 6: Două metode.
După ce ai creat parola de admin pentru routerul tău TP-Link, alege fusul orar al țării în care te afli. După aceea, ești rugat(ă) să alegi tipul conexiunii la internet. Alege PPPoE și apasă pe Următorul.

Alege PPPoE drept tipul conexiunii la internet
Apoi ești rugat(ă) să introduci contul de utilizator și parola create de furnizorul tău de internet pentru tine. Aceste detalii sunt scrise pe o foaie cu detalii de conectare atașată contractului. Dacă ești abonat Digi, contul de utilizator asociat cu contractul tău are 11 caractere și începe cu litere. Dacă ești în București, începe cu literele BB, dacă ești în Iași, începe cu IS, în Cluj cu CJ, etc. Contul respectiv va conține și cifre și este de tip “case-sensitive” în sensul că este important să scrii literele mari și literele mici fix așa cum îți sunt scrise în contract ori furnizate de compania care-ți dă conexiunea la internet. Dacă nu ai aceste detalii, sună la serviciul de suport tehnic al furnizorului tău de internet și cere-le.

Introdu contul și parola pentru conexiunea PPPoE
În unele țări, precum Portugalia, Australia sau Noua Zeelandă, furnizorii la internet pot folosi profiluri de setări speciale. Pentru a vedea dacă routerul tău TP-Link cu Wi-Fi 6 are un profil special pentru conexiunea ta, dă clic pe “Setări speciale ISP” și pe Profil ISP, iar apoi derulează lista de profile să le vezi pe toate care sunt disponibile. Dacă poate stai în Portugalia ori o altă țară cu profile PPPoE pentru furnizorul tău de internet, alege profilul potrivit și apasă pe Următorul. În România nu este nevoie să setezi astfel de profile.
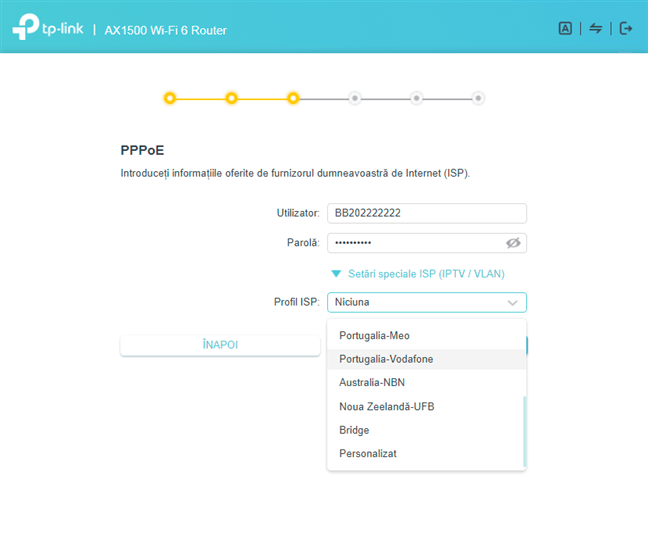
Alege profilul ISP pentru PPPoE
Apoi, continuă cu restul pașilor din expertul de configurare rapidă, așa cum am detaliat în ghidul nostru separat despre acest subiect.
Cum setezi conexiunea PPPoE după configurarea inițială
Poate ai sărit peste expertul pentru configurarea rapidă sau ai nevoie să schimbi tipul conexiunii la internet, după o configurare inițială incorectă, în PPPoE. Sau poate ai nevoie să schimbi detaliile de conectare folosite. Indiferent de motiv, poți schimba rapid setările PPPoE. Citește această secțiune pentru a afla cum:
Pe un laptop sau un PC conectat la rețeaua administrată de routerul TP-Link Wi-Fi 6, mergi la adresa tplinkwifi.net sau 192.168.0.1. Ar trebui să se încarce interfața pentru administrarea routerului, care începe prin a-ți cere parola de conectare la router. Introdu-o și apasă pe Autentificare.
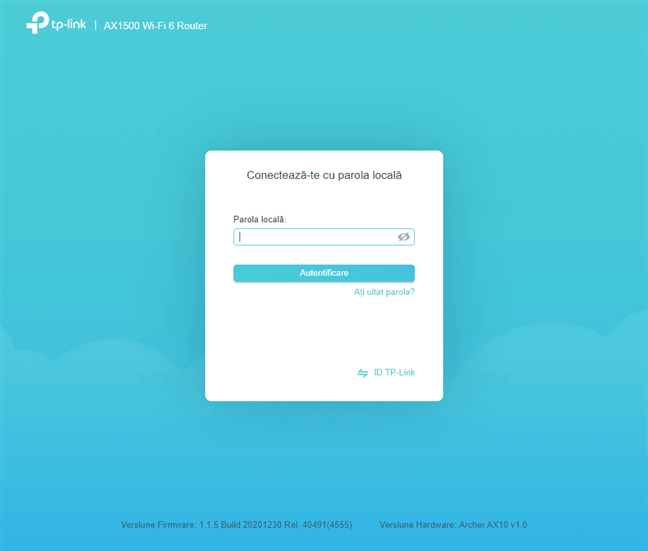
Introdu parola de administrare pentru routerul TP-Link
PONT: Dacă interfața de administrare de mai sus nu se încarcă, atunci routerul tău TP-Link s-ar putea să aibă o adresă IP diferită de cea menționată mai devreme. Pentru a o găsi, citește: Cum aflu adresa IP a routerului meu?.
Atunci când vezi interfața de administrare a routerului, dă clic sau apasă pe Internet, în partea de sus.
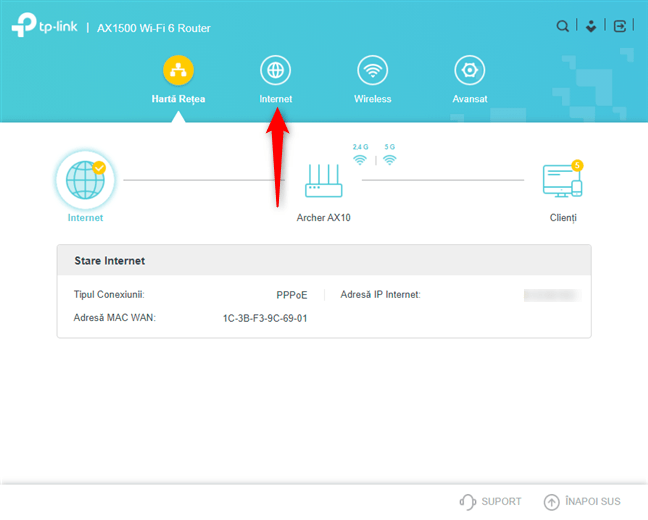
Apasă pe Internet
Se încarcă setările de bază pentru configurarea conexiunii la internet folosită de routerul tău. Dă clic pe lista “Tipul Conexiunii la Internet” și alege PPPoE. Apoi, introdu contul de utilizator și parola pentru conexiunea ta la internet (nu pentru Wi-Fi) și apasă pe Salvare.
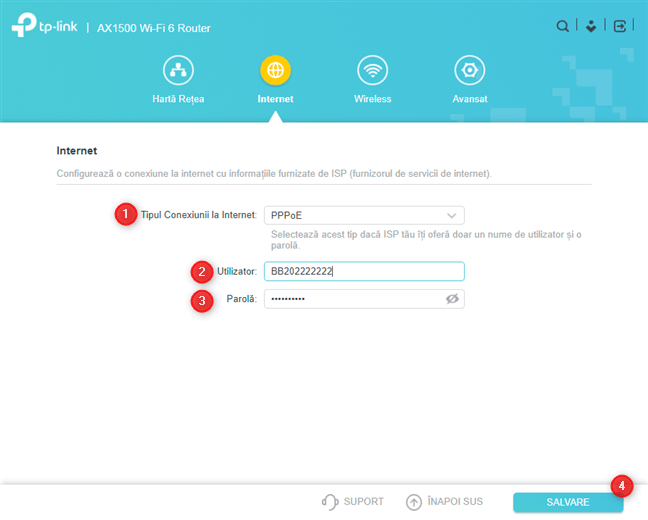
Configurează conexiunea PPPoE
Routerul TP-Link va petrece câteva secunde încercând să se conecteze la internet folosind detaliile de conectare pe care tocmai le-ai introdus.
Cum configurezi conexiunea PPPoE la internet din aplicația Tether
Dacă vrei să folosești aplicația mobilă Tether pentru Android și iOS, deschide-o pe telefonul tău. Dispozitivul tău trebuie să fie conectat la rețeaua Wi-Fi emisă de routerul TP-Link cu Wi-Fi 6, ori aplicația Tether are trebui să folosească un ID TP-Link pentru a se conecta la router de oriunde de pe internet. În aplicația Tether, apasă pe numele routerului.
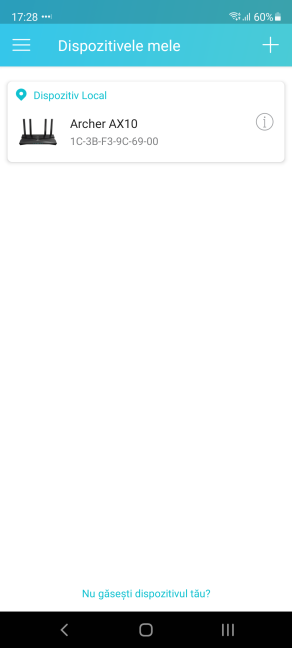
Apasă pe numele routerului TP-Link
Apasă pe butonul Unelte din dreapta-jos.

Apasă pe Unelte în aplicația Tether
În lista de unelte, apasă pe Conexiune internet.
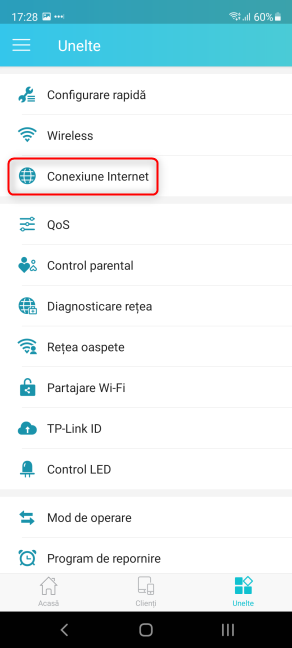
Apasă pe Conexiune Internet
Aici poți alege tipul conexiunii la internet și introduce detaliile necesare. Alege PPPoE și, după ce ai terminat de introdus datele de conectare, apasă pe Salvare.

Setează conexiunea PPPoE în aplicația Tether
Routerul va aplica setările tale PPPoE în următoarele câteva secunde și va încerca să se conecteze la internet.
Cum configurezi setările avansate ale conexiunii PPPoE
Metodele partajate mai devreme sunt bune atunci când vrei să schimbi setările de bază pentru conexiunea ta PPPoE. Dacă vrei să schimbi setări mai avansate, precum serverele DNS folosite de conexiunea PPPoE, ori adresa MAC folosită de routerul tău TP-Link cu Wi-Fi 6, trebuie să urmezi o altă procedură:
Pe un laptop ori PC conectat la rețeaua administrată de routerul TP-Link Wi-Fi 6, mergi la adresa adresa tplinkwifi.net sau 192.168.0.1. Routerul îți cere parola pentru administrare. Introdu-o și apasă pe Autentificare.
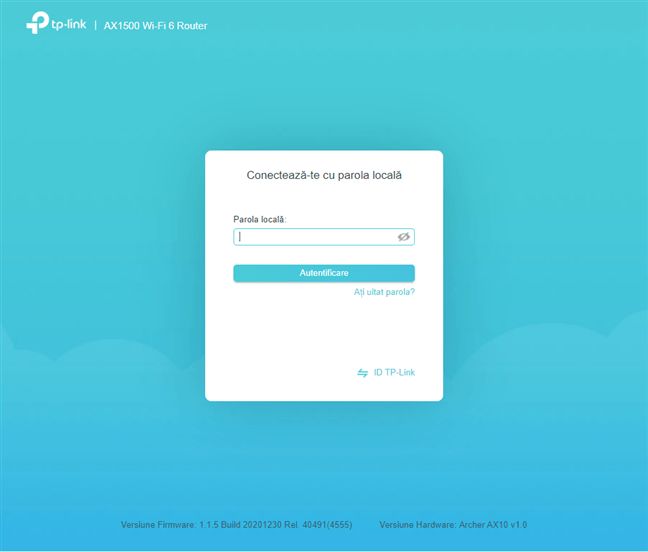
Autentifică-te pe routerul tău TP-Link cu Wi-Fi 6
După ce te-ai logat, apasă pe Avansat, în partea de sus.

Apasă pe Avansat
În coloana din stânga, apasă pe Rețea și apoi pe Internet. În partea dreaptă vezi toate setările legate de conexiunea la internet. În lista “Tipul Conexiunii la Internet” alege PPPoE și introdu apoi utilizatorul și parola pentru conectare. Apasă pe Conectare și la câteva secunde după aceea, vezi afișată adresa IP folosită de routerul TP-Link, care i-a fost asociată de furnizorul tău de internet, și serverele DNS implicite. Dacă vrei să personalizezi și alte detalii, dă clic pe Setări Avansate.

Schimbă setările conexiunii la internet
Derulează în jos și vezi multe alte setări. Poți schimba adresa IP folosită de router ori adresele DNS. în loc să alegi “Obține de la ISP...” dă clic și alege “Utilizați următoarea…” și introdu adresele pe care vrei să le folosești.
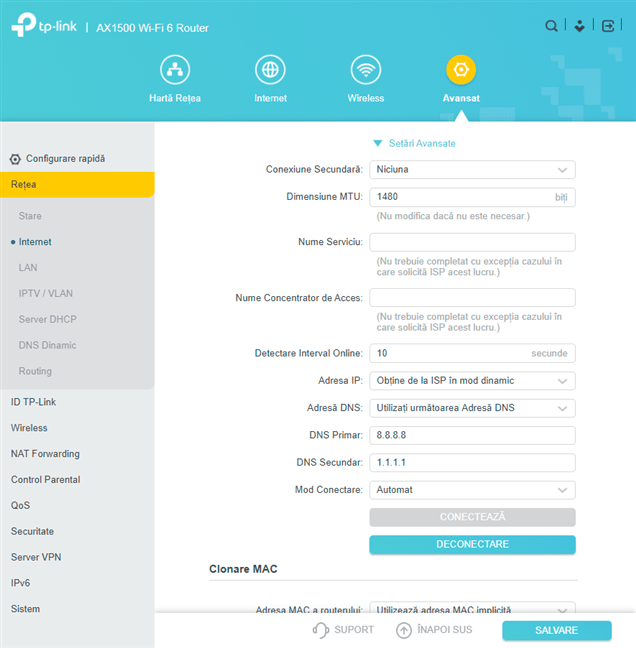
Lista cu setări avansate
Dacă derulezi și mai jos, poți seta și adresa MAC folosită de routerul tău, activa sau dezactiva funcția NAT (Network Address Translation), ori seta manual viteza portului de internet din spatele routerului TP-Link Wi-Fi 6.
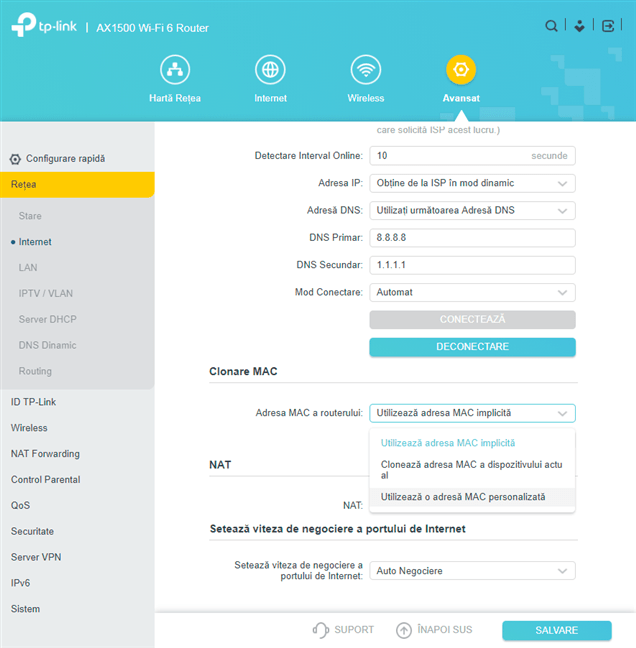
Schimbă adresa MAC folosită de router
Nu uita să apeși pe Salvare în colțul dreapta-jos dacă vrei să se păstreze setările tale.
Cum știu dacă setările mele PPPoE merg bine?
După ce te-ai jucat cu setările conexiunii la internet de tip PPPoE, așteaptă cam 30 de secunde pentru ca routerul tău să le aplice și să le folosească pentru a se conecta la internet. După aceea, uită-te la ledul internet de pe router, care-ți semnalează dacă conexiunea ta la internet funcționează sau nu. Dacă acesta este roșu sau oranj, atunci detaliile de conectare pe care le-ai introdus nu sunt corecte și trebuie să încerci din nou. Sau, poate a avut loc o eroare în timpul procesului de conectare.
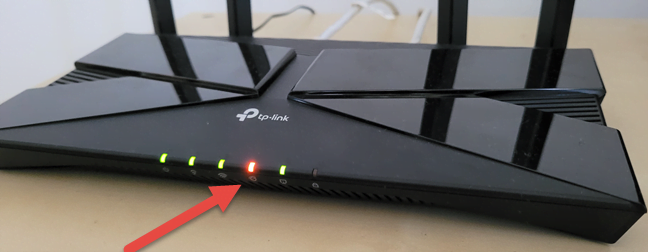
Ledul pentru internet de pe routerul TP-Link
În aplicația Tether, vezi starea conexiunii în pagina Conexiune Internet, unde ai introdus setările PPPoE. După ce ai schimbat setările respective, întoarce-te la pagina respectivă după câteva secunde și vezi ce mesaj afișează.
De asemenea, poți verifica și din interfața de administrare oferită de TP-Link, în browserul tău web. Mergi la secțiunea Hartă Rețea și dă clic pe pictograma Internet. Dacă este afișat mesajul “Fără conexiune la internet”, configurarea realizată de tine nu funcționează. Urmează recomandările afișate de routerul TP-Link și încearcă din nou.

Setările PPPoE nu funcționează
Dacă conexiunea ta PPPoE merge bine, pictograma Internet are o bifă în dreptul ei și, dacă dai clic pe ea, vezi detaliile tehnice despre starea conexiunii la internet.
Ai reușit să-ți configurezi routerul TP-Link așa cum doreai?
Acum știi totul despre configurarea conexiunii PPPoE pe routerele TP-Link cu Wi-Fi 6. Înainte de a închide acest tutorial, spune-ne ce metodă ai preferat din cele descrise: ai folosit un navigator web pe un calculator ori aplicația Tether pe un telefon? De asemnea, a fost nevoie să te joci cu setările avansate, precum serverele DNS folosite? Comentează mai jos și hai să discutăm.



 24.05.2021
24.05.2021 
