
Te-ai găsit în situația în care ai vrut să-ți configurezi routerul wireless și nu îi știai adresa IP? Din cauza asta, poate că nu te-ai putut conecta la interfața de administrare pentru a-i schimba setările. Pentru a te ajuta, am creat acest ghid complet care-ți arată toate modurile prin care poți afla adresa IP a unui router, folosind diverse calculatoare și dispozitive: routerul în sine, PC-uri cu Windows, dispozitive cu Android, iPhone-uri și iPad-uri, ori calculatoare Mac:
NOTĂ: Dacă nu ți-e clar ce este o adresă IP și cum funcționează, îți recomandăm să citești: Ce sunt adresele IP și măștile de subrețea, în termeni simpli?.
1. Cum găsești adresa IP pe routerul tău?
Multe routere wireless au adresa lor IP sau un URL care redirecționează la adresa lor IP, scrise pe spatele lor ori sub ele. Drept urmare, ia routerul și uită-te pe toată părțile sale. Ar trebui să găsești un abțibild precum cel de pe ASUS RT-AX82U, care are un rând cu informația pe care o cauți, similar cu poza de mai jos.
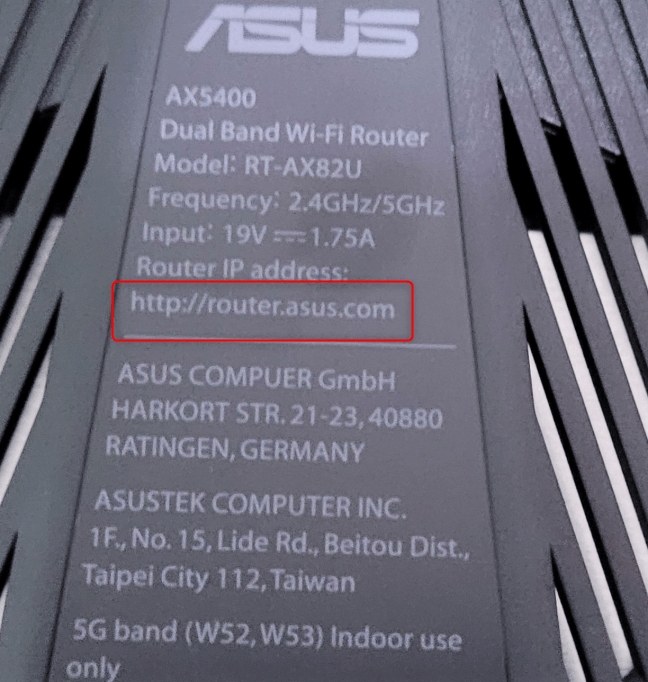
Adresa IP scrisă pe ASUS RT-AX82U
PONT: Dacă ai un router ASUS cu Wi-Fi 6, adresa IP implicită este 192.168.50.1. Dacă ai un router mai vechi cu Wi-Fi 5, aceasta este 196.168.1.1.
2. Cum afli adresa IP a routerului din aplicația Setări a Windows 10?
Dacă folosești un PC, laptop sau tabletă cu Windows 10, o metodă prin care poți afla adresa IP a routerului tău este din aplicația Setări. După ce te conectezi la rețeaua administrată de router (prin Wi-Fi sau cablu de rețea), deschide Setări. Un mod prin care faci asta este să apeși tastele Windows + I. Apoi, mergi la secțiunea Rețea și internet.
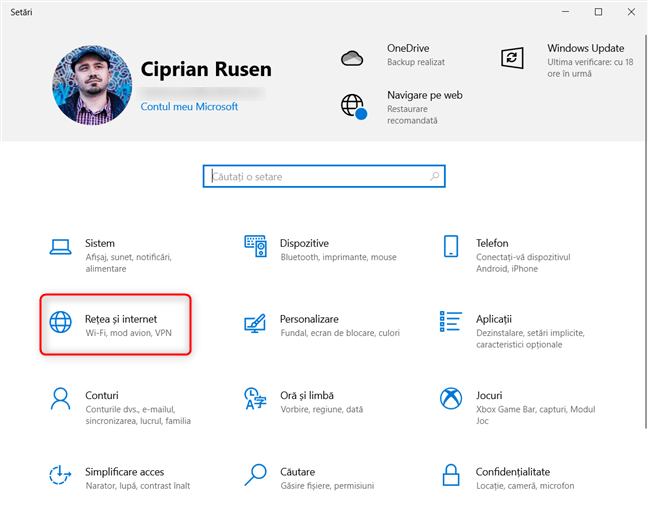
În Setările Windows 10, mergi la Rețea și internet
În secțiunea Stare, vezi conexiunea ta curentă la rețea. Poate fi listată drept Wi-Fi sau Ethernet, în funcție de cum ești conectat(ă). Apasă pe butonul Proprietăți de sub numele rețelei.
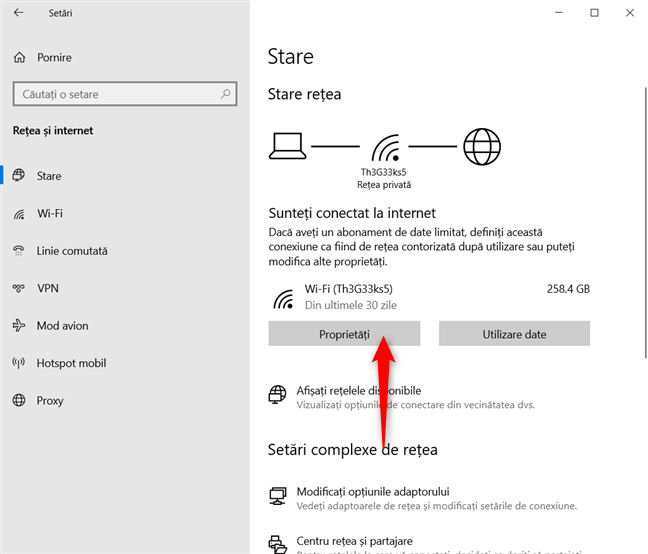
Apasă pe butonul Proprietăți de sub conexiunea la rețea activă
Se încarcă o fereastră cu multe detalii tehnice despre conexiunea ta la rețea. Derulează în jos până la intrarea „Servere DNS IPv4”. Acolo este afișată adresa IP a routerului tău, cât timp nu ai setat manual Windows 10 să folosească setări DNS personalizate, precum în ghidul acesta: 3 metode de a schimba setările DNS în Windows 10.
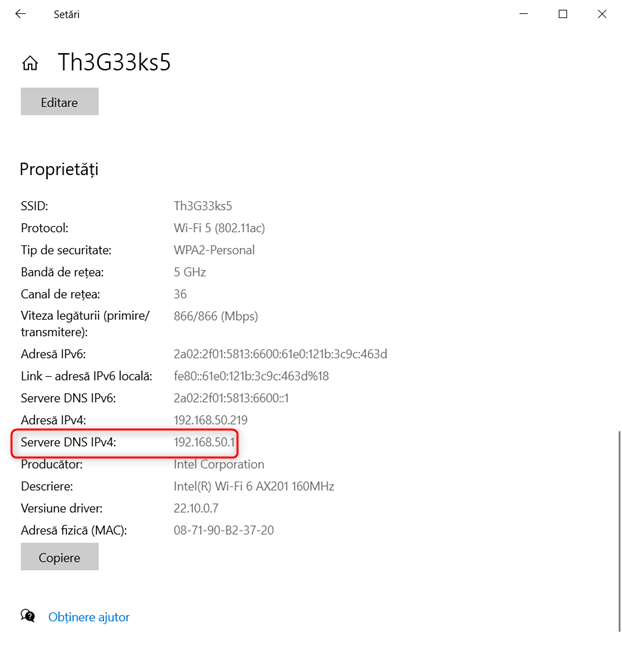
Vezi adresa din câmpul Servere DNS IPv4
NOTĂ: Dacă ai setat Windows 10 să folosească un DNS ales de tine, trebuie să ștergi setarea respectivă, iar, apoi, câmpul „Servere DNS IPv4” va afișa adresa IP a routerului.
3. Găsește adresa IP a routerului folosind panoul Rețele din Windows 10
O metodă rapidă de a afla adresa IP a unui router este din lista de rețele a Windows 10. Aasă pe pictograma Wi-Fi din bara de activtități a Windows 10 (colțul dreapta jos). În lista de rețele wireless, dă clic sau apasă pe Proprietăți sub numele rețelei tale.
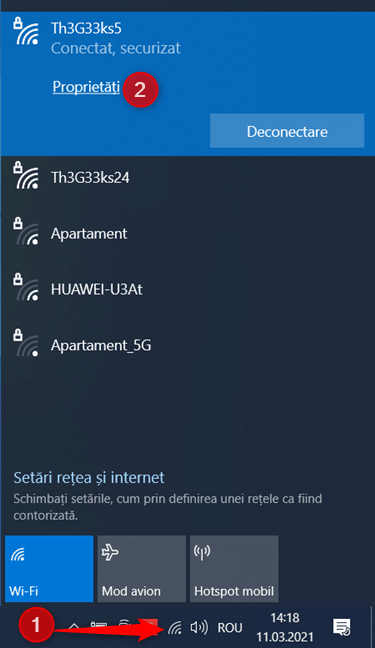
Accesează proprietățile conexiunii wireless active
Se deschide o fereastră cu multe informații despre rețea. Derulează în jos până la câmpul „Servere DNS IPv4”, unde vezi adresa IP a routerului.
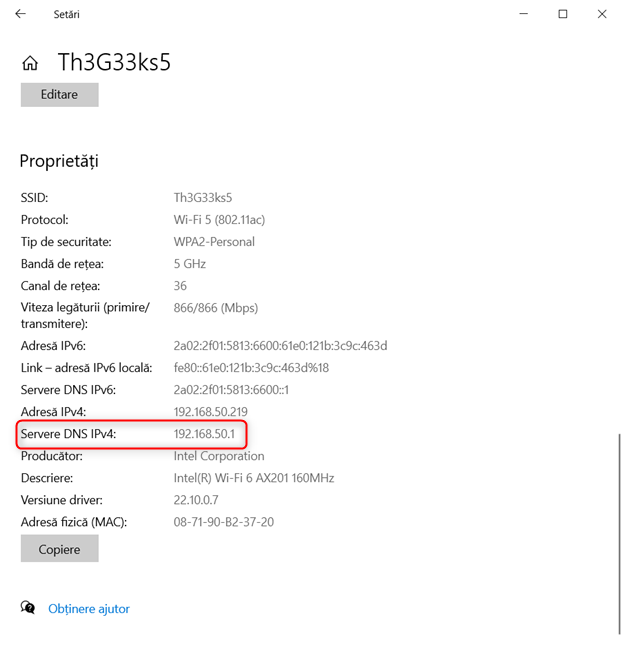
Vezi adresa din câmpul Servere DNS IPv4
NOTĂ: Această metodă funcționează bine cât timp nu ai setat Windows 10 să folosească servere DNS personalizate.
Dacă PC-ul tău este conectat la router printr-un cablu de rețea, procedura este ușor diferită: dă clic pe pictograma Ethernet din bara de activități a Windows 10 și apoi pe numele rețelei.
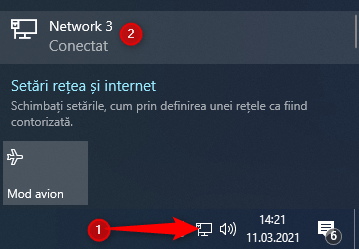
Accesează proprietățile conexiunii Ethernet
În fereastra Ethernet care apare, dă clic pe numele rețelei încă o dată și apoi găsești aceeași listă lungă cu informații despre rețea, menționată mai devreme. Derulează în jos până la câmpul „Servere DNS IPv4”.
4. Află adresa IP a routerului din Linia de Comandă (Command Prompt)
Dacă preferi comenzile, deschide CMD și rulează următoarea comandă: ipconfig /all | findstr /R “Gateway”
De asemenea, poți copia și lipi această comandă direct în Linia de Comandă. Rezultatul este că se afișează valoarea Default Gateway folosită de Windows.
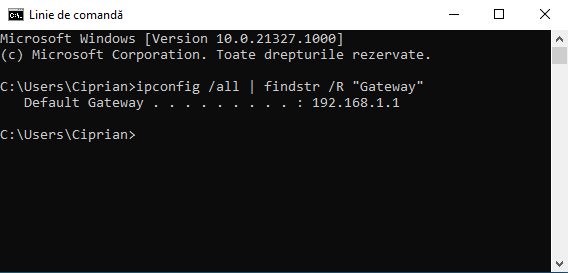
Află adresa IP a routerului din CMD
Adresa din câmpul Default Gateway este și adresa IP folosită de routerul wireless. Un avantaj al acestei metode este că returnează rezultatul corect chiar dacă folosești un server DNS setat manual în Windows.
5. Află adresa IP a routerului din PowerShell
La fel ca precedenta metodă, poți folosi PowerShell pentru a găsi adresa IP a routerului tău wireless. Pornește PowerShell și tastează următoarea comandă: gip | findstr /R “Gateway”.
PowerShell afișează apoi câmpul Default Gateway cu o adresă IP.
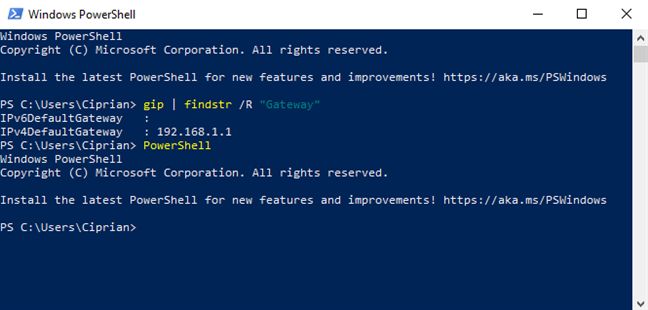
Află adresa IP a routerului din PowerShell
Adresa IP menționată în câmpul Default Gateway este adresa IP a routerului. Această metodă returnează un rezultat corect chiar dacă ți-ai schimbat manual setările de DNS în Windows.
6. Cum afli adresa IP a routerului din Panoul de Control?
Poate ai Windows 7, în loc de Windows 10, sau preferi vechiul Panou de Control. După ce-ți conectezi calculatorul la rețeaua administrată de router, poți să-l folosești pentru a afla adresa IP a routerului. Mai întâi, deschide Panoul de Control și dă clic pe legătura „Vizualizați starea și activitățile rețelei” de sub „Rețea și internet”.

Dă clic pe Vizualizați starea și activitățile rețelei
Această acțiune deschide Centru rețea și partajare, unde poți accesa setări și informații despre conexiunile la rețea. Găsești linia Conexiuni și dă clic pe numele rețelei din dreptul său.
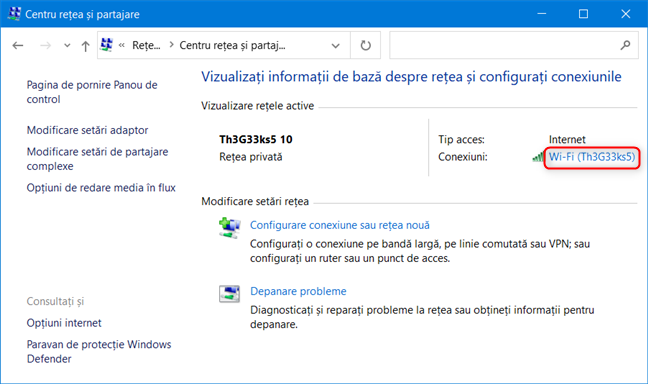
Apasă pe numele rețelei
NOTĂ: Dacă ești conectat(ă) la rețea folosind un cablu, numele rețelei este Ethernet.
Această acțiune deschide fereastra Stare pentru conexiunea ta la rețea (Stare Wi-Fi sau Stare Ethernet). Apasă pe butonul Detalii.
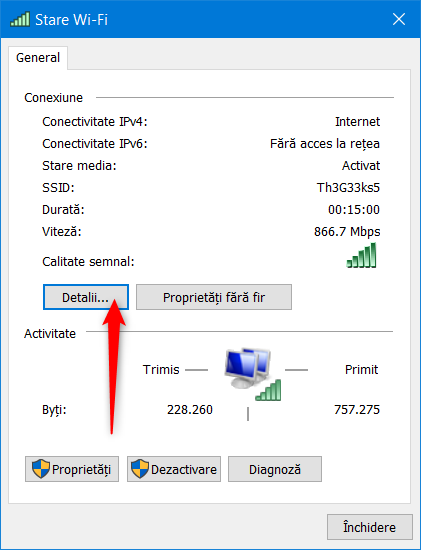
În fereastra Stare Wi-Fi, dă clic pe Detalii
În fereastra “Detalii conexiune rețea”, caută linia “Gateway implicită IPv4”. Aceasta afișează adresa IP a routerului.
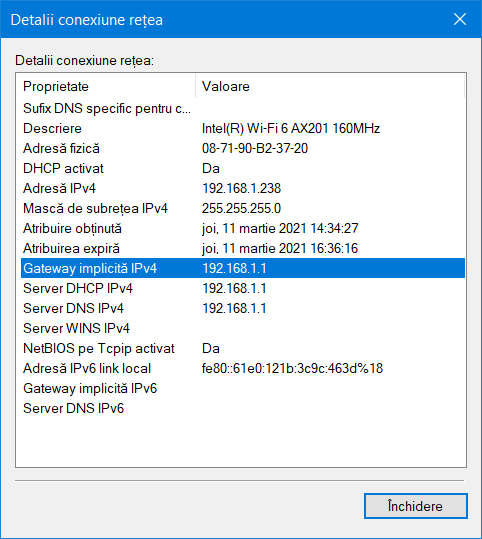
Vezi câmpul Gateway implicită IPv4
Atunci când ai terminat, apasă butonul Închidere.
7. Cum afli IP-ul routerului de pe un telefon Samsung Galaxy?
Dacă ai un smartphone Samsung Galaxy cu Android 11 și interfața One UI v3, poți afla adresa IP a routerului deschizând Setări, după ce te conectezi la Wi-Fi-ul emis de router. În aplicația Setări, apasă pe Conexiuni.
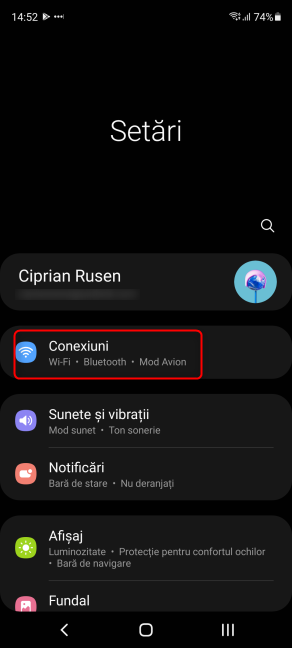
În Setările Samsung, apasă pe Conexiuni
Apoi, apasă pe textul Wi-Fi, dar nu pe comutator (asta ar dezactiva conexiunea wireless, în loc să te ducă în locul potrivit).

Apasă pe textul Wi-Fi
Dispozitivul tău Samsung Galaxy afișează o listă cu toate rețelele wireless din zona ta, începând cu cea la care ești conectat(ă). Apasă pe pictograma în formă de roată dințată de lângă numele rețelei wireless la care ești conectat(ă).
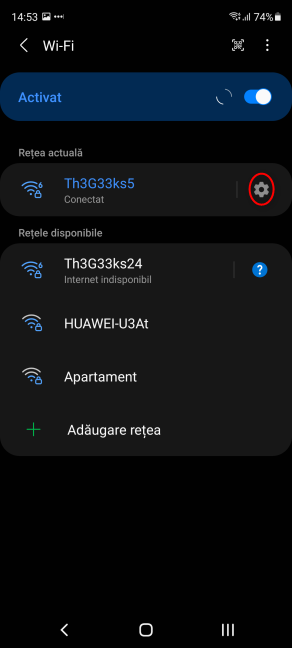
Apasă pe roata dințată de lângă numele conexiunii Wi-Fi
Se deschide un ecran cu informații despre rețeaua Wi-Fi. Apasă pe Gestionare router.

Apasă pe Gestionare router
Această acțiune încarcă adresa IP a routerului tău în Google Chrome sau alt browser pe care l-ai setat să fie implicit în Android.
8. Cum afli adresa IP a routerului tău de pe un smartphone cu Android?
Dacă ai un smartphone cu Android 10 curat, care nu are o interfață foarte personalizată, așa cum este cazul pe telefonul nostru Nokia, este relativ ușor să găsești adresa IP a routerului. După ce te conectezi la Wi-Fi, deschide Setări și apasă pe Rețea și internet.
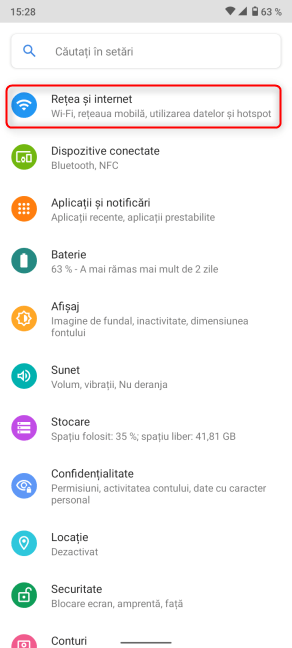
În aplicația Setări, apasă pe Rețea și internet
Apasă pe textul Wi-Fi (nu pe comutator).
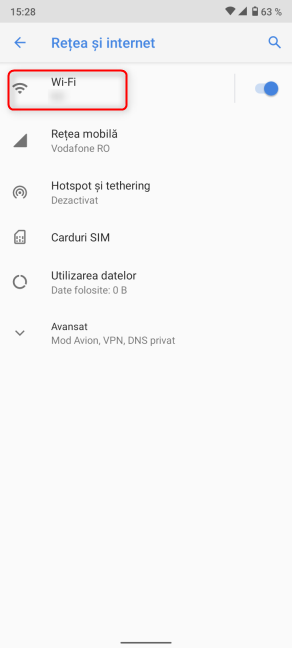
Apasă pe textul Wi-Fi
Vezi rețeaua la care ești conectat(ă) și alte rețele wireless din zonă. Apasă pe pictograma în formă de roată dințată de lângă numele rețelei la care ești conectat(ă).

Apasă pe rotița dințată din dreptul conexiunii Wi-Fi
Vezi informații despre rețeaua respectivă. Apasă pe Avansat, pentru mai multe detalii.
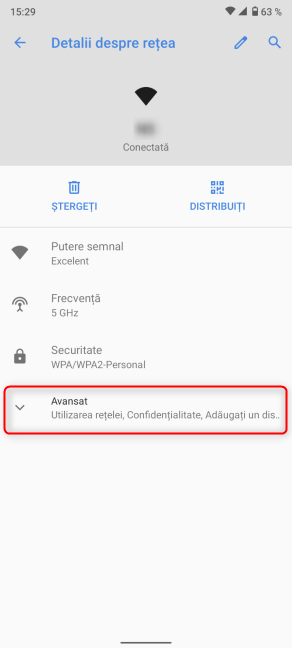
Apasă pe Avansat în Detalii despre rețea
Derulează în jos până la câmpul Gateway, unde vezi adresa IP a routerului.

Câmpul Gateway afișează adresa IP a routerului
Notează adresa respectivă, ca să o poți folosi, iar apoi închide aplicația Setări de pe smartphone-ul tău cu Android.
9. Cum afli adresa IP a routerului de pe un iPhone?
Pe iPhone-ul tău, mai întâi conectează-te la rețeaua wireless emisă de router. Apoi, deschide Configurări și apasă pe Wi-Fi.
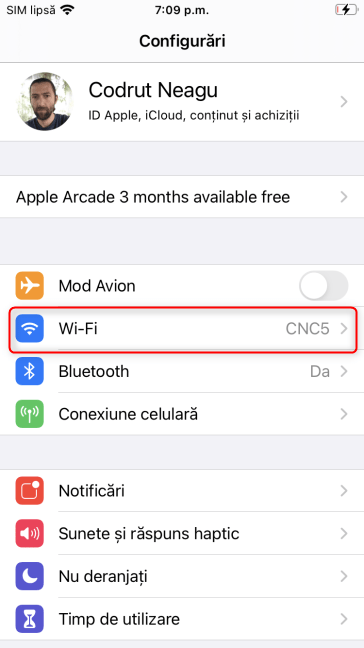
În Configurările iPhone-ului, apasă pe Wi-Fi
Vezi rețeaua la care ești conectat(ă). Apasă pe numele său.
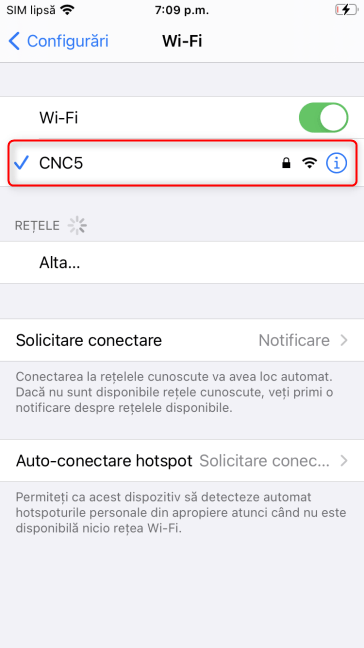
Apasă pe numele rețelei la care ești conectat(ă)
Vezi câteva comutatoare și informații despre conexiunea Wi-Fi. Derulează în jos pe acest ecran.
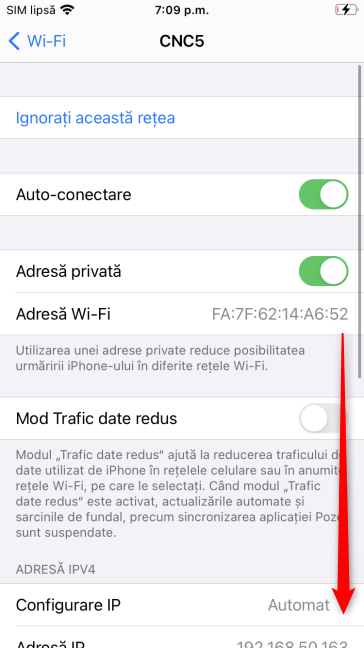
Derulează în jos ecranul cu informații despre rețea
La un moment dat, vei găsi cel puțin un câmp numit Ruter. Acesta afișează adresa IP a routerului. Dacă routerul e setat să folosească și adrese IPv6, vei găsi și un al doilea rând Ruter, cu adresa sa IPv6.

Câmpul Ruter afișează adresa IP a routerului
Poți folosi adresa IP din câmpul Router pentru a te conecta la routerul wireless.
10. Află adresa IP a routerului de pe un Mac
Dacă folosești un Mac, dă clic pe logoul Apple din colțul stânga sus al ecranului. În meniul care se deschide, alege Preferințe sistem.

Dă clic pe Preferințe sistem în meniul Apple
Apoi, mergi la Rețea.

În Preferințele sistem ale Mac-ului, mergi la Rețea
În fereastra Rețea, alege tipul conexiunii de rețea în coloana din stânga. Aceasta poate fi Wi-Fi sau Ethernet (dacă te-ai conectat prin cablu). Apoi, apasă pe butonul Avansat din colțul dreapta jos.
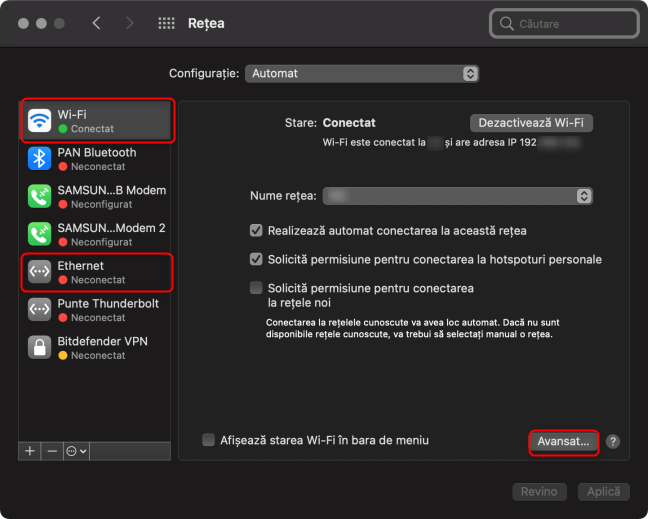
Alege tipul de conexiune la rețea și apasă pe Avansat
Mergi la fila TCP/IP, care-ți arată informațiile despre rețea ale Mac-ului tău. Vezi câmpul Ruter, care afișează adresa IP a routerului tău.
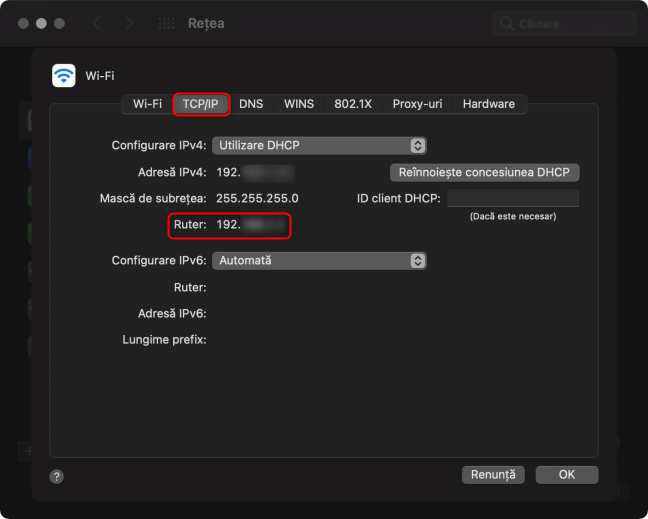
Vezi câmpul Ruter în fila TCP/IP
Noteaz-o sau copiaz-o și lipește-o unde ai nevoie și apasă pe OK.
11. Află adresa IP a routerului dintr-o bază de date online
Există câteva site-uri pe internet cu baze de date cu adresele IP implicite ale routerelor tuturor producătorilor. Un site care ne place este Routers Login. Este disponibil doar în limba engleză și include date despre multe modele și branduri de routere. Încearcă-l și vezi dacă-ți este de ajutor.

Routers Login are adresele IP implicite ale multor routere
Un neajuns pe care l-am observat la aceste site-uri este că, de obicei, nu sunt actualizate cu modelele recente. Acestea tind să nu includă routerele noi cu Wi-Fi 6, care folosesc adesea alte adrese IP decât modelele mai vechi. Dacă ai un router mai nou și un site de genul acesta nu include modelul respectiv, celelalte metode pe care le-am prezentat noi te vor ajuta.
12. Găsește adresa IP a routerului în documentația sa oficială
Știm că multor persoane nu le place să citească manualul, dar, în acest caz, te ajută. Toți producătorii de routere menționează adresele IP implicite ale modelului pe care-l cumperi în documentația acestuia. Dacă nu o ai la îndemână, caută pe Google site-ul de suport al producătorului routerului tău. Apoi, caută modelul de router pe care-l ai și descarcă manualul de utilizare. Mai jos, poți vedea această informație inclusă pentru un model cu Wi-Fi 6 pe care l-am testat: NETGEAR Nighthawk AX4.
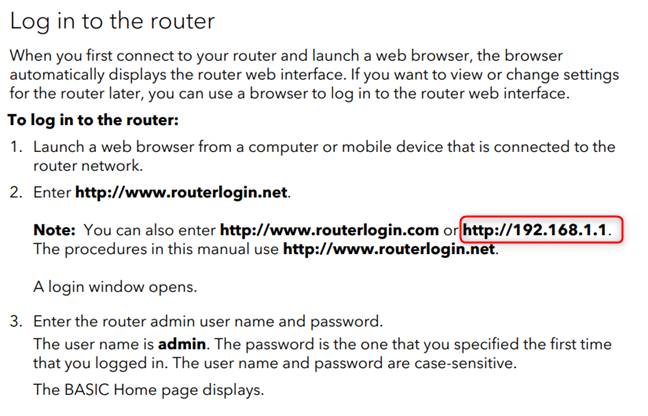
Manualul de utilizare pentru NETGEAR Nighthawk AX4
Pentru a te ajuta, iată câteva legături directe către paginile de suport ale producătorilor principali de routere: ASUS - Asistență oficială, D-Link Support, Linksys Support Site, NETGEAR Support, și TP-Link Product Support.
Ai găsit adresa IP a routerului?
Acest ghid ar trebui să fie suficient de complet, încât să te ajute să găsești adresa IP a oricărui router. Dacă nu am reușit asta, spune-ne într-un comentariu și vom încerca să actualizăm și să îmbunătățim acest material. Înainte de a închide, spune-ne ce router ai și care este adresa sa implicită. Cu siguranță, această informația îi va ajuta și pe alții care caută IP-ul routerului lor.


 16.03.2021
16.03.2021 


