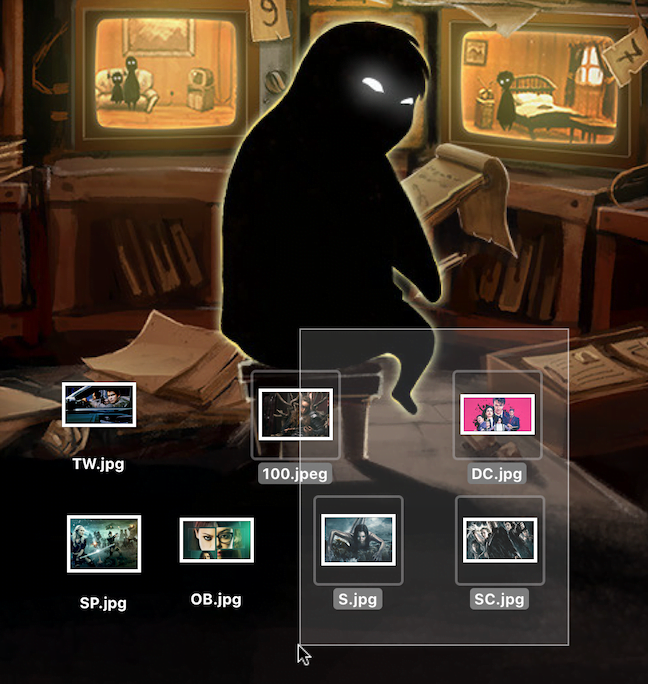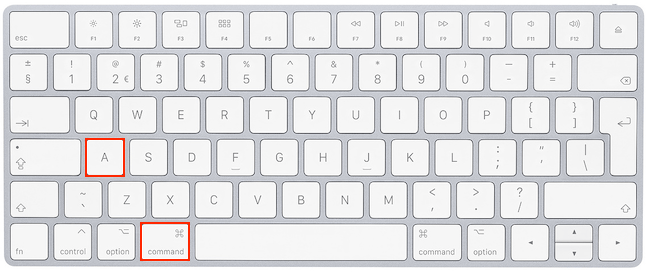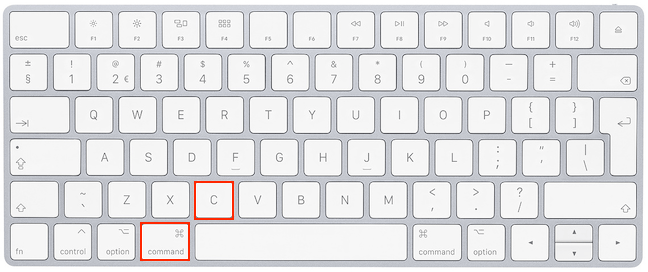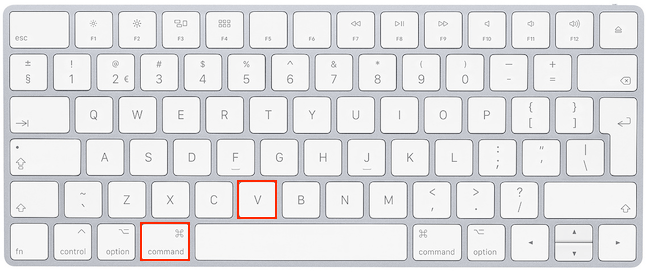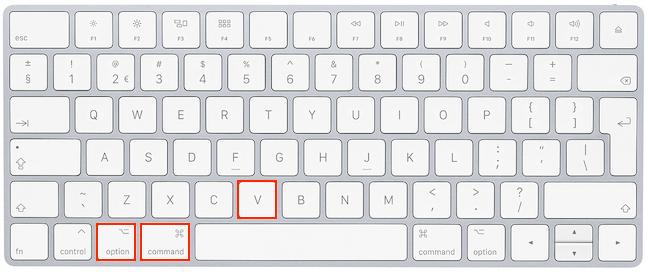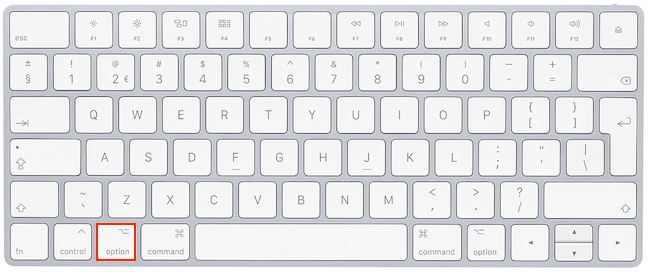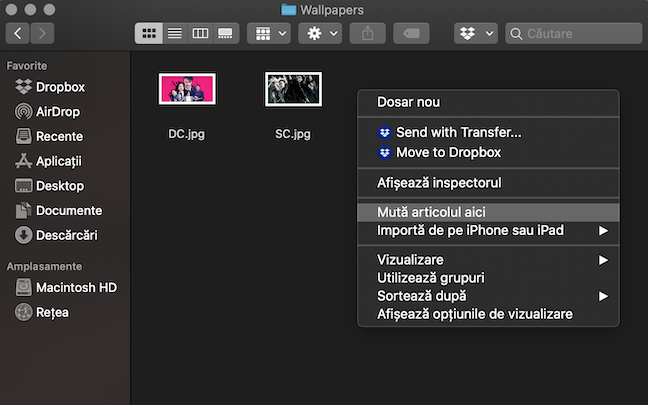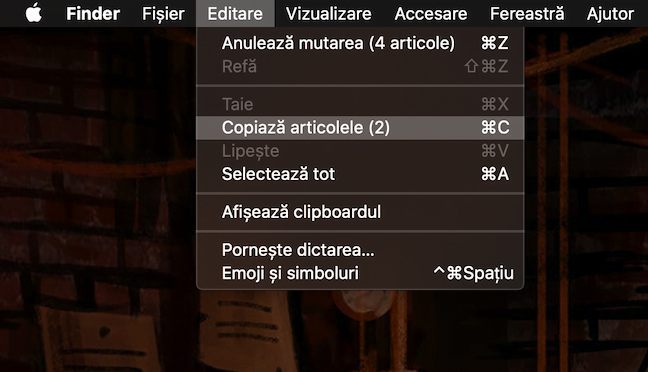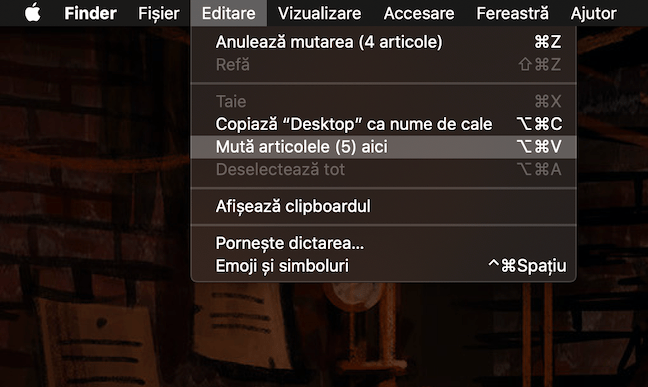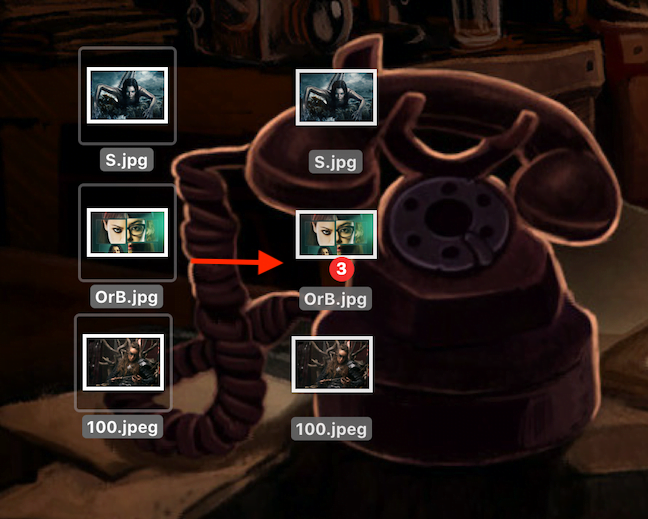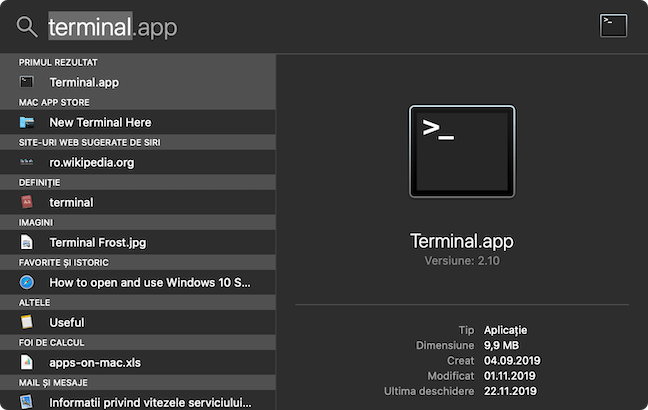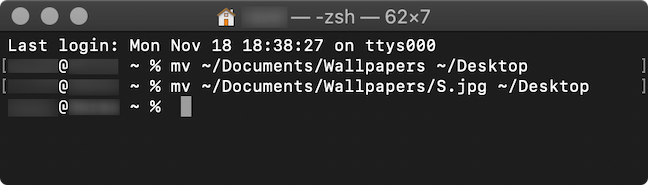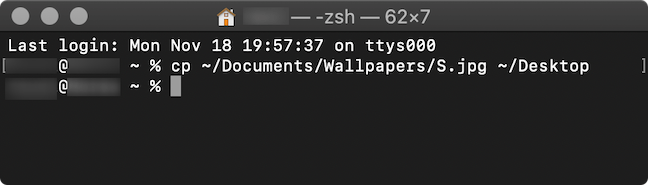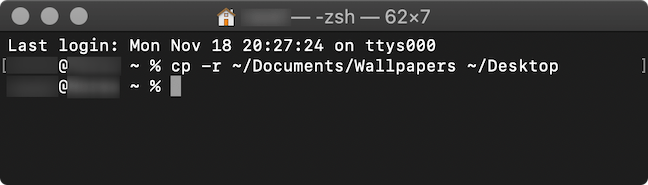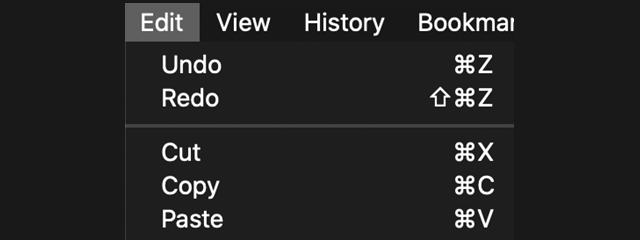
Taie, Copiază și Lipește sunt comenzi de bază, care te ajută să multiplici și să organizezi fișierele și dosarele de pe calculatorul tău, ajutându-te să fii mai productiv și mai eficient. Pe Mac, îți poți da seama ușor cum poți să copiezi și să lipești fișiere și dosare. Însă, când vine vorba de a tăia și a lipi, procesul nu este la fel de simplu, pentru că, pe Mac, copiezi mai întâi conținutul și apoi folosești comanda "Mută articolul aici". Pentru a afla mai multe despre modurile diferite în care poți tăia, copia și lipi fișiere și foldere pe macOS, citește acest tutorial:
NOTĂ: Acest ghid se aplică pentru macOS Catalina sau versiuni mai noi. Funcțiile din acest ghid nu merg pe versiuni mai vechi de Mac. Pentru a verifica ce versiune ai, citește Ce versiune de macOS folosești?
Mai întâi: Selectează unul sau mai multe fișiere și dosare
Dacă încerci să copiezi sau să muți conținut într-o altă locație, primul lucru pe care trebuie să îl faci este să selectezi fișierul(ele) și/sau dosar(ele) respective. Pentru a selecta un singur fișier sau dosar, dă clic pe el. Pentru a selecta mai multe fișiere și/sau dosar(e), ține apăsată tasta Command (⌘) de pe tastatură (care înlocuiește tasta Ctrl din Windows, în majoritatea scurtăturilor de tastatură), în timp ce dai clic pe celelalte articole pe care vrei să le selectezi.
Dacă vizualizezi conținutul ca pictograme, tasta Shift are exact aceeași funcție ca și Command(⌘). Însă, în celelalte moduri de vizualizare, ca listă, pe coloane și în galerie, o poți folosi pentru a selecta articole adiacente. Dă clic pe primul articol din selecția ta, ține apăsată tasta Shift și, apoi, dă clic pe ultimul articol. Fișierele și dosarele dintre ele sunt selectate de asemenea.
Când vine vorba de fișiere și/sau dosare adiacente, poți, de asemenea, să dai clic și, apoi, să menții apăsat pe butonul mouse-ului în timp ce tragi cursorul pentru a crea o selecție care le include. Este mai ușor să faci asta atunci când vizualizezi fișierele și dosarele ca pictograme.
Poți să folosești scurtătura de tastatură Command(⌘) - A pentru a selecta toate fișierele și/sau dosarele dintr-o locație.
Opțiunea Selectează tot este disponibilă și din meniul Editare din Finder. Deschide dosarul unde sunt fișierele, dă clic pe Editare și apoi pe Selectează tot.
PONT: Comanda Selectează tot poate fi folosită și pentru a selecta întregul conținut al unui document. Am inclus mai multe informații despre cum selectezi text în Cum selectezi text pe Mac: Ghidul complet.
1. Cum tai, copiezi și lipești fișiere și dosare folosind scurtături de tastatură
Scurtăturile de tastatură sunt, pentru majoritatea utilizatorilor, cel mai rapid mod de a copia sau muta fișiere și dosare în altă locație.
Indiferent de ceea ce vrei să faci în continuare, trebuie, mai întâi, să copiezi fișierul (sau fișierele) respective folosind scurtătura de tastatură Command(⌘) - C.
Pentru a le lipi în altă locație, du-te acolo și folosește scurtătura de tastatură Command(⌘) - V. Articolele sunt acum disponibile în ambele locații.
Pentru a muta fișierele (sau a le tăia), folosește, după copiere, scurtătura de tastatură Option - Command(⌘) - V. Fișierele sunt disponibile acum numai în locația nouă și sunt șterse din cea veche.
PONT: În timp ce scurtăturile Copiază și Lipește din această secțiune pot fi folosite și pentru text, lucrurile stau altfel cu scurtătura Taie. Pentru a afla mai multe despre asta, citește Taie, Copiază și Lipește text pe Mac în 5 feluri.
2. Cum tai, copiezi și lipești fișiere și dosare folosind meniul de clic dreapta
Meniul de clic dreapta este ușor accesibil când vrei să muți sau să copiezi articole. Tocmai ce ți-ai folosit mouse-ul pentru a face o selecție, acum dă clic dreapta pe ea pentru a deschide un meniu contextual și apasă pe Copiază. Dacă ai de copiat un singur articol, opțiunea Copiază din meniu este urmată de numele acelui articol. Dacă ai selectat două articole, în meniu scrie "Copiază articolele (2)", pentru trei - "Copiază articolele (3)" și așa mai departe.
Dacă voiai să copiezi fișierul, du-te la locația dorită, dă clic dreapta pe o zonă liberă din acel folder și, apoi, dă clic pe comanda Lipește articolul din meniul contextual. Similară comenzii de copiere, această opțiune se schimbă în "Lipește articolele (2)" și așa mai departe, când vine vorba de mai multe fișiere și/sau dosare.
Dacă voiai să tai fișierul și să îl muți într-o locație nouă, atunci, după ce l-ai copiat în clipboardul tău, du-te în acea locație și dă clic dreapta în orice zonă liberă pentru a deschide meniul contextual. Cu meniul contextual deschis, apasă tasta Option.
Opțiunea Lipește se transformă în "Mută articolul aici" (sau "Mută articolele (x) aici") și poți da clic pe ea pentru a termina de tăiat sau de mutat articolul(ele).
3. Cum tai, copiezi și lipești fișiere și dosare folosind meniul Editare din Finder
În meniul Editare din Finder, sunt de asemenea disponibile opțiuni care te ajută să copiezi sau să muți fișiere și dosare pe Mac-ul tău. După ce ai selectat fișierele, dă clic pe Editare pentru a deschide meniul și, apoi, pe "Copiază articolele (x)" pentru a adăuga fișierele la clipboardul tău.
Du-te la locația pe care ai ales-o, deschide din nou meniul Editare din Finder și apasă pe Lipește articolul sau "Lipește articolele (x)" - dacă sunt mai multe fișiere și/sau dosare.
Pentru a tăia articolele din clipboardul tău din locația lor originală și a le muta într-alta, accesează dosarul de destinație și deschide meniul Editare din Finder. Dacă apeși pe tasta Option de pe tastatură, meniul se schimbă, dezvăluind opțiunea "Mută articolele (x) aici". Dacă dai clic pe ea, fișierele și dosarele din clipboardul tău devin disponibile în acest folder, în loc de cel în care erau inițial.
4. Cum tai, copiezi și lipești fișiere și dosare folosind mouse-ul
Utilizarea mouse-ului pentru a copia și muta fișiere și dosare este rapidă și ușoară, mai ales când îți organizezi datele și ai nevoie să lucrezi cu mai multe dosare.
Asigură-te că amândouă dosarele, sursă și de destinație, sunt deschise pe ecran. Apucă apoi de selecția ta, dând clic pe ea și menținând apăsat butonul. Când miști mouse-ul și tragi de ele, poți vedea numărul de articole pe care le-ai apucat afișat lângă indicatorul mouse-ului.
Pentru a muta articolele, sau a le tăia și lipi, trage-le și plasează-le în dosarul ales de tine.
Dacă vrei să copiezi articolele, apasă pe tasta Option înainte de a le plasa în dosar. O pictogramă cu semnul plus (+) apare lângă indicatorul mouse-ului tău. Eliberează butonul mouse-ului după ce ai tras articolele în dosarul de destinație și, în această locație, sunt disponibile acum copii ale articolelor tale.
PONT: Poți folosi tasta Option și pentru a crea duplicate ale fișierelor tale în același dosar.
5. Cum tai, copiezi și lipești fișiere și dosare folosind Terminalul
Există multe moduri de a deschide aplicația Terminal pe Mac-ul tău, dar nouă ne vine cel mai ușor să deschidem mai întâi Spotlight, cu scurtătura de tastatură implicită Command (⌘) - Spacebar și, pe urmă, să tastăm "terminal" și să accesăm aplicația din rezultate.
Se deschide aplicația Terminal și poți introduce diverse comenzi. Pentru a tăia și a lipi, sau a muta un fișier sau un dosar, trebuie să folosești următoarea comandă:
mv source destination
Pune calea către fișierul sau folderul pe care vrei să îl muți în loc de source și calea către dosarul destinație în loc de destination. Apoi, apasă Return pe tastatură. De exemplu, pentru a muta dosarul Wallpapers din dosarul Documente în dosarul Desktop, am folosit următoarea comandă:
mv ~/Documents/Wallpapers ~/Desktop
Pentru a muta fișierul S.jpg din dosarul Wallpapers folder din Documente pe Desktop, am folosit următoarea comandă:
mv ~/Documents/Wallpapers/S.jpg ~/Desktop
Când vine vorba de copiere, comenzile pentru fișiere și dosare sunt diferite. Pentru a copia un fișier, folosește:
cp source destination
Pune calea către fișierul pe care vrei să îl copiezi în loc de source și calea către dosarul destinație în loc de destination. Apoi, apasă Return pe tastatură. Pentru a copia fișierul S.jpg din dosarul Wallpapers din Documente în dosarul Desktop, am folosit următoarea comandă:
cp ~/Documents/Wallpapers/S.jpg ~/Desktop
Pentru a copia un dosar, cu tot ce conține în el, folosește:
cp -r source destination
Pune calea către dosarul pe care vrei să îl copiezi în loc de source și calea către dosarul destinație în loc de destination. Apoi, apasă Return pe tastatură. Pentru a copia dosarul Wallpapers din dosarul Documente pe Desktop, am folosit următoarea comandă:
cp -r ~/Documents/Wallpapers ~/Desktop
PONT: Semnul ~ (tildă) este folosit ca înlocuitor pentru dosarul Acasă, care conține dosarele Desktop și Documente.
Bonus: Află ce articole sunt în clipboardul tău în acest moment
Dacă ai de copiat sau de mutat multe articole de colo colo, întregul proces poate crea confuzie. Dacă vrei să verifici că fișierul(ele) și/sau dosarul(ele) pe care le-ai copiat sunt cele corecte, poți verifica deschizând clipboardul. În meniul Editare din Finder, dă clic pe Afișează clipboardul.
Se deschide clipboardul, afișând o listă cu articolele pe care doar ce le-am copiat: un dosar și șase fișiere JPG.
Cum preferi să tai, să copiezi și să lipești?
În funcție de situație, noi folosim moduri diferite de a copia și a muta fișierele și dosarele noastre: în general, tragem și plasăm când avem ceva de mutat, dar folosim scurtăturile de tastatură Command (⌘) - C și Command (⌘) - V atunci când copiem. Dar tu? Care dintre aceste metode ți se pare cea mai confortabilă și mai simplă? Comentează mai jos și hai să discutăm.


 05.12.2019
05.12.2019