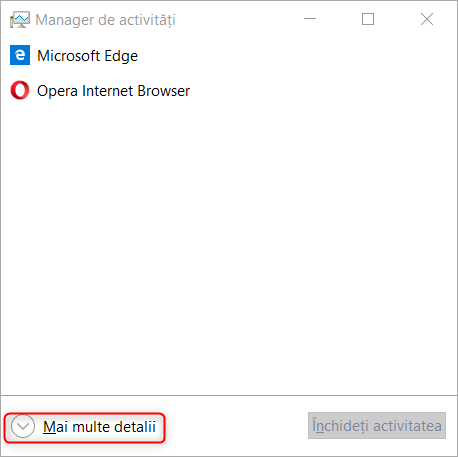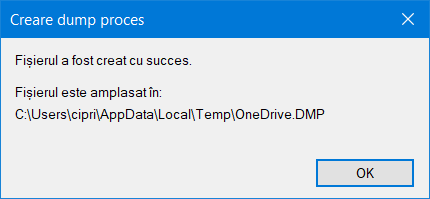S-ar putea să nu știi ce este un fișier dump, dar poate ai observat că Windows 10 menționează un astfel de fișier atunci când nu mai funcționează și îți afișează un ecran albastru al morții (BSOD). Un fișier dump este un instantaneu al unei aplicații ori proces, la momentul în care a fost creat. Fișierul dump îți arată ce a fost executat și încărcat în memorie de aplicația sau procesul pentru care a fost creat, ce nu a funcționat, ce erori au avut loc etc. Datele dintr-un fișier dump sunt utile pentru depanarea problemelor cu aplicații, drivere și sisteme de operare. Iată cum creezi un fișier dump în Windows, pentru o aplicație sau proces la care faci depanarea unor probleme:
Cum creezi un fișier dump pentru o aplicație sau un proces din Windows
Mai întâi, deschide Managerul de activități. O metodă rapidă pentru a face asta este să apeși simultan tastele CTRL+SHIFT+ESC. Dacă vezi vizualizarea compactă, cu doar câteva aplicații afișate, apasă pe "Mai multe detalii".
După ce se deschide versiunea completă a Managerului de activității, apasă pe fila Procese. Poți vedea o listă cu aplicațiile aflate în execuție și procesele din fundal.
Găsește aplicația sau procesul pentru care vrei să creezi fișierul dump, dă clic dreapta sau menține apăsat pe el. În meniul care se deschide, alege "Creare fișier dump".
Managerul de activități crează apoi fișierul dump pentru aplicația sau procesul selectat și informează despre progresul creării sale. Atunci când termină te informează că "Fișierul a fost creat cu succes".
Se afișează și calea către fișierul generat. Reține numele fișierului utilizat pentru dump și copiază calea către acesta ori noteaz-o, după care apasă OK. Apoi, poți lipi locația în File Explorer, pentru a o accesa.
Dacă dai clic dreapta sau menții apăsat pe o aplicație sau proces, iar opțiunea "Creare fișier dump" este gri și indisponibilă, înseamnă că elementul ales are mai multe subprocese. Trebuie să o extinzi mai întâi apăsând pe săgeata de lângă numele său, iar apoi să dai clic dreapta ori să menții apăsat pe subprocesul specific pentru care vrei să creezi un fișier dump.
NOTĂ: Pentru a afla mai multe detalii despre lucrul cu fila Procese din Managerul de Activități, citește: 11 moduri de a gestiona procese în execuție cu Managerul de activități din Windows 10.
Unde găsești fișierul dump pe care l-ai creat
Calea directă către fișierul dump creat de către Managerul de activități este mereu afișată. Dar dacă ai dat clic pe OK fără să copiezi adresa respectivă către fișier, deschide File Explorer și mergi la această aplicație: C:UsersContulTauDeUtilizatorAppDataLocalTemp. Înlocuiește ContulTauDeUtilizator cu numele contului tău de utilizator. Fișierul dump are extensia DMP, iar numele său variază în funcție de numele aplicației sau procesului pentru care a fost creat. În captura de ecran de mai jos, am creat fișierul dump pentru OneDrive, iar fișierul a avut numele OneDrive.DMP.
IMPORTANT: Dacă nu poți găsi folderul AppData pentru a-l deschide, atunci setează Explorer să afișeze fișierele și folderele ascunse.
Pentru ce aplicații sau procese ai creat fișiere dump?
Majoritatea persoanelor nu au nevoie să folosească fișiere dump. Dar, dacă întâlnești probleme cu aplicații care nu mai răspund la comenzi, erori sau crash-uri generate de anumite procese, crearea unui fișier dump este utilă pentru depanarea și rezolvarea problemelor respective. Înainte de a închide acest ghid, spune-ne pentru ce aplicație sau ce proces Windows ai creat fișierul dump și ce probleme ai avut. Comentează mai jos și hai să discutăm.


 26.11.2019
26.11.2019