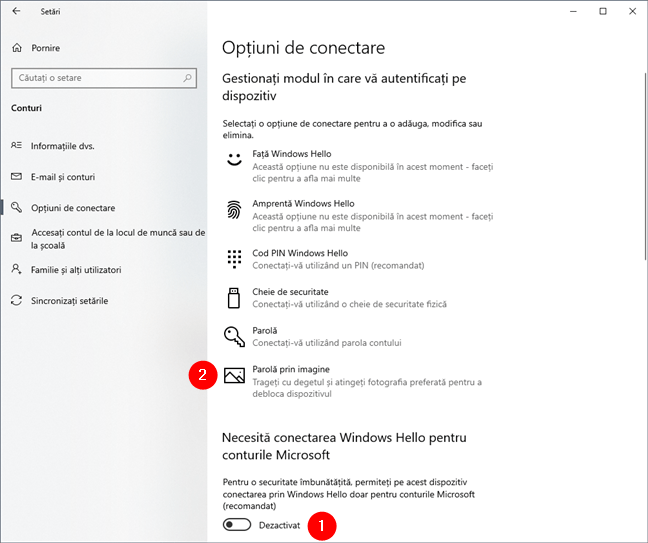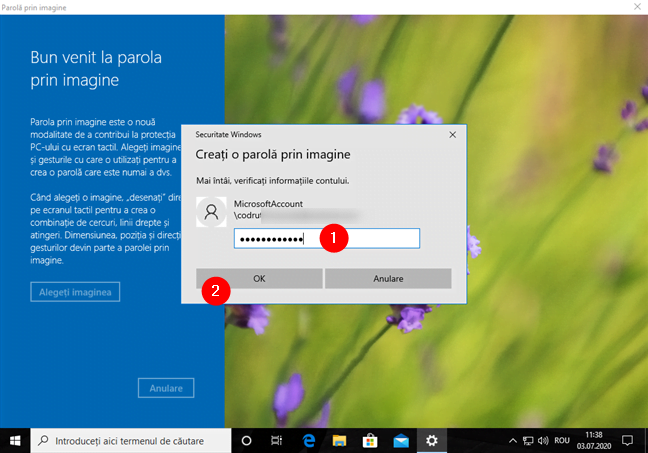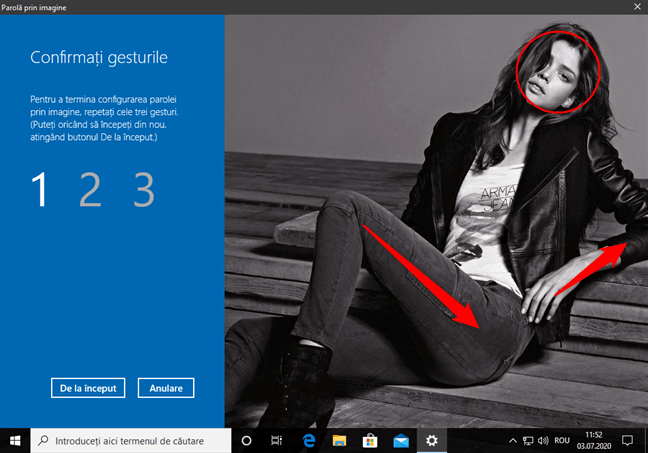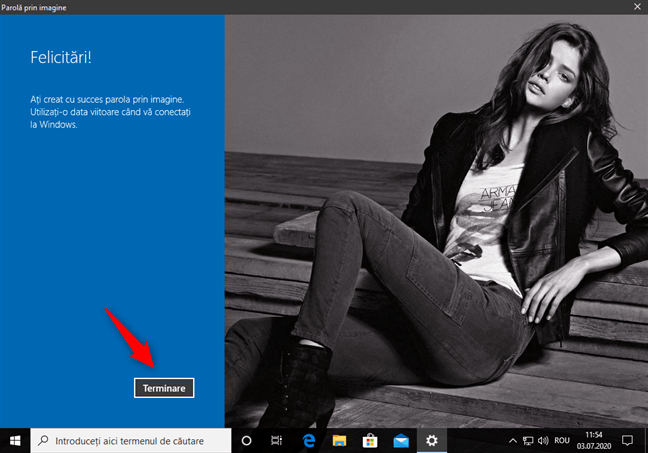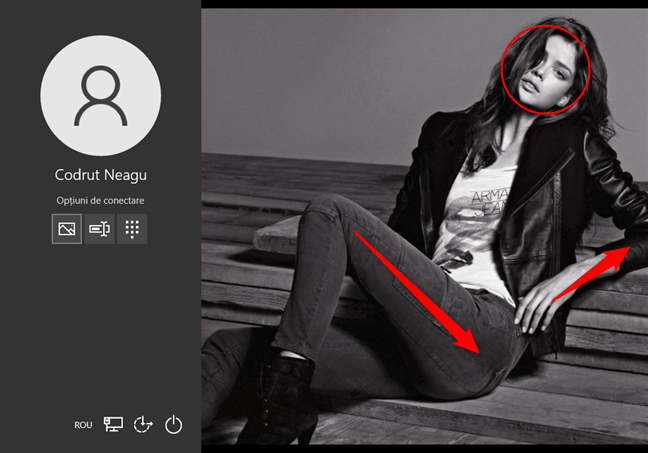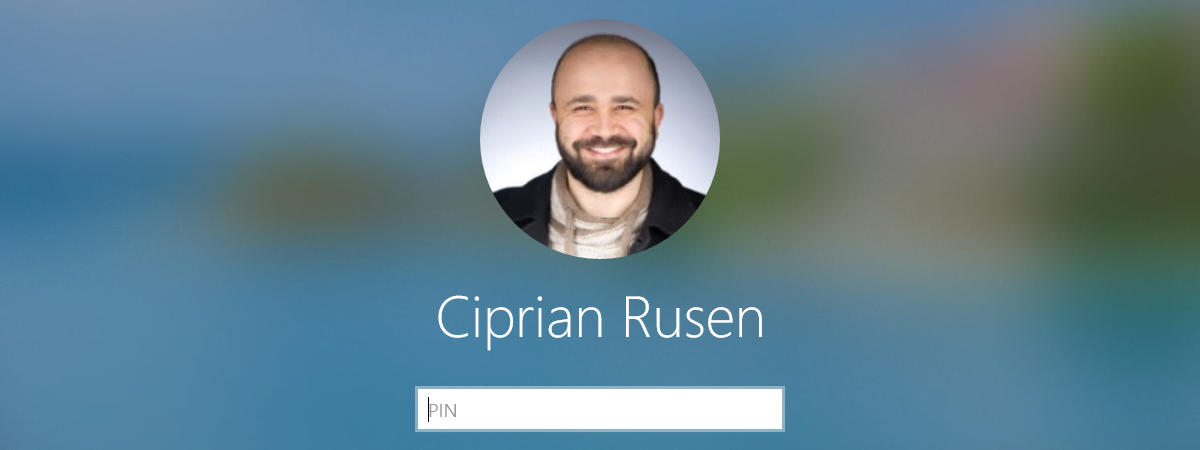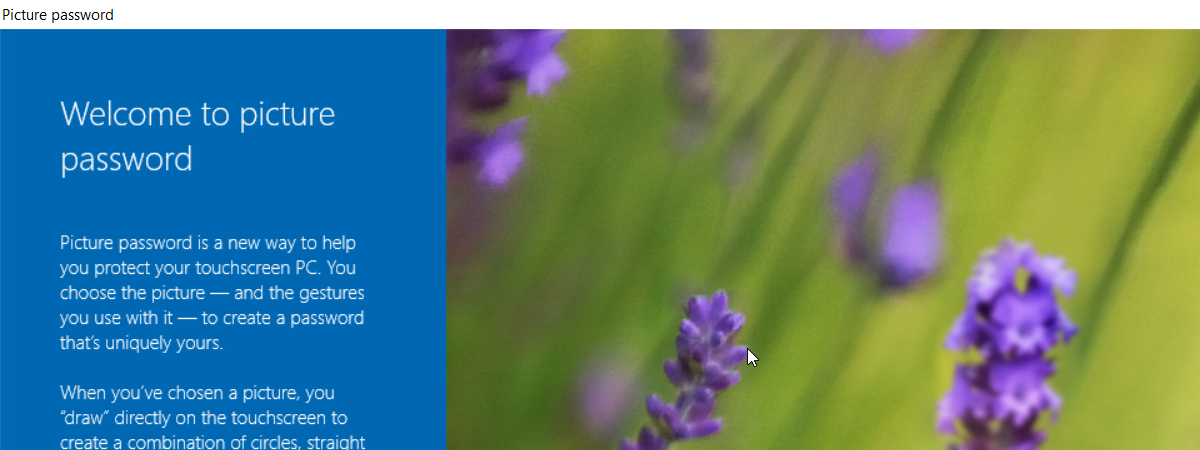
Windows 10 are ca scop să fie cel mai sigur sistem de operare creat vreodată. Una dintre metodele prin care face acest lucru este lăsându-te să îți folosești un cont Microsoft pentru a te autentifica pe calculatorul sau dispozitivul tău. Din păcate, parolele acestor tipuri de conturi au tendința să fie lungi și greu de ținut minte. De aceea, Windows 10 oferă și alte metode de autentificare, inclusiv cu ajutorul unui cod PIN, a amprentelor, recunoașterii faciale, chei de securitate fizice, precum și cu parole prin imagini. Ultima opțiune este cea despre care vom vorbi în acest tutorial. Dacă vrei să știi care este ordinea corectă a pașilor necesari pentru crearea unei parole prin imagine în Windows 10, citește mai departe:
NOTĂ: Am creat acest ghid folosind Windows 10 cu May 2020 Update. În versiunile mai vechi de Windows 10, lucrurile s-ar putea să arate diferit și unele dintre facilitățile și opțiunile pe care ți le prezentăm pot avea alte denumiri sau pot lipsi. Înainte de a continua, verifică-ți versiunea de Windows 10 și actualizează-ți sistemul dacă este necesar.
Ce este o parolă prin imagine în Windows 10?
O parolă prin imagine este o metodă de a te conecta la Windows 10 ce presupune utilizarea unei imagini alese de tine și o serie de gesturi desenate pe acea imagine, în loc de o parolă. Aceste gesturi pot fi o combinație de cercuri, linii drepte, clicuri și apăsări. Parola prin imagine este o combinație de trei gesturi pe care le realizezi într-o ordine specifică pe imaginea pe care ai selectat-o în acest scop.
Parola prin imagine este asociată contului tău de utilizator și o poți folosi ca înlocuitor pentru parola ta normală. Totuși, nu poți să ai un cont de utilizator care se autentifică în Windows 10 cu o parolă prin imagine, dar care nu are nicio parolă asociată.
Cum activezi parolele prin imagine în Windows 10
Pentru a crea o parolă prin imagine pentru contul tău de utilizator din Windows 10, în primul rând trebuie să activezi această opțiune. Deschide aplicația Setări, mergi la Conturi și selectează "Opțiuni de conectare" în partea stângă a ferestrei. Apoi, în dreapta aplicației Setări, ar trebui să vezi mai multe setări și butoane legate de autentificarea în Windows 10.
După cum poate ai observat în captura de ecran anterioară, în mod implicit, Windows 10 îți permite să alegi între Față Windows Hello, "Amprentă Windows Hello", Cod PIN Windows Hello și "Cheie de securitate". Opțiunea de parolă prin imagine din Windows 10 nu apare în această listă. Motivul este că ultimele versiuni ale acestui sistem de operare nu consideră parola prin imagine ca fiind foarte sigură, așa că dezactivează implicit această opțiune. Totuși, dacă vrei să folosești o parolă prin imagine, iată cum o activezi:
Derulează pe pagina Opțiuni de conectare până când ajungi la secțiunea numită "Necesită conectarea Windows Hello pentru conturile Microsoft". Acolo, vei găsi un comutator care este Activat în mod implicit și care îți spune că "Pentru o securitate îmbunătățită, permiteți pe acest dispozitiv conectarea prin Windows Hello doar pentru conturile Microsoft (recomandat)". Dezactivează acest comutator.
Apoi, repornește aplicația Setări și mergi înapoi pe pagina Opțiuni de conectare din secțiunea Conturi. De această dată, ar trebui să vezi "Parolă prin imagine" afișată ca opțiune în listă.
Cum creezi o parolă prin imagine în Windows 10
Pasul următor este să-ți creezi parola prin imagine în Windows 10. Pe pagina "Opțiuni de conectare", derulează până la opțiunea "Parolă prin imagine", apasă pe ea și apoi apasă pe butonul Adăugare.
Windows 10 deschide expertul "Bun venit la parola prin imagine". Mai întâi ți se cere să introduci parola contului tău de utilizator. Tasteaz-o și apasă OK. Dacă nu faci asta, nu-ți poți crea parola prin imagine pentru cont.
În partea stângă a ecranului, apasă pe butonul Alegeți imaginea.
Navighează printre fișierele de pe calculatorul sau dispozitivul tău cu Windows 10 până găsești imaginea pe care vrei să o folosești. Selecteaz-o și apasă butonul Deschidere.
După ce se încarcă imaginea în expert, poți să o muți în poziția pe care o dorești trăgând-o cu mouse-ul sau cu degetul (dacă ai un ecran tactil). Când este în poziția dorită, apasă pe "Utilizați această imagine".
La pasul următor, ți se cere să configurezi gesturile pe care vrei să le folosești. Acestea pot fi linii, apăsări/clicuri și cercuri.
Desenează gesturile pe care vrei să le folosești și apoi confirmă-le. De exemplu, noi am desenat un cerc și două linii pe imagine. Poți desena orice combinație de trei gesturi preferi.
După ce ai desenat gesturile pe imagine, trebuie să le confirmi redesenându-le în exact aceeași ordine ca prima dată.
Când ai terminat, Windows 10 îți spune că ai creat cu succes parola prin imagine. Apasă pe Terminare.
Înapoi la aplicația Setări, Windows 10 îți mai spune o dată că parola prin imagine a fost creată și că o poți folosi pentru a te conecta la Windows, la aplicații și servicii.
Poți închide aplicația Setări. Citește secțiunea următoare a acestui tutorial pentru a vedea cum te autentifici în Windows 10 folosind parola prin imagine.
Cum te autentifici în Windows 10 cu o parolă prin imagine
Când se afișează ecranul de autentificare, Windows 10 selectează în mod automat ultimul cont de utilizator folosit și ultima metodă de autentificare utilizată. Dacă ai creat o parolă prin imagine, dar nu ai folosit-o niciodată, Windows 10 îți cere să îți scrii parola. Pentru a folosi parola prin imagine, apasă pe linkul Opțiuni de conectare și apoi pe simbolul de fotografie, evidențiat mai jos.
Apoi, Windows 10 afișează imaginea pe care ai ales să o folosești pentru parola prin imagine. Folosește-ți mouse-ul sau degetul pentru a desena gesturile pe care le-ai configurat și ești autentificat imediat în Windows 10.
Data viitoare când te autentifici în Windows 10, sistemul de operare îți va cere parola prin imagine în loc de parola obișnuită a contului tău de utilizator.
Tu folosești o parolă prin imagine pentru a te autentifica în Windows 10?
Acum știi cum să creezi o parolă prin imagine în Windows 10. De asemenea, știi de ce parola prin imagine din Windows 10 nu apare implicit ca opțiune în aplicația Setări. Întrebarea este: tu folosești o parolă prin imagine pentru a te autentifica pe calculatorul sau dispozitivul tău cu Windows 10? Ai avut probleme la crearea ei? Ne poți contacta printr-un comentariu, mai jos.


 16.07.2020
16.07.2020