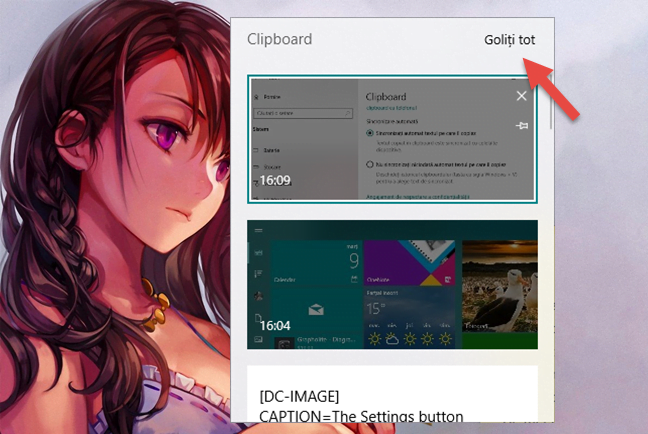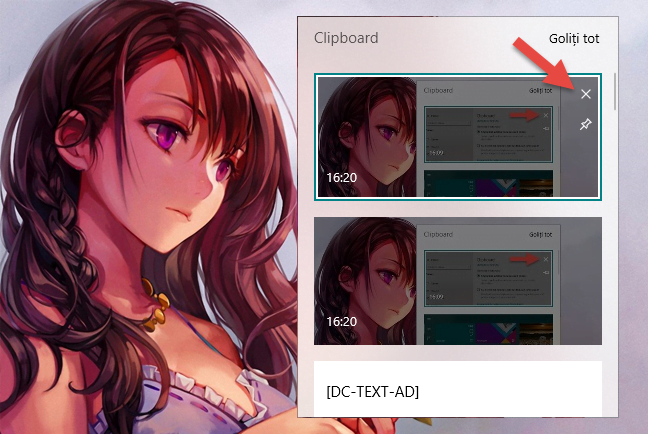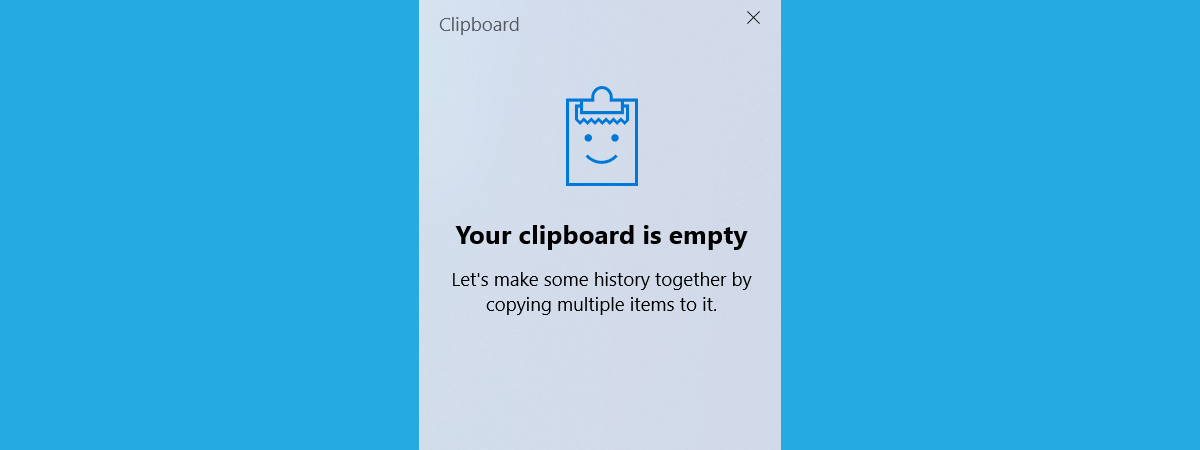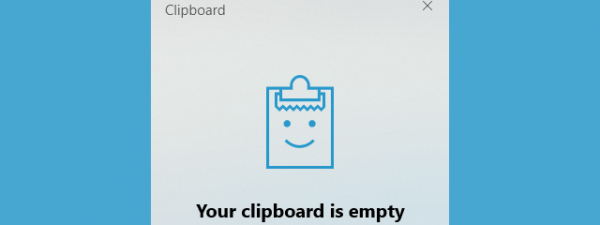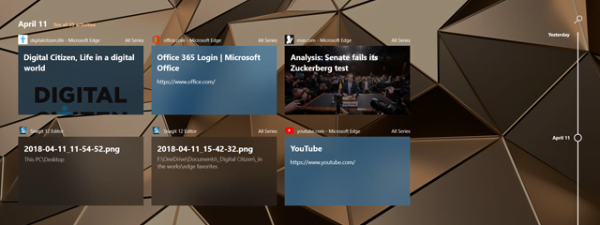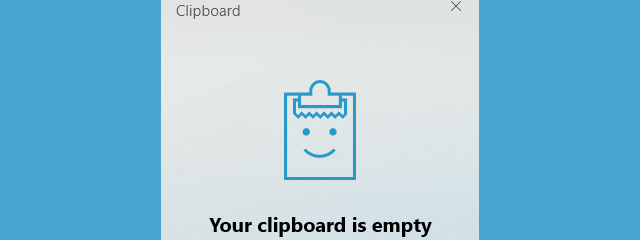
Începând cu Windows 10 October 2018 Update, clipboard-ul poate să salveze elementele pe care le copiezi și poate, de asemenea, să le sincronizeze pe toate dispozitivele tale cu Windows 10. Dar poate că nu vrei asta, ci preferi să folosești clipboard-ul în modul tradițional, fără istoric și fără a îți sincroniza datele prin intermediul serviciilor de cloud oferite de Microsoft. În acest caz, poți să dezactivezi noile caracteristici ale clipboard-ului și poți să îți ștergi datele din el. Pentru a vedea cum se fac aceste lucruri, citește acest ghid:
Cum ștergi datele din clipboard-ul tău, în Windows 10
Dacă vrei să ștergi istoricul clipboard-ului și toate datele care au fost sincronizate pe dispozitivele tale cu Windows 10, trebuie mai întâi să deschizi aplicația Setări. O cale rapidă de a face asta este să apeși pe butonul Setări din Meniul Start.
În aplicația Setări, mergi la categoria Sistem.
În partea stângă a ferestrei Setări, apasă pe Clipboard.
Apoi, derulează în partea dreaptă a ferestrei până când găsești secțiunea numită "Golire date clipboard". Aceasta îți spune că poți să ștergi "totul (cu excepția elementelor fixate) de pe acest dispozitiv și din Microsoft". Dacă tot mai vrei să ștergi datele din clipboard, apasă pe butonul Golire de sub acest paragraf.
O metodă alternativă și chiar mai rapidă de a goli clipboard-ul începe prin a deschide fereastra Clipboard apăsând pe tastele Windows + V, oriunde ai fi în Windows. Apoi, apasă pe butonul Goliți tot din colțul dreapta sus.
Ambele metode pe care ți le-am arătat șterg tot istoricul din clipboard, cu excepția elementelor fixate.
Dacă vrei să le ștergi și pe ele, deschide fereastra cu istoricul din Clipboard apăsând simultan pe tastele Windows + V. Apoi, șterge manual toate elementele fixate, apăsând pe butoanele X (Ștergere) din colțurile lor din dreapta sus.
O alternativă pentru a scăpa de toate elementele fixate din clipboard este să dezactivezi complet istoricul clipboard-ului. Citește următoarea secțiunea din acest ghid pentru a vedea cum se face acest lucru.
Cum dezactivezi istoricul clipboard-ului din Windows 10
Dacă nu vrei să folosești niciuna dintre noile opțiuni de istoric și de sincronizare a datelor oferite de clipboard-ul din Windows 10, poți să dezactivezi complet istoricul său. Dacă dezactivezi istoricul clipboard-ului, au loc cinci lucruri:
- Windows 10 încetează să mai salveze multiple elemente în clipboard
- Nu mai poți să fixezi elemente la clipboard, deoarece nu mai există istoric
- Nicio informație din istoricul clipboard-ului nu mai este sincronizată pe celelalte dispozitive ale tale cu Windows
- Toate datele care erau deja salvate în istoricul clipboard-ului, precum și datele sincronizate, sunt șterse
- Clipboard-ul continuă să funcționeze la fel ca în trecut, dar numai ultimul element pe care îl copiezi în clipboard este disponibil pentru lipire.
Pentru a dezactiva complet istoricul clipboard-ului, deschide aplicația Setări și urmează aceeași cale ca în secțiunea anterioară a acestui ghid: Sistem -> Clipboard. Apoi, pune comutatorul Istoric clipboard pe Dezactivat.
Asta este tot! 😉
De ce ai șters și dezactivat istoricul clipboard-ului tău?
Ai făcut-o pentru că ai vrut să începi de la zero, sau pentru că nu ai vrut ca datele tale să fie sincronizate prin cloud-ul Microsoft? Ești îngrijorat de confidențialitatea ta? Nu uita că poți să îți spui opinia, întrebările sau sfaturile legate de noul clipboard din Windows 10, în secțiunea de comentarii de mai jos.