
Microsoft Edge a devenit unul dintre cele mai bune browsere web pe care le poți folosi. Printre multele caracteristici noi și premii pentru performanță pe care le primește în mod regulat, una dintre ele iese în evidență pentru acei utilizatori care au nevoie să lucreze pe mai multe calculatoare și dispozitive. Desigur, vorbim despre funcția de sincronizare din Microsoft Edge, facilitate care ne face viețile mult mai ușoare. Fără ea, am fi mult mai lenți în a ne face munca, deoarece trebuie să trecem des de la a lucra pe un calculator cu Windows la a naviga pe internet pe un smartphone cu Android sau pe un iPhone. Fără a mai pierde timpul, iată cum sincronizezi Microsoft Edge pe calculatoare și smartphone-uri, cum configureze ce este sincronizat de Edge, cum configurezi sincronizarea Edge și cum oprești sincronizarea în Edge:
Ce este sincronizarea din Microsoft Edge și cum funcționează?
Este o facilitate disponibilă direct în browser, care îți permite să îți sincronizezi site-urile preferate, parolele, istoricul de navigare, datele personale și alte lucruri, astfel încât să le poți accesa instantaneu de pe orice alt calculator sau dispozitiv pe care folosești Microsoft Edge.

Opțiuni de sincronizare în Microsoft Edge
Totuși, mai există o a doua cerință pentru a putea folosi funcția de sincronizare din Microsoft Edge: utilizarea unui cont Microsoft pentru autentificarea în Microsoft Edge pe toate calculatoarele, smartphone-urile și celelalte dispozitive unde îl folosești.
Te întrebi unde îți păstrează Microsoft Edge datele sincronizate? Ei bine, am căutat un răspuns la această întrebare și cel mai bun pe care l-am găsit a fost că datele sincronizate sunt salvate și criptate pe serverele Microsoft. Din păcate, nu există un loc unde să le putem vedea, cu excepția browserului Edge însăși.
Să trecem mai departe și să vedem cum sincronizezi Microsoft Edge și cum schimbi setările de sincronizare în Edge pentru calculatoare, Android și iPhone:
Cum sincronizezi Microsoft Edge pe un PC cu Windows
Primul pas este să deschizi Microsoft Edge și să îi accesezi setările. Pentru asta, deschide meniul “Setări și altele” apăsând pe butonul cu trei puncte aflat în colțul din dreapta sus al browserului.
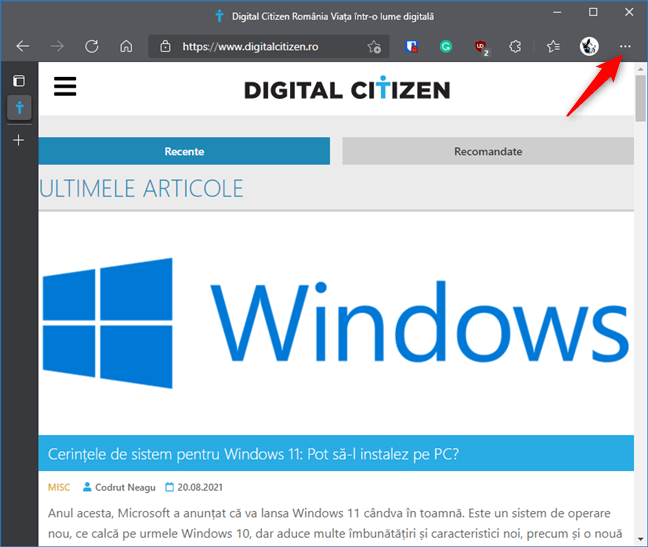
Deschiderea meniului Setări și altele în Edge
În meniul browserului, caută opțiunea Setări și apasă pe ea.

Intrarea Setări din meniul Edge
Acțiunea anterioară deschide o nouă filă în browser, unde Edge îți dă acces la toate setările sale. Apasă pe opțiunea Sincronizare din secțiunea Profiluri.
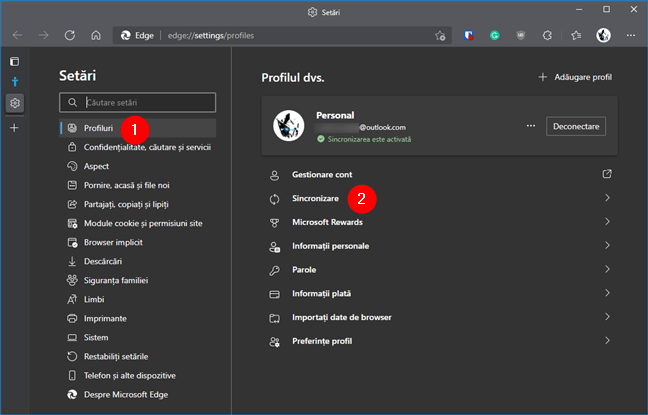
Mergi la Profiluri -> Sincronizare
Apoi, ar trebui să îți vezi contul Microsoft și o singură opțiune pentru el: “Activați sincronizarea”. Apasă pe butonul “Activați sincronizarea”.

Apăsarea pe butonul Activați sincronizarea
După ce faci acest lucru, Edge îți arată lista de lucruri pe care le poți sincroniza:
- Preferințe - acestea includ toate paginile tale web favorite (bookmarkuri)
- Setări - toate setările de browser, inclusiv modul cum ai personalizat felul în care arată Edge
- Informații personale - numele tău, data de naștere, adresa și alte informații personale ce pot fi utilizate pentru a completa automat formulare
- Parole - toate parolele pe care le salvezi în Microsoft Edge
- Istoric - site-urile și paginile web pe care le-ai vizitat
- File deschise - filele pe care le ai deschise în Edge
- Extensii - addon-urile și extensiile pe care le-ai instalat
- Colecții - toate colecțiile pe care le-ai creat în Microsoft Edge
Pentru fiecare tip de date pe care vrei să le sincronizezi în Microsoft Edge, activează comutatorul corespunzător, aflat în dreapta.

Opțiunile de sincronizare disponibile în Microsoft Edge
După ce ai terminat de ales ce vrei să sincronizezi, apasă pe butonul Confirmare din partea de sus a paginii Sincronizare.

Opțiunea de Confirmare a noilor setări de sincronizare
Și asta a fost tot! Începând de acum, Microsoft Edge sincronizează toate lucrurile pe care le-ai ales, așa că poți să-ți continui cu ușurință munca pe toate celelalte calculatoare și dispozitive unde utilizezi acest browser web.
Cum sincronizezi Microsoft Edge pe Android
La fel ca pe un calculator, poți accesa și configura funcția de sincronizare a Microsoft Edge pentru Android direct din aplicație. În Edge pentru Android, apasă pe butonul cu trei puncte, numit “Setări și altele” din partea de jos a ecranului.

Butonul Setări și altele din Edge pentru Android
În lista de opțiuni afișate de Edge, apasă pe Setări, în dreapta.
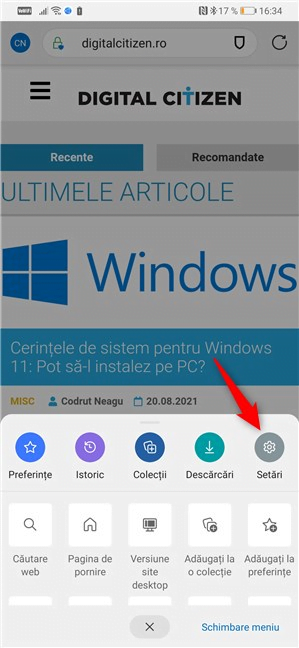
Butonul Setări din Edge
Asta face ca Edge să afișeze ecranul Setări. Pe el, dacă este necesar, derulează pentru a găsi secțiunea Conturi și apasă pe contul tău Microsoft.
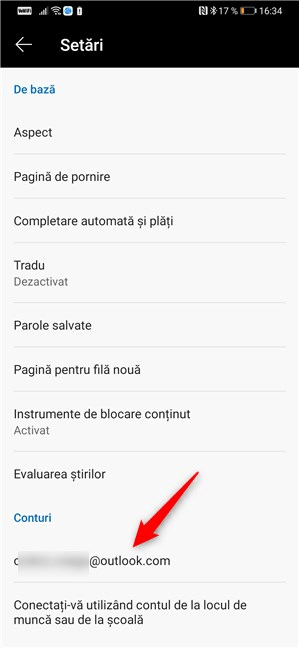
Selectarea contului Microsoft
Acum, Edge ar trebui să îți arate un ecran nou, cu câteva opțiuni pentru contul tău. Pe el, există o secțiune numită Setări sincronizare și, în ea, o opțiune numită Sincronizare. Apasă pe ea.
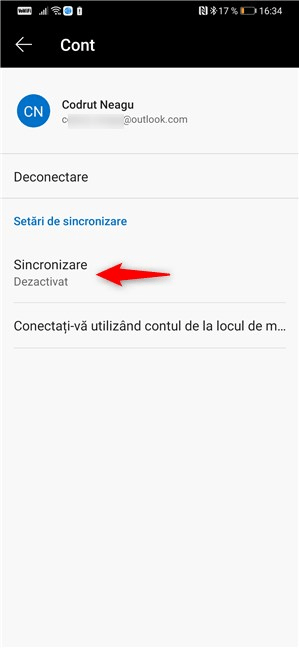
Deschiderea setărilor de Sincronizare
Ai ajuns la ecranul Edge cu Setări de sincronizare. Primul lucru de pe el este comutatorul Sincronizare. Pentru a-ți face browserul să se sincronizeze pe toate smartphone-urile, calculatoarele și dispozitivele tale, activează comutatorul Sincronizare.

Activarea comutatorului Sincronizare
După ce ai activat Sincronizarea, poți alege exact ce anume vrei să fie sincronizat. Pentru asta, în secțiunea Elemente de date, selectează toate lucrurile pe care vrei să le sincronizezi: Preferințe, File deschise, Completare formulare, Parole, Colecții și Istoric.
NOTĂ: La finalul listei, există și o opțiune numită Plăți. Însă, această opțiune nu este selectabilă la momentul scrierii acestui ghid, Microsoft specificând sub ea că unele opțiuni vor deveni disponibile în decursul următoarelor luni.

Selectarea lucrurilor care vrei să fie sincronizate de Microsoft Edge
Acum poți ieși din Setările Edge pentru Android și poți începe să beneficiezi de facilitatea de sincronizare a browserului pe toate dispozitivele și calculatoarele pe care ai activat-o.
Cum sincronizezi Microsoft Edge pe un iPhone (iOS)
Facilitatea de sincronizare a Microsoft Edge pentru iPhone funcționează similar cu cea din Android și de pe calculatoare. În Edge pentru iPhone, apasă pe butonul cu trei puncte numit “Setări și altele” din partea de jos a ecranului.

Butonul Setări și altele din Edge pentru iOS (iPhone)
În lista de opțiuni afișate, apasă pe butonul Setări din partea dreaptă.
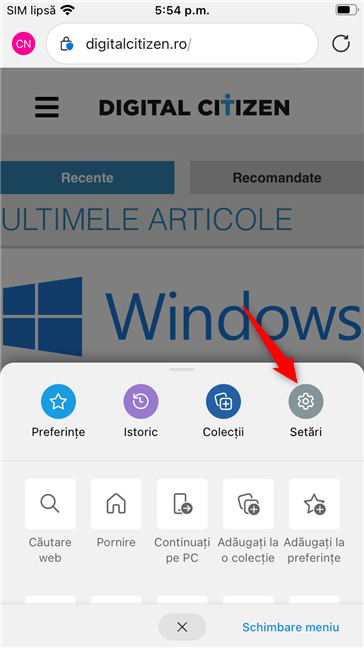
Butonul Setări din Edge pentru iPhone
Astfel, se încarcă ecranul Setări. Aici, localizează secțiunea Conturi și apasă pe contul tău Microsoft.

Selectarea contului Microsoft
Edge pentru iPhone îți oferă acum câteva opțiuni legate de modul în care funcționează contul tău. Printre ele, găsești Sincronizare setări. Apasă pe butonul Sincronizare de dedesubt.

Apăsare pe Sincronizare
Acum poți ajusta setările de Sincronizare folosite de Microsoft Edge pentru iPhone. În primul rând, ar trebui să activezi comutatorul Sincronizare din partea de sus a ecranului. Apoi, în secțiunea Elemente de date, activează fiecare lucru care vrei să fie sincronizat cu Edge. Poți alege să sincronizezi Preferințe, File deschise, Completare automată, Parole, Istoric și Colecții.

Activarea sincronizării Edge pe un iPhone și alegerea elementelor de sincronizat
NOTĂ: La fel ca în Android, la finalul listei, Microsoft îți spune că unele din funcțiile sincronizării vor fi disponibile în următoarele luni.
Poți acum să ieși din Setările Edge și să te bucuri de o navigare pe web mai cursivă, pe toate iPhone-urile, calculatoarele și celelalte dispozitive unde ai activat funcția de sincronizare din Edge.
Cum opresc sincronizarea din Microsoft Edge?
Acum știi cum să activezi sincronizarea Edge și cum să configurezi ce vrei să fie sincronizat. Dar cum oprești sau dezactivezi funcția de sincronizare?
Oprirea sincronizării în Microsoft Edge se face ușor și este similară în Windows, Android și iOS. Refă pașii din capitolele anterioare ale acestui tutorial, pentru a merge la Setări -> Conturi -> Sincronizare, după care pur și simplu dezactivează comutatorul Sincronizare. Așa arată în Windows:

Dezactivarea sincronizării Edge pe un calculator
Și așa arată în Android (stânga) și pe un iPhone (dreapta):
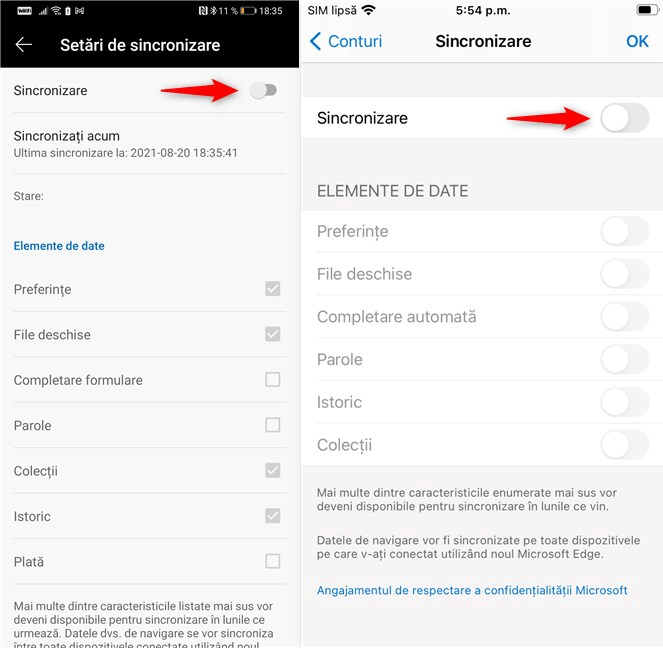
Dezactivarea sincronizării din Edge pentru Android și iPhone
Asta a fost tot: după ce faci acest lucru, Microsoft Edge încetează să se mai sincronizeze pe calculatoarele și dispozitivele pe care ai dezactivat această funcție.
Tu folosești funcția de sincronizare din Microsoft Edge?
Microsoft a introdus sincronizarea în browserul web Edge într-o manieră simplă și ușor de utilizat. Configurarea sa nu necesită decât câteva clicuri și apăsări, iar pașii sunt similari atât pe calculatoare, cât și pe smartphone-uri sau alte tipuri de dispozitive. Sincronizarea durează doar câteva secunde. În plus, Microsoft a făcut în așa fel încât opțiunile de sincronizare arată la fel, iar meniurile oferă (aproape) aceleași setări pe Windows, Android și iOS, ceea ce nouă ne place. Ești de acord cu noi? Folosești funcția de sincronizare din Microsoft Edge? Spune-ne în comentariile de mai jos.


 07.09.2021
07.09.2021