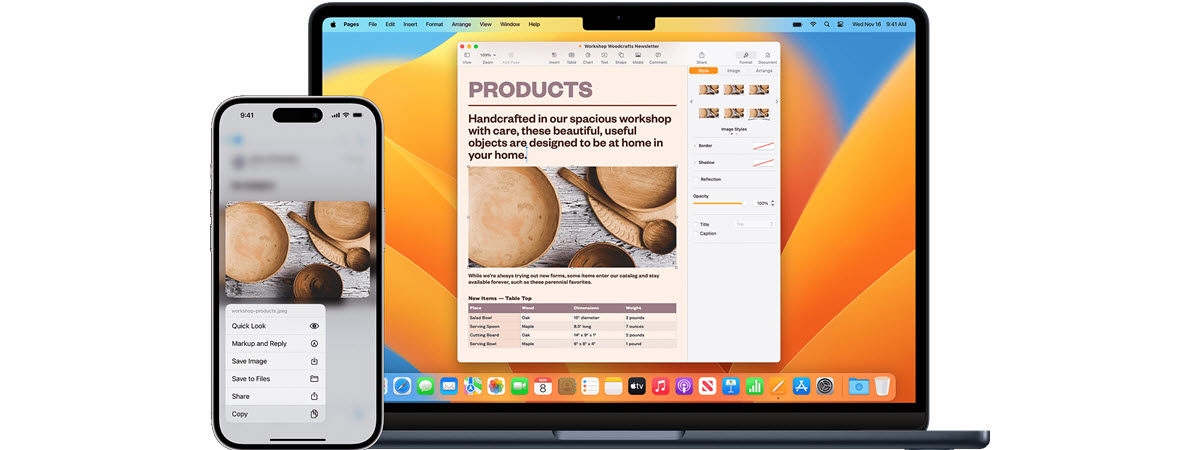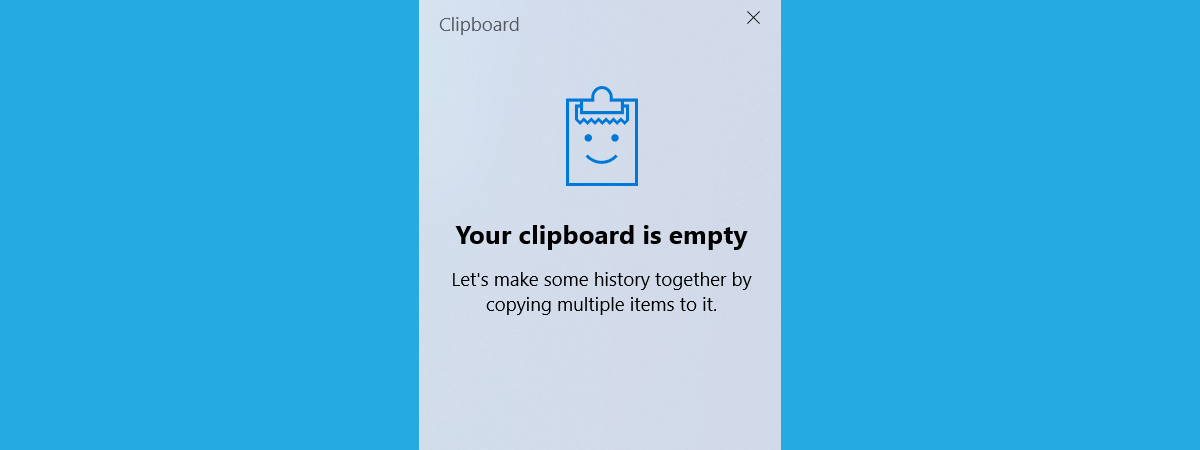
Una dintre cele mai bune caracteristici ale Windows 10 este abilitatea sistemului de a stoca mai multe elemente în clipboard. Dar... știai că poți, de asemenea, să partajezi clipboardul între calculatoare ce rulează Windows 10 sau Windows 11, precum și să sincronizezi clipboardul cu smartphone-urile cu Android? Pentru că da, poți! Totuși, pentru ca sincronizarea clipboardului să funcționeze, trebuie să folosești același cont Microsoft pe dispozitivele tale, să activezi această funcție și să ai o conexiune funcțională la internet. Acestea fiind spuse, iată cum îți poți partaja clipboardul între un PC cu Windows 10 și alte calculatoare sau telefoane cu Android:
NOTĂ: După cum am menționat în introducerea acestui ghid, poți urma pașii următori pentru a-ți sincroniza clipboardul din Windows 10 cu alte calculatoare cu Windows 10 sau Windows 11, precum și cu smartphone-uri cu Android. Totuși, poate ai observat că nu am spus nimic despre sincronizarea clipboardului între un PC și un iPhone. Acest ghid nu se ocupă de acest aspect, deoarece nu este ceva ce poți face cu ajutorul funcțiilor integrate în Windows 10 sau al aplicațiilor de sistem implicite.
Cum partajezi clipboardul din Windows 10
Pentru ca Windows 10 să sincronizeze clipboardul, trebuie mai întâi să-i deschizi Setările (Windows + I). După ce apare aplicația Setări, apasă pe Sistem.

Deschide Sistem în Setările din Windows 10
În bara laterală din stânga, selectează Clipboard. Apoi, în partea dreaptă a ferestrei, ar trebui să vezi mai multe setări despre clipboard și despre cum funcționează acesta în Windows 10. Pentru a-ți sincroniza clipboardul, va trebui mai întâi să te asiguri că este pornit comutatorul pentru Istoric clipboard. Fără acesta activat, nu există nimic de sincronizat între calculatoare sau smartphone-uri.

Activează Istoric clipboard în Windows 10
Atunci când Istoric clipboard este activat, Windows 10 salvează mai multe elemente în clipboard, pentru a fi folosite ulterior. Aceste elemente pot fi apoi sincronizate între diferite calculatoare și dispozitive. Pentru a porni sincronizarea lor, activează comutatorul „Sincronizare pe mai multe dispozitive” (am marcat această acțiune cu 1 în imaginea de mai jos). Apoi, alege cum vrei să funcționeze sincronizarea automată:
- „Sincronizați automat textul pe care îl copiez” - când apeși Ctrl + C sau Copiere, tot ceea ce ai stocat în clipboard este sincronizat pe toate dispozitivele, cât timp este în format text. Imaginile nu sunt niciodată sincronizate prin clipboard.
- „Nu sincronizați niciodată automat textul pe care îl copiez” - atunci când apeși Ctrl + C sau Copiere, elementul este stocat în clipboardul local. Totuși, acesta nu este sincronizat între dispozitive decât dacă-l sincronezi manual. Citește mai departe pentru a vedea cum funcționează asta.

Activează și setează sincronizarea între dispozitive
Reține că trebuie să activezi sincronizarea clipboardului pe toate PC-urile cu Windows și dispozitivele cu Android, pe care vrei să funcționeze. Nu este suficient s-o activezi doar pe un singur PC cu Windows 10. Dacă faci asta, datele tale sunt trimise către serverele Microsoft și rămân doar pe PC-ul tău și pe serverele Microsoft.
Cum sincronizezi manual elemente din clipboardul din Windows 10 cu alte dispozitive
Dacă ai activat sincronizarea clipboardului pe mai multe dispozitive, dar ai ales „Nu sincronizați niciodată automat textul pe care îl copiez”, elementele din clipboardul tău nu sunt sincronizate automat. În acest caz, trebuie să sincronizezi manual elementele care vrei să fie disponibile în clipboard pe celelalte calculatoare sau dispozitive.
Pentru a sincroniza un element din clipboardul tău, apasă Windows + V pe calculatorul tău cu Windows 10 ca să vezi clipboardul. Apoi, selectează elementul pe care vrei să-l sincronizezi, apasă pe micul buton cu trei puncte de suspensie (...) din colțul său din dreapta sus și alege Sincronizare din lista de opțiuni.

Sincronizarea manuală a unui element din clipboard
Pe alte calculatoare cu Windows 10 sau Windows 11, pe care ai activat funcția de sincronizare, apasă Windows + V pentru a vedea elementele din clipboard pe care le-ai sincronizat.

Lipirea unui element sincronizat din clipboardul din Windows 10 pe un PC cu Windows 11
SUGESTIE: Pentru a afla mai multe despre cum lucrezi cu clipboardul din Windows 10, citește acest ghid: Clipboardul din Windows 10: Cum îl accesezi, adaugi, lipești elemente etc.
Cum partajezi clipboardul din Windows 10 cu dispozitivele tale cu Android
Dacă vrei să sincronizezi clipboardul și între Windows 10 și Android, mai ai un pas de făcut. Pe lângă respectarea tuturor instrucțiunilor prezentate mai sus în acest ghid, trebuie să configurezi aplicația Link către telefon pe calculatorul tău cu Windows 10 și să-ți conectezi calculatorul la smartphone-urile sau tabletele cu Android, cu care vrei să partajezi clipboardul. Dacă nu știi cum să faci asta, iată toți pașii: Cum conectezi un smartphone cu Android la Windows cu Link către telefon.
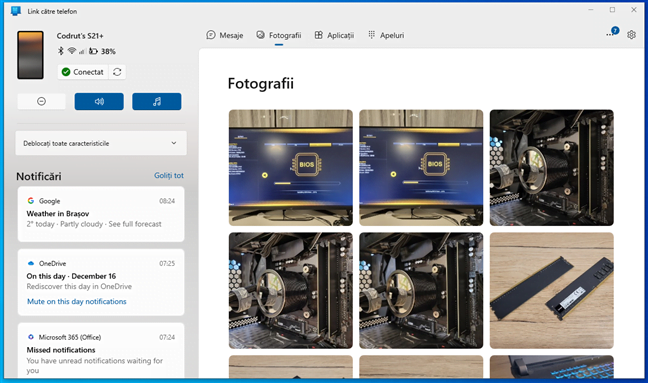
Utilizarea aplicației Link către telefon pentru a sincroniza un PC cu Windows 10 cu un telefon Samsung cu Android
Atunci când Link către telefon funcționează atât pe calculatorul tău cu Windows 10, cât și pe telefonul sau tableta ta cu Android, pornește-l și apasă pe butonul Setări din colțul din dreapta sus (marcat cu 1 în imaginea de mai jos). Selectează Caracteristici în bara laterală din stânga (2) și activează comutatorul „Permit ca Link către telefon să acceseze și să transfere conținutul pe care îl copiez și îl lipesc între dispozitivul mobil și PC”.
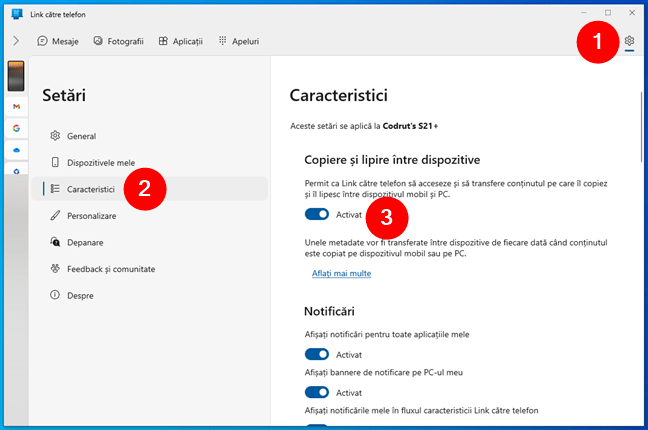
Cum partajezi clipboardul între Windows și Samsung sau alte telefoane cu Android
După ce faci asta, conținutul clipboardului de pe calculatorul tău cu Windows 10 se sincronizează cu cel de pe dispozitivul tău cu Android.
Asta înseamnă că acum poți să copiezi text de pe PC-ul tău cu Windows 10 și să-l lipești într-o aplicație de pe Android, precum și să copiezi text de pe telefonul sau tableta ta și să-l lipești pe calculator.

După ce sincronizarea clipboardului este activată, poți copia și lipi din Windows 10 pe Android
SUGESTIE: Dacă vrei să afli mai multe despre cum să-ți folosești dispozitivul cu Android de pe calculatorul tău cu Windows, citește acest ghid: Cum folosești Link către telefon cu smartphone-uri cu Android.
Cum ți se pare sincronizarea clipboardului în Windows 10?
Încearcă această caracteristică din Windows 10 și spune-mi dacă-ți place. Lucrez în fiecare zi atât cu calculatoare cu Windows 10 și Windows 11, cât și cu smartphone-uri cu Android. Opțiunea de a sincroniza clipboardul între ele îmi aduce un plus de productivitate. La tine cum stau lucrurile? Ți se pare utilă această caracteristică? Îți place cum funcționează? Comentează mai jos și hai să discutăm.


 11.01.2024
11.01.2024