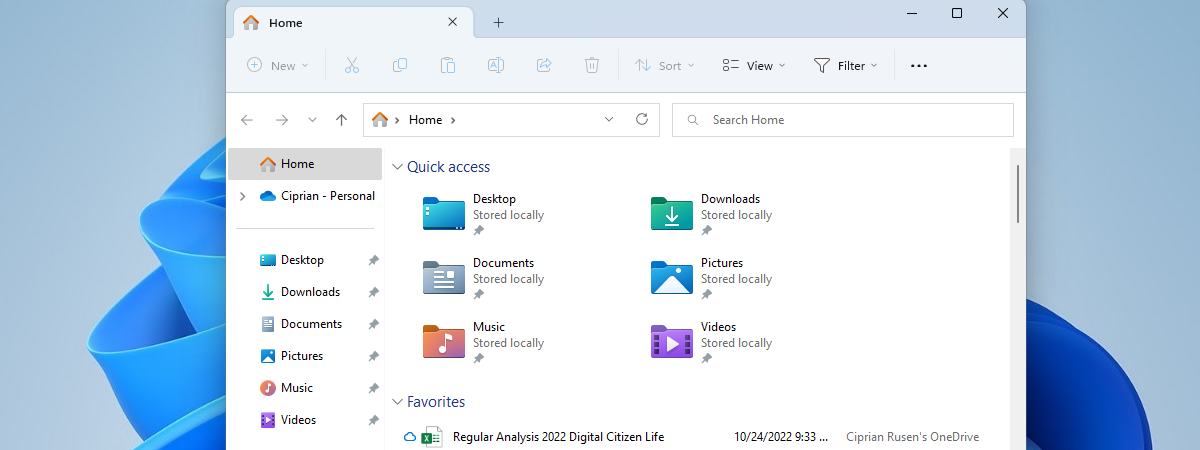Este important să știi cum sortezi, grupezi și filtrezi fișiere și foldere în Windows 10, mai ales dacă lucrezi cu multe. Indiferent cât de mult încerci să organizezi totul, poate fi dificil uneori să găsești un anumit element sau un grup de elemente. De aceea, în Windows 10, Explorer include multe opțiuni pentru sortarea, gruparea și filtrarea fișierelor și folderelor, folosind tot felul de criterii. Acest tutorial ilustrează cum sortezi, grupezi și filtrezi folderele și fișierele din Explorer în Windows 10, pentru a fi mai eficient când gestionezi elemente și a găsi ce cauți:
Cum sortezi fișiere și foldere în Windows 10
Sortarea fișierelor și folderelor le reordonează în Explorer bazat pe criteriile alese de tine. Ai peste 300 de criterii disponibile și poți aplica ce preferi. În mod implicit, în Windows 10, fișierele și folderele tale sunt sortate în ordine ascendentă după Nume - sau alfabetic - cu excepția folderului Descărcări, care este sortat Descendent după Data modificării - cele mai noi elemente descărcate sunt afișate în partea de sus.
O opțiune pentru a începe sortarea fișierelor și folderelor este să dai clic dreapta sau să menții apăsat pe o zonă liberă din interiorul folderului pentru a deschide un meniu contextual. Apoi, apasă pe Sortați după pentru a descoperi cele patru opțiuni de sortare principale pentru acel șablon de vizualizare. Folderul nostru folosește șablonul Elemente generale, deci îl putem sorta rapid după Nume, Data modificării, Tip și Dimensiune. Apasă pe oricare din opțiuni și elementele sunt reordonate după acele criterii.
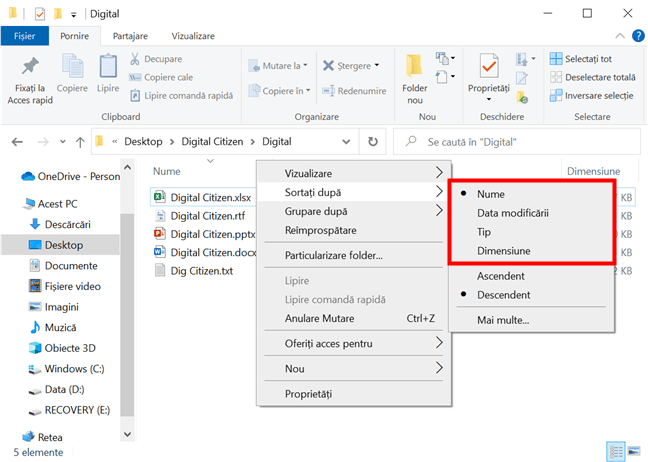
Criteriile pentru folderele Elemente generale
Poți descoperi mai multe opțiuni în fila Vizualizare din Explorer. În secțiunea Vizualizare curentă, apasă pe Sortați după.
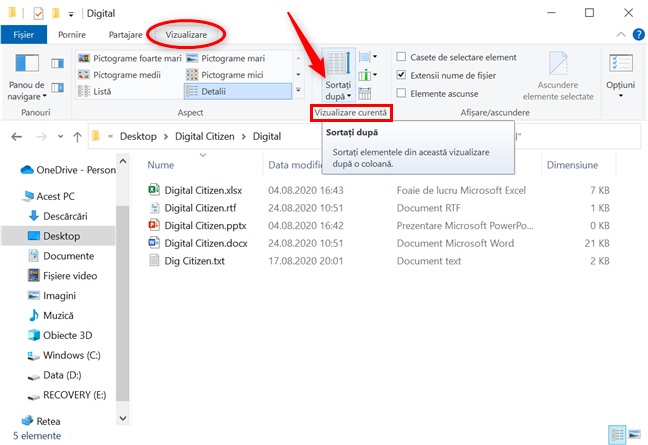
Apasă pe Sortați după din fila Vizualizare
La fel ca înainte, opțiunile de sortare afișate sunt specifice șablonului de vizualizare pentru acel folder. Ca să adaugi mai multe criterii la meniurile Sortați după, apasă pe Alegere coloane.
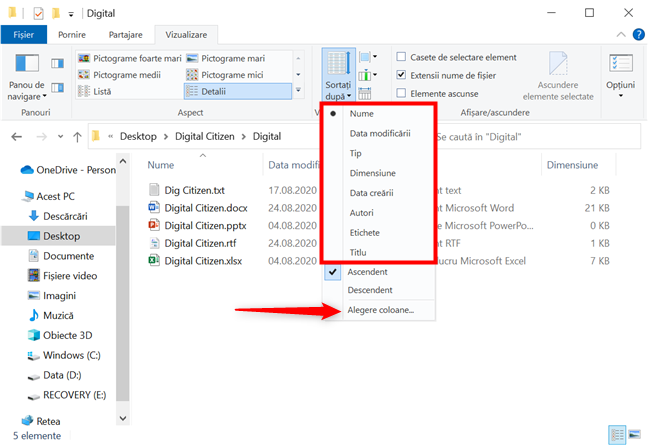
Mai multe opțiuni de sortare pentru șablonul Elemente generale
Dacă folosești meniul clic dreapta Sortați după, apasă pe Mai multe pentru a adăuga criterii în plus.
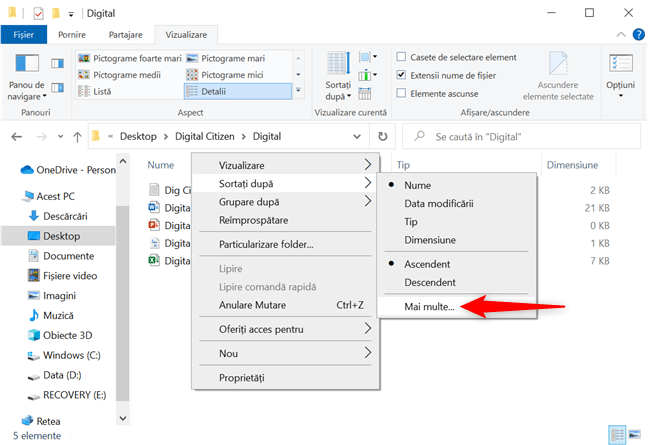
Apasă pentru Mai multe opțiuni de sortare
Asta deschide fereastra Alegere detalii, unde sunt selectate doar cele patru criterii principale. Apasă pe casetele din dreptul criteriilor de sortare pe care vrei să le folosești sau selectează o opțiune și, apoi, apasă pe butoanele Afișare și Ascundere din dreapta pentru a o adăuga sau elimina acel criteriu de sortare specific.
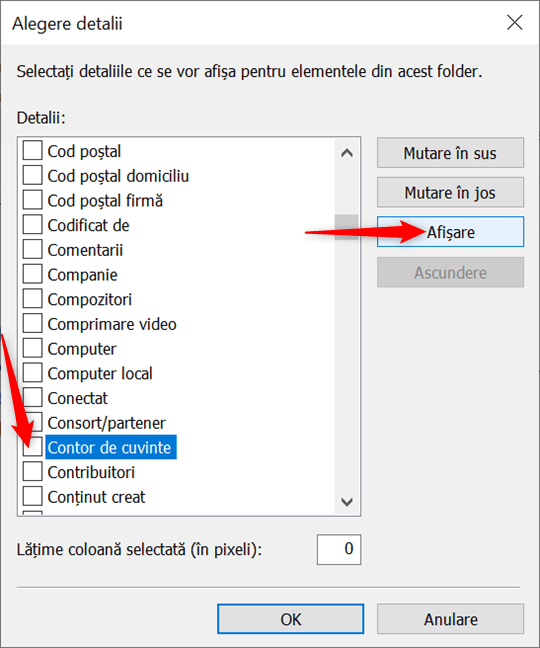
Bifează casetele din dreptul criteriilor pe care vrei să le folosești sau selectează și apasă Afișare
NOTĂ: Poți, de asemenea, să selectezi orice opțiune de sortare și să folosești butoanele „Mutare în sus” și „Mutare în jos” pentru a o repoziționa în listă.
După ce ai selectat criteriile de sortare, apasă pe OK.
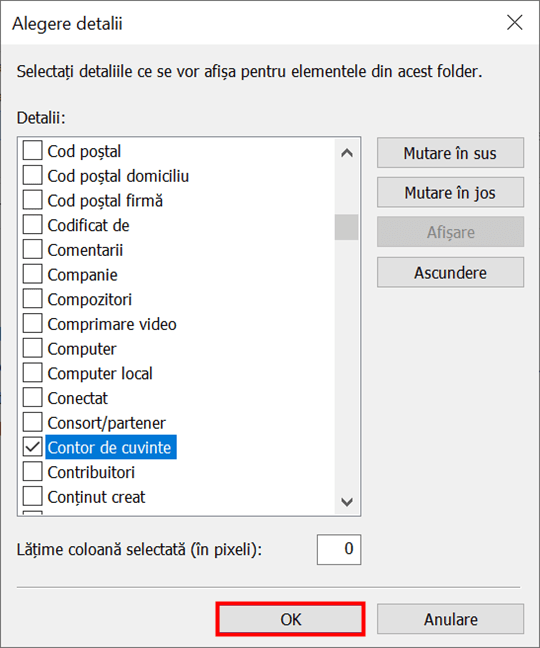
Ajustează criteriile și apasă OK
PONT: Oricare criterii adăugate la meniurile Sortați după sunt, de asemenea, adăugate automat la meniul Grupare după discutat în secțiunea următoare. Poți folosi și butonul Adăugare coloane din secțiunea Vizualizare curentă a filei Vizualizare pentru a extinde sau a restrânge lista existentă de criterii. Butonul este dezactivat dacă nu folosești aspectul de vizualizare Detalii.
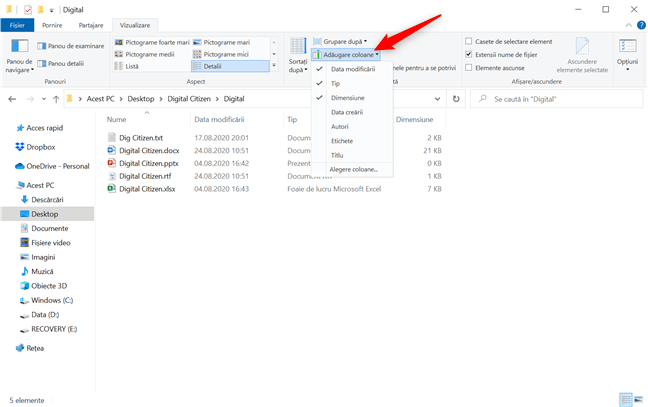
Folosește Adăugare coloane pentru a afișa mai multe opțiuni de sortare
Orice nouă opțiune de sortare este acum disponibilă și în partea de jos a listei Sortați după, în meniul contextual de clic dreapta, și ca antet separat - dacă folosești aspectul de vizualizare Detalii. Apasă pe ea pentru a reordona totul după criteriul respectiv.
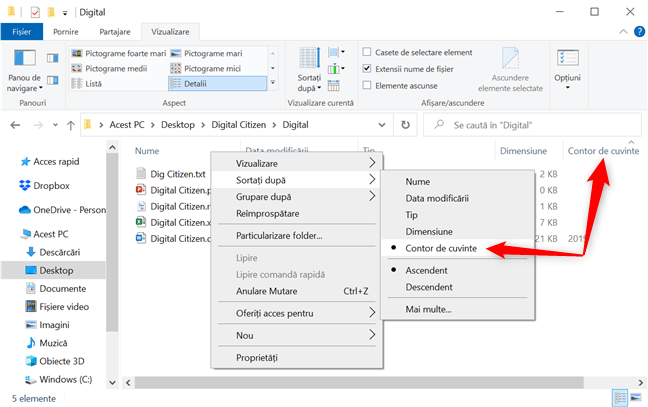
Selectează opțiunea de sortare dorită din meniul de clic dreapta sau apăsând coloana corespunzătoare
Dacă apeși butonul Sortați după din fila Vizualizare din Explorer, poți găsi noua opțiune de sortare lângă cele implicite. Apasă pe ea și fișierele sunt rearanjate instant bazat pe selecția ta.
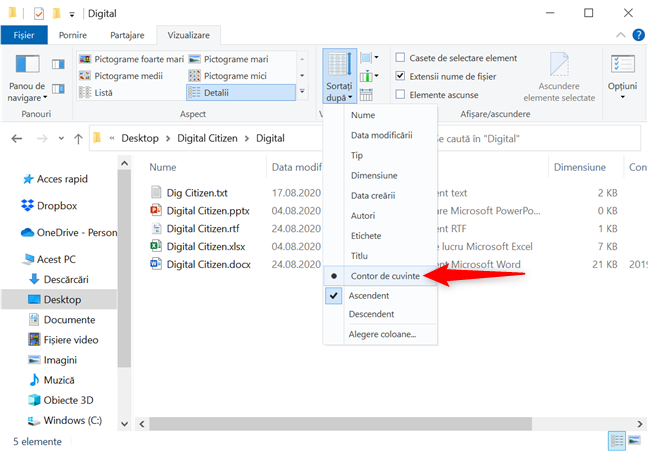
Selectarea noii opțiuni de sortare rearanjează fișierele
Indiferent de criteriul folosit, rezultatele sortării sunt afișate Ascendent sau Descendent. De exemplu, când sortezi după opțiunea implicită Nume, Ascendent înseamnă că fișierele și folderele sunt aranjate de la A la Z, în timp ce Descendent sortează elementele de la Z la A. Dacă vrei să inversezi ordinea pentru criteriul tău, apasă (din nou) pe antetul coloanei sale sau bifează opțiunea potrivită din meniul clic dreapta Sortați după, ca mai jos.
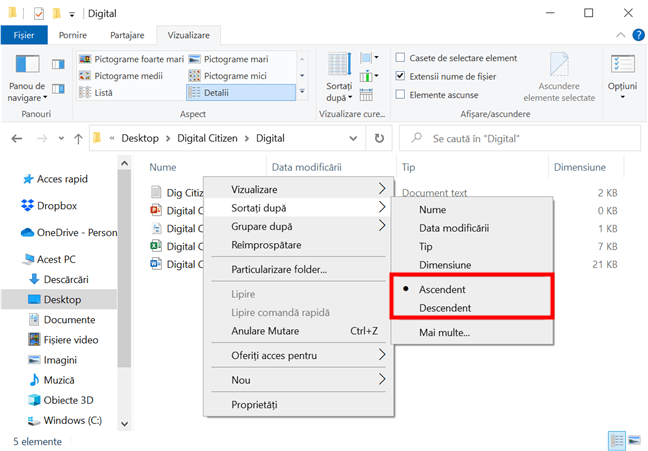
Selectează pentru a sorta elementele Ascendent sau Descendent
Poți, de asemenea, să alegi să afișezi elementele Ascendent sau Descendent apăsând pe butonul Sortați după și selectând ordinea pe care o preferi.
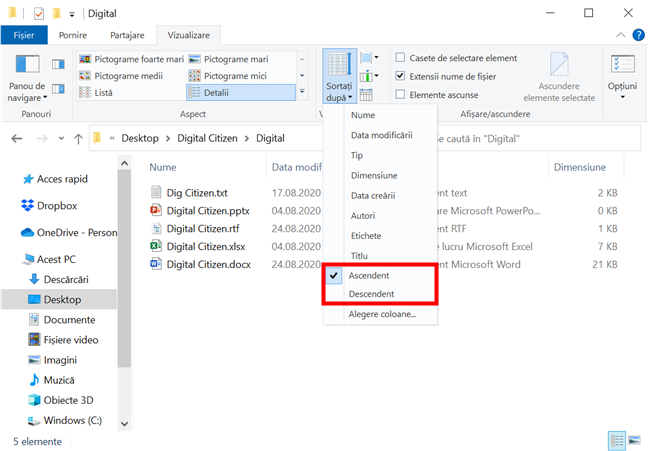
Sortează elementele Ascendent sau Descendent din panglică
Alternativ, accesarea meniului Sortați după și apăsarea opțiunii de sortare deja active inversează, de asemenea, ordinea elementelor.
Cum grupezi fișiere și foldere în Windows 10
Poți, de asemenea, să grupezi fișiere și foldere folosind diversele criterii din Explorer în Windows 10. Asta organizează toate elementele dintr-un folder, despărțindu-le în secțiuni separate, bazat pe detaliul ales de tine. În mod implicit, elementele din Windows 10 nu sunt grupate în categorii, cu câteva excepții:
- Descărcări - grupat Descendent după Data modificării pentru a te ajută să găsești cele mai noi elemente descărcate în partea de sus.
- Acest PC - grupat după Tip și Ascendent. Această locație are alternative de sortare și grupare diferite.
- Network - grupat Ascendent după Categorie. Această locație are și ea opțiuni de sortare și grupare diferite de alte foldere.
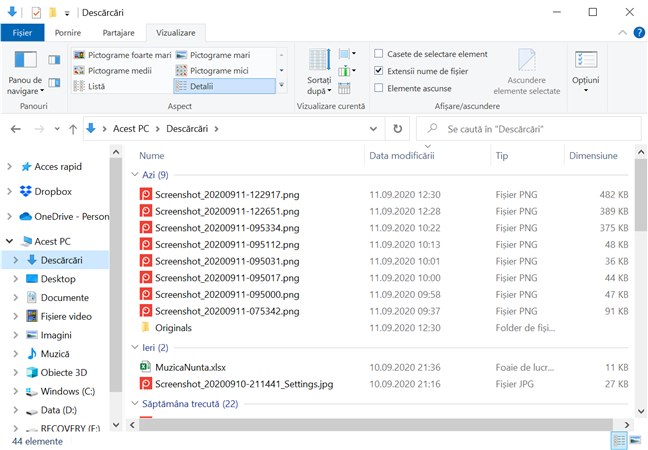
Folderul Descărcări este grupat după Data modificării
Dă clic dreapta sau menține apăsat pe o zonă liberă din folderul al cărui conținut vrei să-l grupezi. În meniul contextual, apasă pe Grupare după pentru a descoperi cele patru opțiuni principale de grupare pentru acel folder. Categoriile afișate diferă în funcție de șablonul de vizualizare al fiecărui folder. Apasă pe oricare din criteriile afișate pentru a grupa elementele după el.
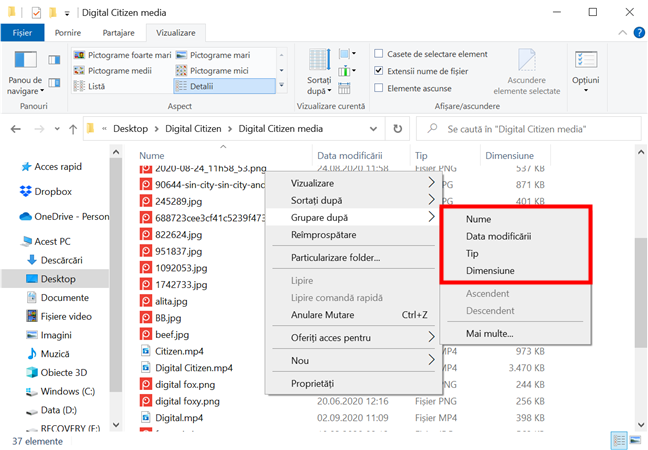
Apasă pe orice criteriu pentru a grupa elemente
De exemplu, vrem să grupăm conținutul folderului cu fișiere media după Tip. Apăsarea pe Tip oferă o perspectivă diferită asupra fișierelor din folderul nostru media, după cum vezi mai jos.
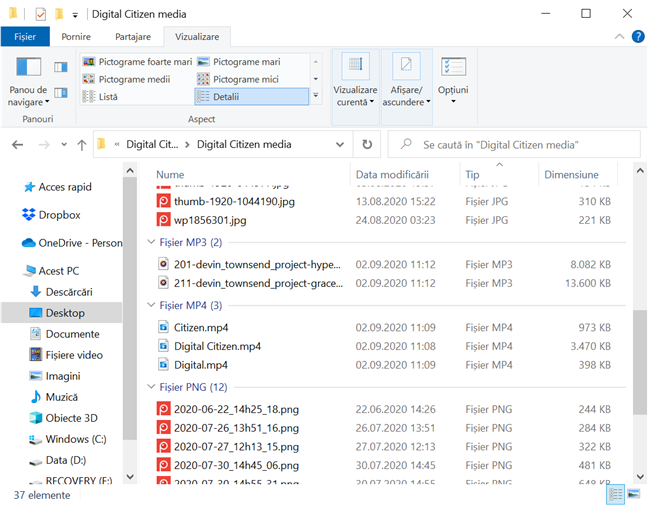
Sortează conținutul media după Tip
Poți să grupezi fișiere și foldere și din fila Vizualizare din Explorer. Apasă pe butonul Grupare după din secțiunea Vizualizare curentă.
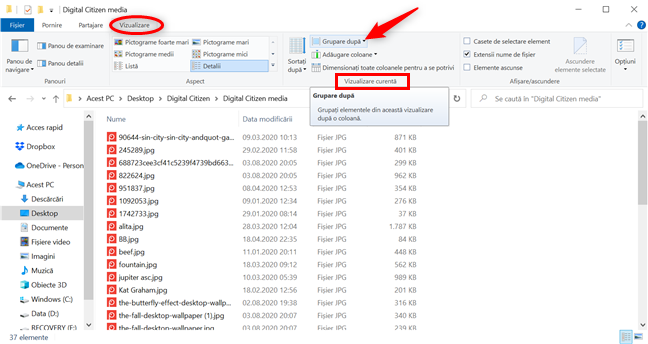
Folosește butonul Grupare după din fila Vizualizare
Apasă pe un criteriu din meniul derulant pentru a grupa elementele după el. Când selectezi o opțiune de grupare, apare o nouă categorie în meniurile Grupare după: (Fără). Apasă pe ea pentru a anula orice grupare și elementele sunt arătate din nou în modul obișnuit.
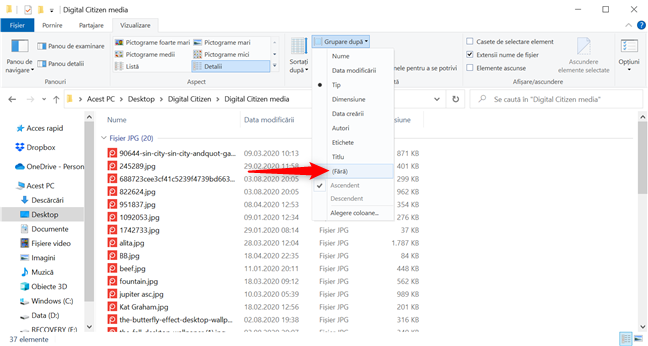
Apasă Fără pentru a nu mai vedea secțiuni separate
De îndată ce grupezi elemente, opțiunile Ascendent și Descendent nu mai sunt dezactivate , iar opțiunea Ascendent este activată în mod implicit. De exemplu, când am grupat fișierele noastre media după Tip, grupurile erau afișate în ordine alfabetică (JPG, MP3, MP4 și PNG). Selectează Descendent pentru a inversa ordinea - PNG, MP4, MP3 și JPG.
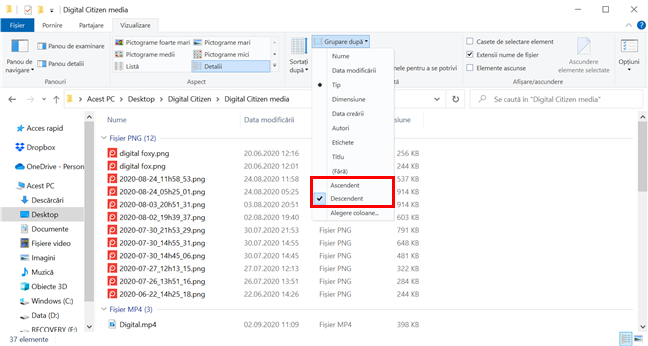
Alege între Ascendent și Descendent
Aceleași opțiuni sunt disponibile și din meniul clic dreapta Grupare după. Pentru criterii de grupare suplimentare, Apasă pe Mai multe sau folosește butonul Adăugare coloane - activ numai în vizualizarea Detalii.
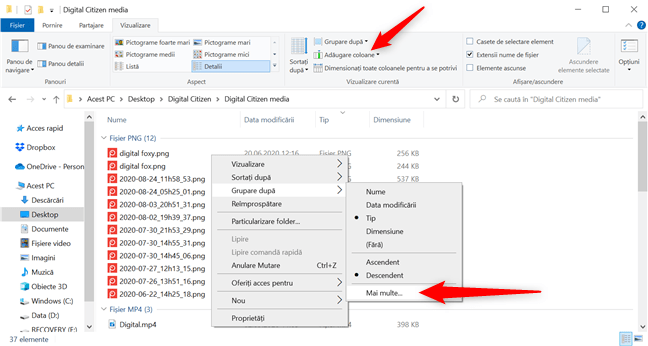
Adaugă alte criterii de grupare
Poți, de asemenea, să folosești butonul Grupare după din fila Vizualizare și să apeși apoi pe Alegere coloane.
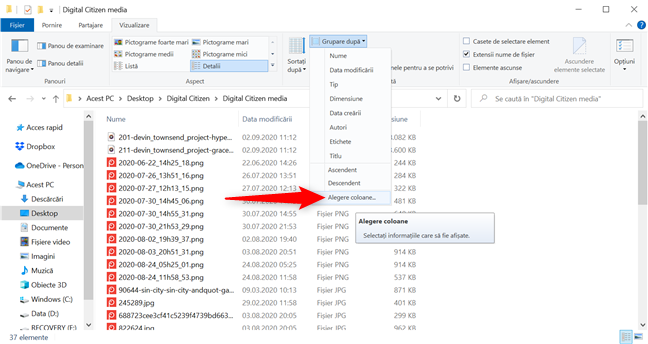
Apasă pe Alegere coloane pentru mai multe criterii
De vreme ce orice criterii adăugate în meniurile Grupare după sunt adăugate și în meniul Sortați după, cele două au în comun și fereastra Alegere detalii discutată în secțiunea precedentă. Bifează opțiunile pe care vrei să le adaugi și apasă OK pentru a le găsi în meniurile Grupare după.
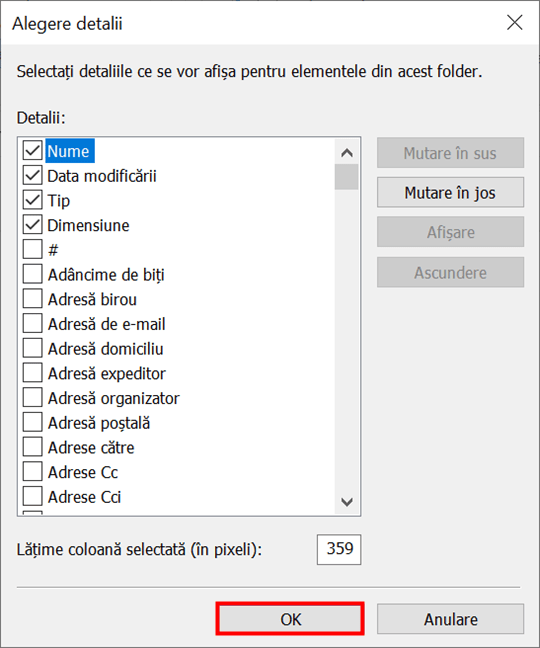
Selectează criteriile pe care vrei să le folosești
PONT: Ține cont de faptul că gruparea elementelor le și sortează automat după aceleași atribute. Însă poți grupa elementele după un criteriu și, apoi, să le sortezi după altul, pentru a le vedea într-o anumită ordine în fiecare secțiune de grupare.
Apasă pe antetul unui grup pentru a selecta întregul conținut al acelei secțiuni.
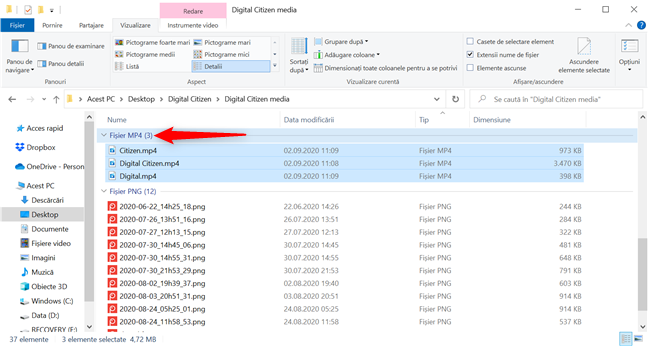
Apasă pe un antet pentru a selecta elementele grupate în el
Dacă dai dublu-clic sau apeși de două ori succesiv pe un antet, secțiunea se extinde sau se restrânge alternativ. Poți face același lucru apăsând pe butonul săgeată din dreptul unui antet.
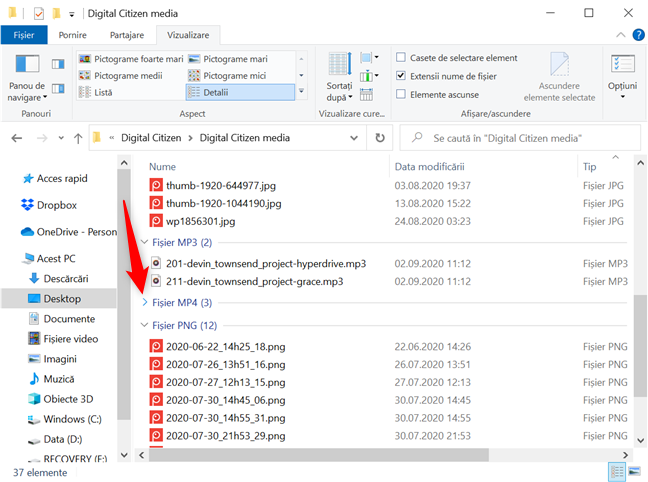
Apasă pe butonul săgeată din dreptul unui antet pentru a extinde sau restrânge grupul
Dacă criteriul selectat este incompatibil cu unele din elementele din folderul tpu, ele apar într-o secțiune numită Nespecificat. Noi ne-am grupat folderul media după Autori, și fișierele fără un autor clar apar într-un grup separat Nespecificat.
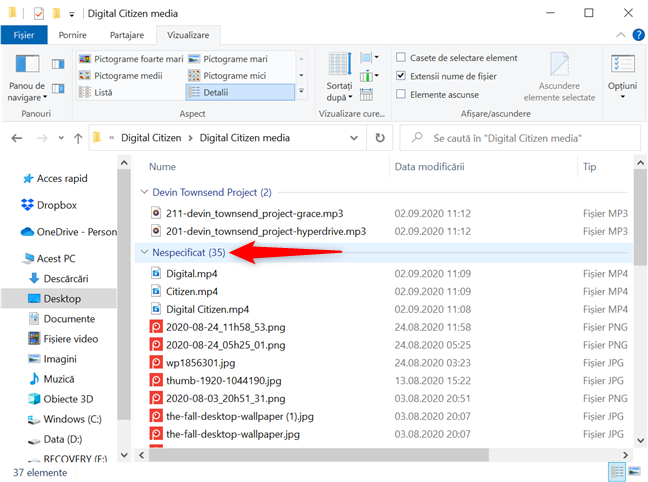
Elementele care nu se potrivesc criteriului sunt afișate în Nespecificat
Cum filtrezi fișiere și foldere în Windows 10
În Windows 10, Explorer poate filtra conținutul folderului, dacă folosești vizualizarea Detalii. Similar cu gruparea, filtrarea fișierelor și folderelor te ajută să identifici elementele de care ai nevoie, arătând doar conținutul care se potrivește criteriului tău.
Aspectul de vizualizare Detalii arată mai multe coloane, fiecare afișând mai multe informații despre elementul din acel folder (Nume, Data modificării, Tip, Dimensiune etc.). Dacă menții cursorul deasupra antetului unei coloane, poți vedea afișată în dreapta o mică săgeată în jos. Apasă pe ea. Pentru ecrane tactile, apasă în partea dreaptă a antetului coloanei.
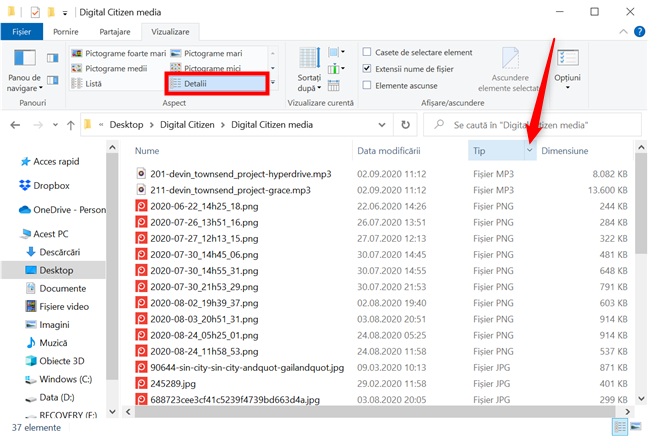
Apasă (pe săgeată) în dreapta unui antet de coloană pentru a filtra după Tipul fișierului
Pentru a înțelege filtrarea folosind vizualizarea Detalii din Explorer, hai să vedem cum filtrăm un folder să afișeze doar fișiere PNG în Windows 10. Apasă pe săgeata în jos de lângă Tip pentru a deschide un meniu derulant în care ai ca alternative tipurile de fișiere incluse în folder. Selectează elementele pe care vrei să le vezi - în cazul nostru, Fișier PNG.
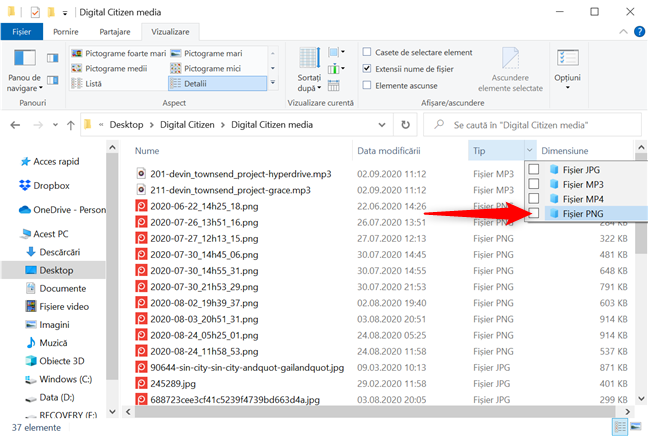
Filtrează un folder să afișeze numai fișierele PNG
Când ai terminat, mai sunt afișate doar elementele care se potrivesc criteriului tău. Explorer afișează acum criteriul de filtrare în bara de adrese, iar săgeata în jos este înlocuită de o bifă, indicând că un filtru este aplicat momentan.
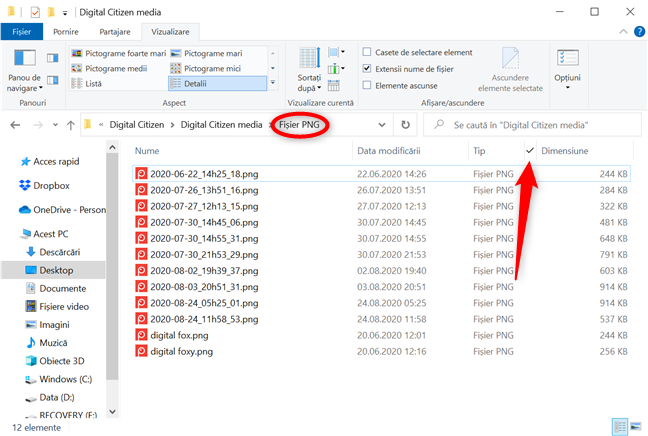
Criteriul de filtrare este afișat și o bifă înlocuiește săgeata în jos
Poți continua să aplici filtre folosind oricare din coloanele Detalii pentru a restrânge și mai mult numărul de fișiere din folder. Folosește butonul Adăugare coloane din secțiunea Vizualizare curentă a filei Vizualizare din Explorer pentru a accesa un meniu unde poți bifa ce coloane vrei și alege să adaugi coloane suplimentare.
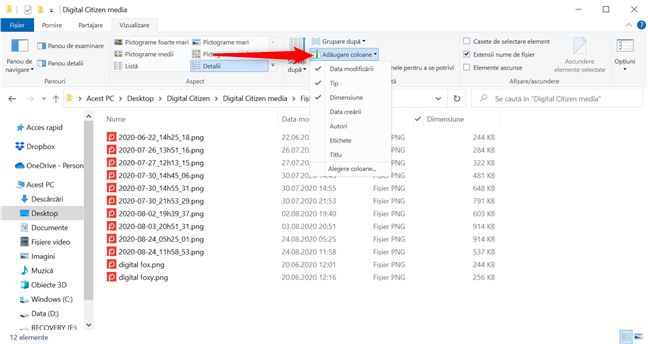
Apasă Adăugare coloane pentru opțiuni de filtrare suplimentare
Dacă apeși pe Alegere coloane, se deschide aceeași fereastră Alegere detalii discutată în prima secțiune a acestui tutorial. Folosește-o pentru a selecta orice alte categorii de filtrare.
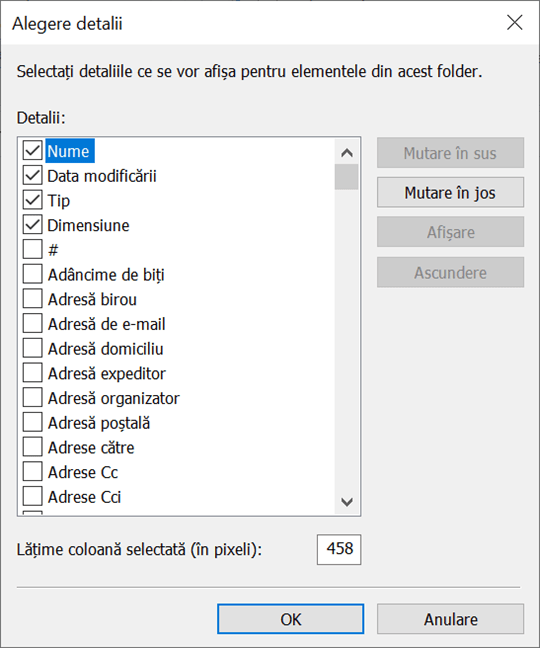
Fereastra Alegere detalii te lasă să adaugi mai multe coloane
Dacă activezi mai multe coloane cu Detalii, apasă butonul „Dimensionați toate coloanele pentru a se potrivi” pentru a le schimba lățimea în funcție de conținut.
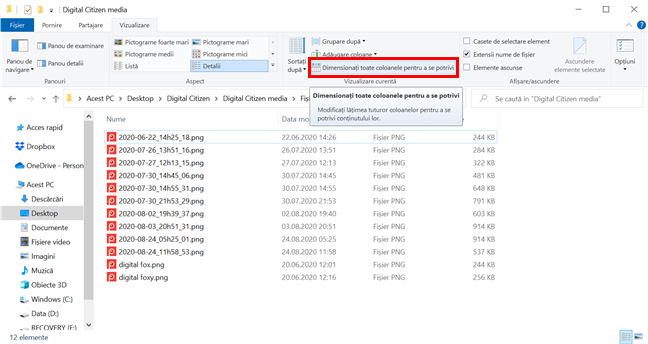
Apasă pe Dimensionați toate coloanele pentru a se potrivi
Dă clic dreapta sau apasă și menține apăsat pe orice antet de coloane pentru a descoperi opțiunea „Dimensionare coloană pentru a se potrivi”. Poți și să adaugi coloane suplimentare sau să apeși „Dimensionare toate coloanele pentru a se potrivi” din același meniu contextual.
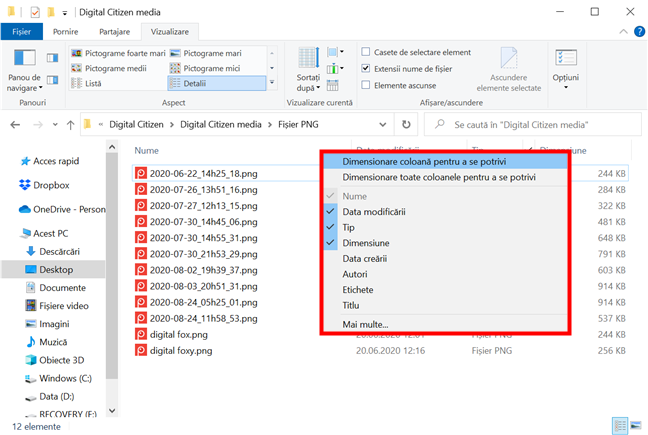
Folosește Dimensionare coloană pentru a se potrivi sau alte opțiuni din meniul contextual
Există mai multe moduri de a elimina filtrele din folderul tău în Explorer. Dacă vrei să elimini toate filtrele aplicate, apasă pe numele folderului din bara de adrese.
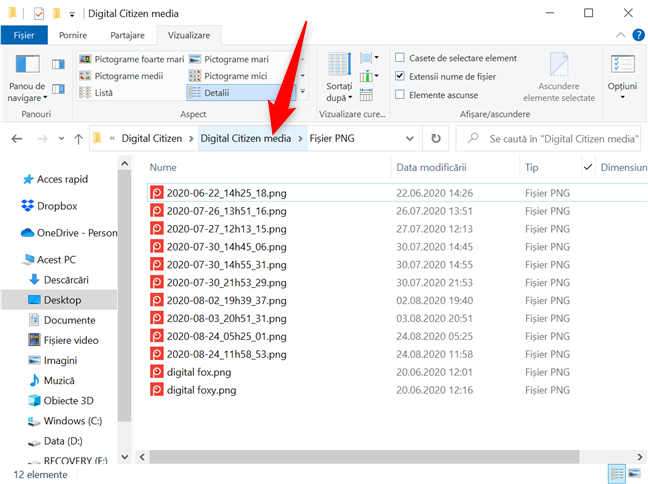
Apasă pe numele unui folder în bara de adrese pentru a elimina filtrele
Poți și să apeși pe bifă pentru a accesa filtrele disponibile, iar, apoi, să scoți bifa din dreptul celor pe care vrei să le elimini.
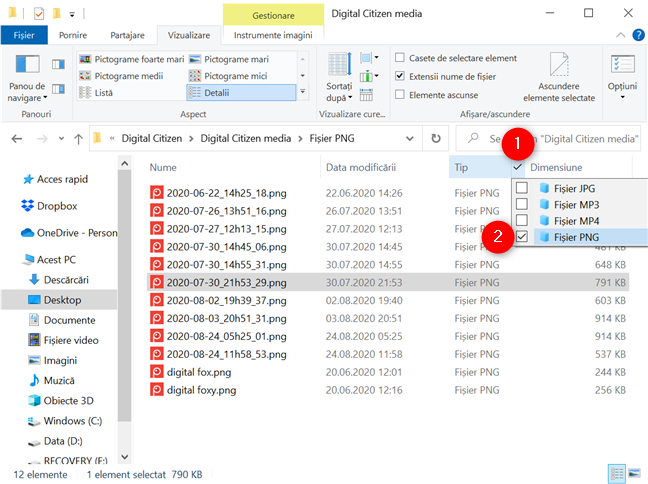
Elimină un filtru din același meniu din care l-ai aplicat
În cele din urmă, apasă pe butonul Înapoi pentru a elimina ultimul filtru pe care l-ai adăugat. Pentru mai multe filtre, apasă pe Înapoi pentru a-l elimina pe fiecare. Apasă Înainte pentru a reaplica un filtru.
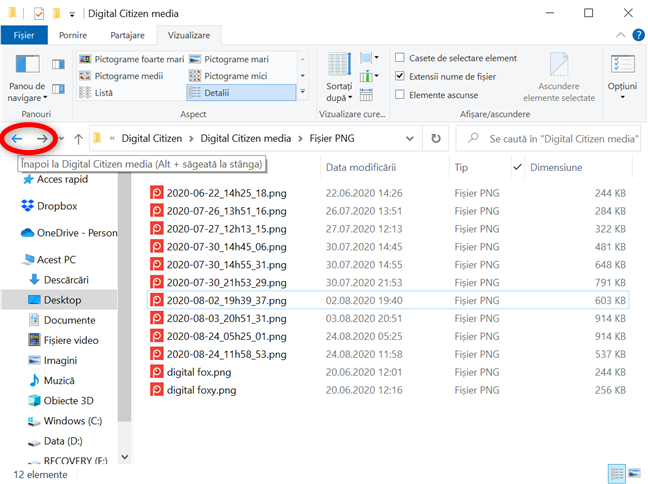
Folosește Înapoi și Înainte pentru a elimina și reaplica filtre
Pentru a afla mai multe despre cum folosești Explorer eficient, citește 15 moduri de a îmbunătăți Explorer în Windows (toate versiunile).
Care din opțiunile ilustrate ți se potrivește cel mai bine?
După cum vezi, Explorer oferă niște instrumente pentru sortarea, gruparea și filtrarea de fișiere și foldere. Încearcă opțiunile ilustrate în acest tutorial pentru a vedea ce ți se potrivește mai bine. Este posibil să fie nevoie doar de sortare într-un folder dezordonat, dar filtrarea poate fi necesară dacă sunt mai multe fișiere. Oricum, ar trebui să poți organiza și localiza fișiere și foldere mai repede. Înainte de a închide acest tutorial, spune-ne care din opțiuni ți se potrivește mai bine și de ce. Lasă un comentariu mai jos.