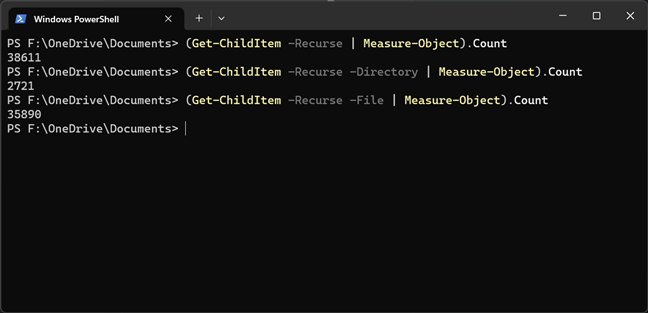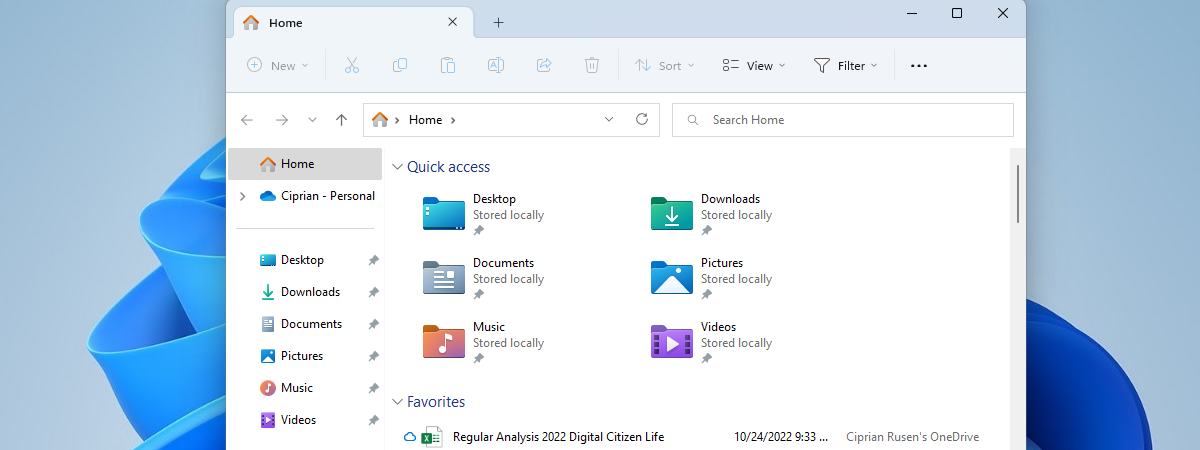
Uneori, ai nevoie să știi exact câte fișiere sau foldere sunt stocate într-un anumit folder. Fie că este pentru muncă sau pentru propriile tale statistici, dacă ai un dispozitiv Windows, există destul de multe metode de a afla această informație. Așadar, dacă te-ai întrebat vreodată cum poți număra fișierele dintr-un folder, continuă să citești. Iată patru moduri de a număra elementele dintr-un folder în Windows 11 sau Windows 10, folosind File Explorer, PowerShell și Linia de comandă:
NOTĂ: Pentru a ilustra metodele de a număra fișierele, folderele și subfolderele dintr-un director, folosesc Windows 11. Cu toate acestea, metodele funcționează exact la fel și în Windows 10.
1. Cum folosești File Explorer pentru a afla numărul de fișiere dintr-un folder
Vrei să numeri toate folderele și fișierele stocate într-un anumit folder și în toate subfolderele sale? O metodă ușoară de a găsi aceste informații este utilizarea ferestrei Proprietăți a folderului selectat. Deschide File Explorer, navighează până la folderul tău și dă clic dreapta (sau apasă și ține apăsat) pe pictograma folderului. În meniul contextual, alege Proprietăți. Alternativ, selectează folderul și apasă combinația de taste Alt + Enter.

Deschiderea Proprietăților unui folder
La deschiderea ferestrei Proprietăți, Windows începe automat să numere fișierele și folderele din directorul selectat. Poți vedea numărul de fișiere și foldere afișat în câmpul Conține.

Fereastra Proprietăți a unui folder numără fișierele și subfolderele
În continuare, să vedem cum poți folosi PowerShell pentru a obține numărul de fișiere dintr-un folder:
2. Cum folosești PowerShell pentru a număra fișierele dintr-un folder
PowerShell oferă una dintre cele mai bune metode de a număra fișierele și subfolderele stocate într-un folder. Deschide PowerShell și accesează locația folderului. Pentru a face asta, rulează comanda:
…unde cale este calea folderului tău.
De exemplu, vreau să număr fișierele și subfolderele care se găsesc în folderul meu Documente, aflat în "F:\OneDrive", așa că trebuie să rulez această comandă:

Folosește Powershell pentru a ajunge la un folder
Dacă vrei să numeri fișierele și folderele din acel director, rulează această comandă:
Reține că nu funcționează în mod recursiv, ci numără doar elementele de la primul nivel.
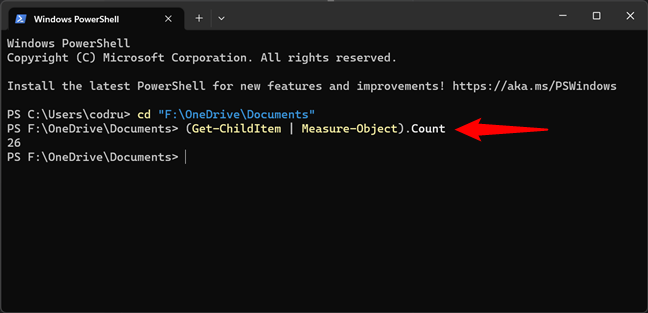
Utilizarea PowerShell pentru a număra fișierele și folderele dintr-un folder
Dacă vrei să numeri doar folderele din folderul părinte, rulează această comandă:
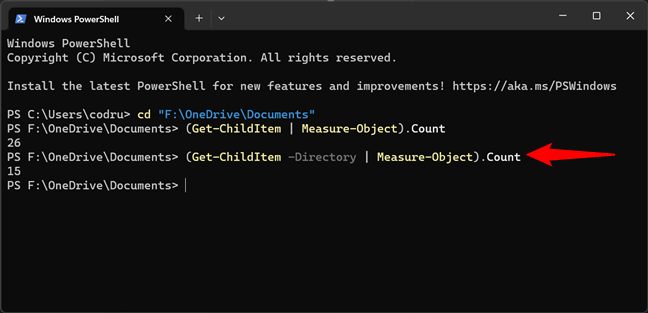
Utilizarea PowerShell pentru a număra subfolderele unui folder
Dacă vrei să numeri doar fișierele din folder, rulează această comandă:
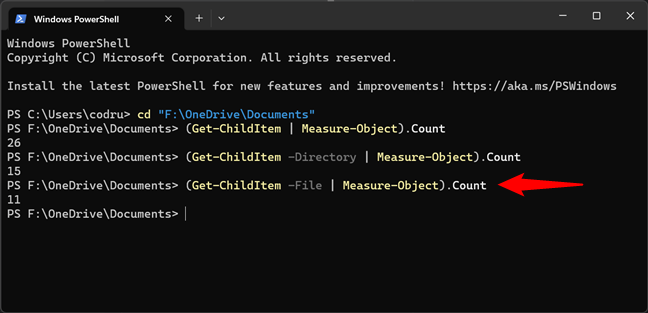
Utilizarea PowerShell pentru a număra fișierele dintr-un folder
Dacă vrei să numeri în mod recursiv folderele și/sau fișierele din folderul părinte, adaugă parametrul Recurse la oricare dintre comenzile anterioare:
- Pentru a folosi PowerShell ca să numeri în mod recursiv toate fișierele și subfolderele dintr-un folder, rulează:
- Dacă vrei să numeri recursiv numai subfolderele dintr-un director, rulează această comandă:
- Iar pentru a număra recursiv doar fișierele din interiorul unui folder, folosește această comandă:
Utilizarea PowerShell pentru a număra toate fișierele și folderele dintr-un folder, recursiv
NOTĂ: Numărarea recursivă înseamnă că numeri toate fișierele și subfolderele dintr-un folder, nu doar fișierele și folderele de la primul nivel al structurii unui folder.
3. Cum folosești CMD pentru a număra fișierele dintr-un folder
Dacă ai nevoie să listezi numărul de fișiere dintr-un director, poți folosi, de asemenea, Linia de comandă. Deschide Linia de comandă și rulează următoarea comandă:
De exemplu, ca să folosesc CMD pentru a număra fișierele și subfolderele din folderul "F:\OneDrive\Documents", trebuie să rulez:

Utilizarea Liniei de comandă (CMD) pentru a număra fișierele dintr-un folder
Dacă vrei să numeri subfolderele dintr-un folder, rulează această comandă:
În exemplul meu, asta ar fi:
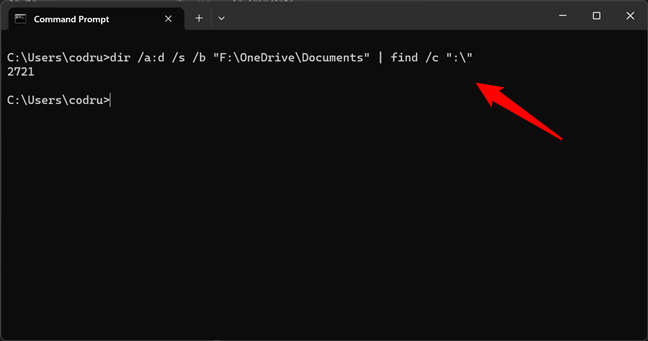
Utilizarea Liniei de comandă (CMD) pentru a număra subfolderele unui folder
NOTĂ: În loc să folosești comenzile anterioare pentru a număra elementele dintr-un folder cu CMD, ai putea, de asemenea, să rulezi comanda dir exact așa, fără niciun parametru. Însă aceasta va afișa întreaga listă de elemente în Linia de comandă, iar numărul de elemente apare doar la final. Funcționează, dar rezultatul este prea stufos și nu la fel de clar ca atunci când folosești parametrii prezentați mai devreme în această secțiune.
4. O metodă alternativă de a număra fișierele dintr-un folder cu File Explorer
La fel ca prima metodă din acest ghid, și aceasta implică File Explorer. Însă am lăsat-o până la sfârșit pentru că nu funcționează recursiv. Aceasta numără doar fișierele și folderele de la primul nivel al structurii unui folder, chiar dacă aceste foldere conțin alte fișiere și foldere. Chiar și așa, ar putea fi util în anumite situații.
Deschide File Explorer (Win + E) și accesează folderul unde sunt stocate elementele pe care vrei să le numeri. Numărul total de elemente (atât fișiere, cât și foldere) stocate în interiorul acestuia este afișat în colțul din stânga jos al interfeței File Explorer.
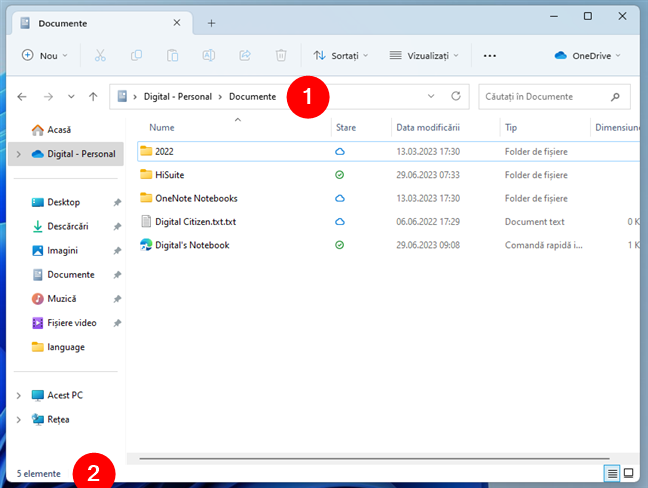
Utilizarea File Explorer pentru a număra fișierele și subfolderele dintr-un folder
Dacă vrei să numeri doar unele dintre fișierele sau folderele stocate în folderul tău, selectează-le și uită-te în partea din stânga jos a interfeței File Explorer. Ar trebui să vezi acolo numărul de elemente selectate.
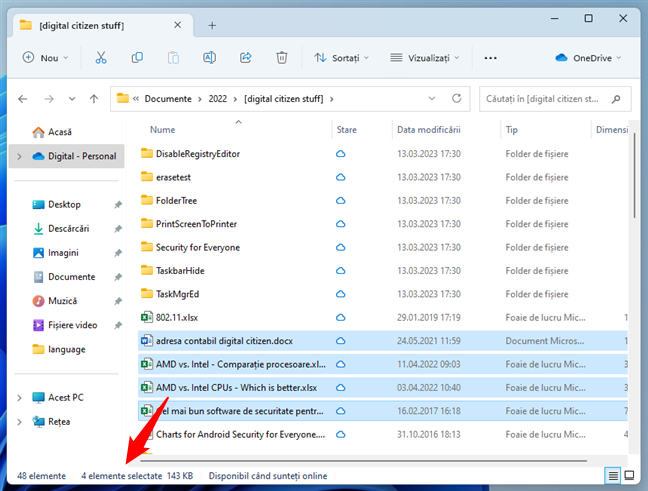
Utilizarea File Explorer pentru a număra elementele selectate dintr-un folder
Asta este tot!
Știi alte metode de a număra fișierele dintr-un folder și subfolderele sale?
Dacă vrei să știi exact câte fișiere și foldere se află într-un folder din calculatorul tău cu Windows, ai acum mai multe moduri de a afla. Deoarece există câteva modalități de a obține aceste informații, o poți alege pe cea care ți se potrivește cel mai bine. Dacă ai întrebări sau dacă știi alte moduri de a număra elementele dintr-un folder, nu ezita să lași un comentariu mai jos.


 28.08.2023
28.08.2023