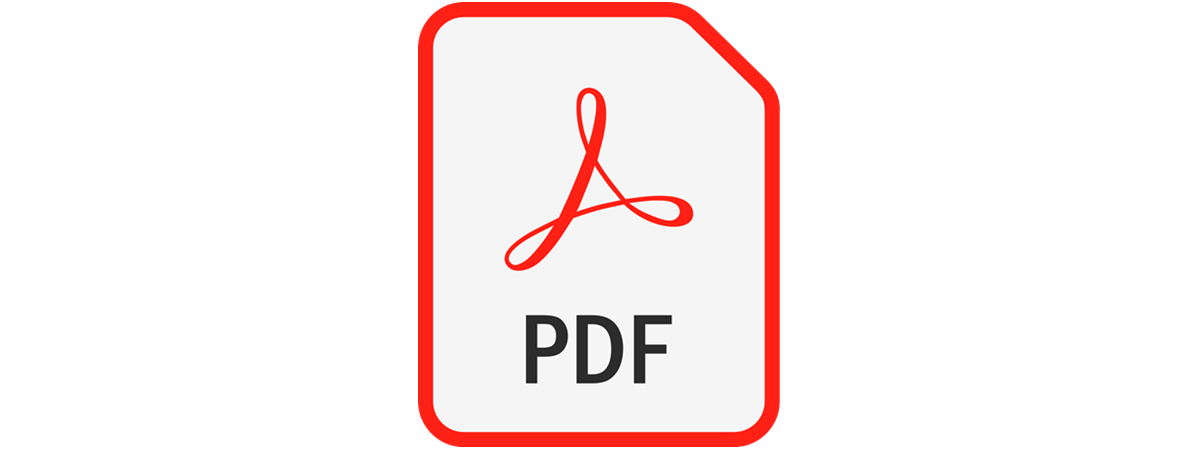Știai că poți folosi Explorer pentru a căuta fișiere și foldere în Windows 10? Ei bine, este posibil și poți face mai mult de atât: Căutarea integrată în Explorer are și Instrumente căutare în meniul panglică, oferind opțiuni și unelte de căutare surprinzător de avansate. Citește acest tutorial pentru a afla cum cauți în Windows 10 folosind Explorer:
Cum folosești Căutarea din Explorer
Este ușor să găsești ce îți trebuie în Windows 10. Poți să accesezi caseta de Căutare din bara de activități sau să găsești lucrul de care ai nevoie folosind Căutarea din Explorer. Pentru a începe, deschide Explorer și accesează folderul în care vrei să cauți. Dacă vrei să fii sigur, caseta de căutare din dreapta sus indică ce folder cauți. Pentru a începe o căutare, apasă pe ea sau, dacă preferi combinații de taste, apasă pe Ctrl + F pe tastatură.
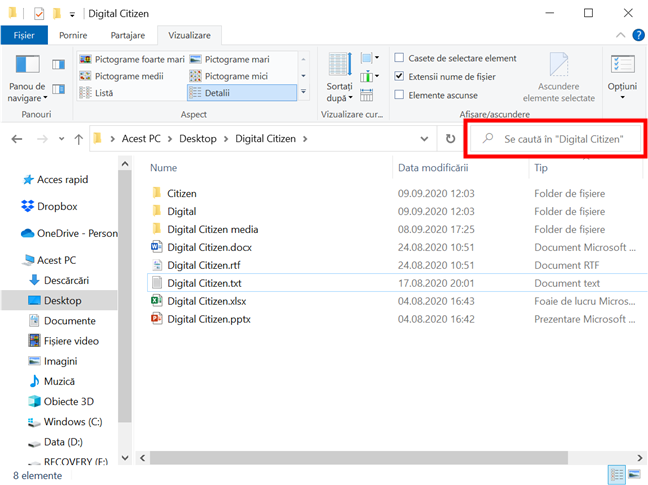
Apasă pe caseta de căutare pentru a începe să cauți
Poți redimensiona caseta de Căutare, dacă și se pare și ție prea îngustă. Mai întâi, mută cursorul la marginea stângă a casetei până când se transformă într-o săgeată cu două capete. Dă clic și menține apăsat în timp ce tragi la stânga sau la dreapta până când caseta de Căutare este de mărimea pe care o preferi.
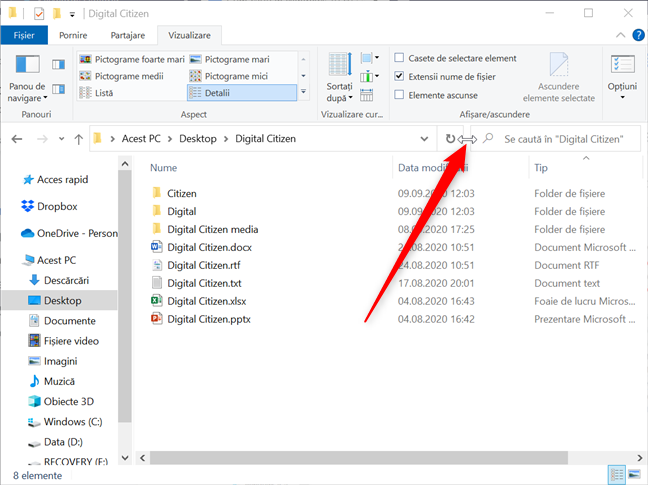
Când cursorul devine o săgeată cu două capete, trage pentru a redimensiona
De îndată ce începi să tastezi în caseta de Căutare, Explorer afișează rezultate din folder. Apasă pe săgeată sau tasta Enter pentru a vedea toate rezultatele căutării tale.
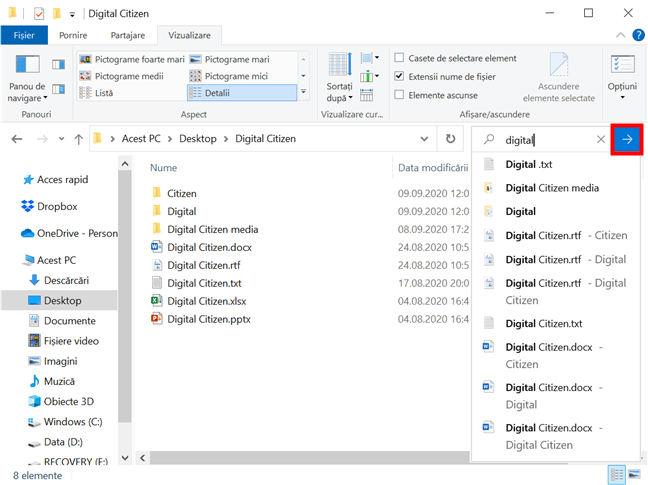
Apasă săgeata sau Enter pentru a vedea toate rezultatele
Din lista de fișiere și foldere afișate, dă dublu-clic sau apasă de două ori în succesiune rapidă pe rezultatul potrivit pentru a-l accesa. Dacă apeși pe un element, îl selectezi și poți apăsa „Deschidere locație fișier” - dacă ai nevoie de mai multe fișiere din același folder.
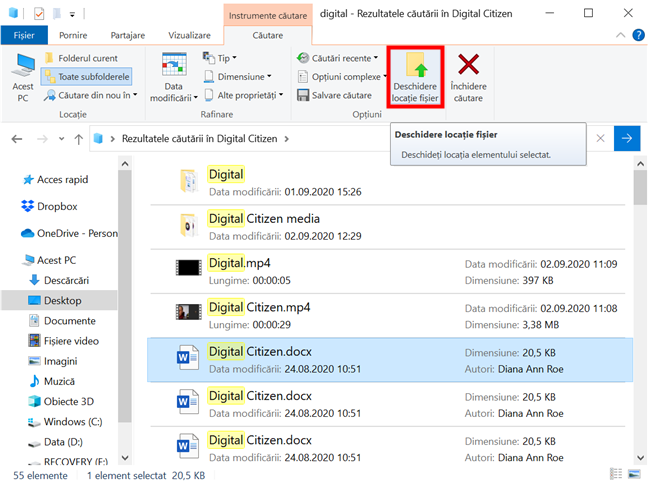
Deschide locația unui fișier
Numărul de rezultate este afișat în colțul din stânga jos. Poți selecta mai multe elemente și să dai clic dreapta sau să menții apăsat pentru a deschide un meniu contextual cu opțiuni suplimentare.
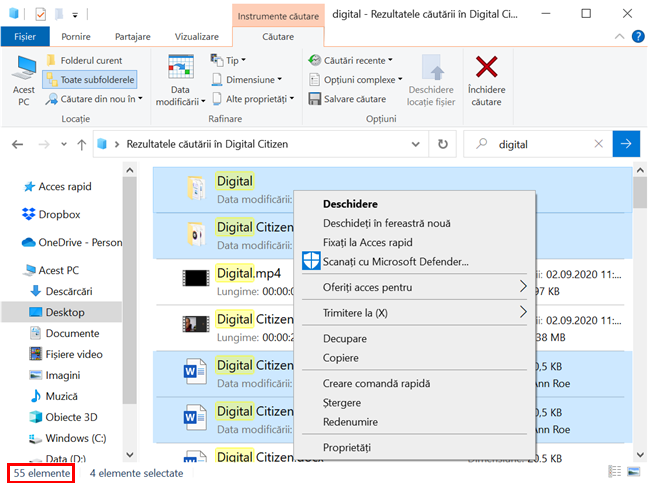
Accesează mai multe opțiuni pentru elementele selectate
Când cauți ceva, fila Căutare devine disponibilă în meniul panglică și poți accesa Instrumente căutare, care sunt grupate în diferite secțiuni.
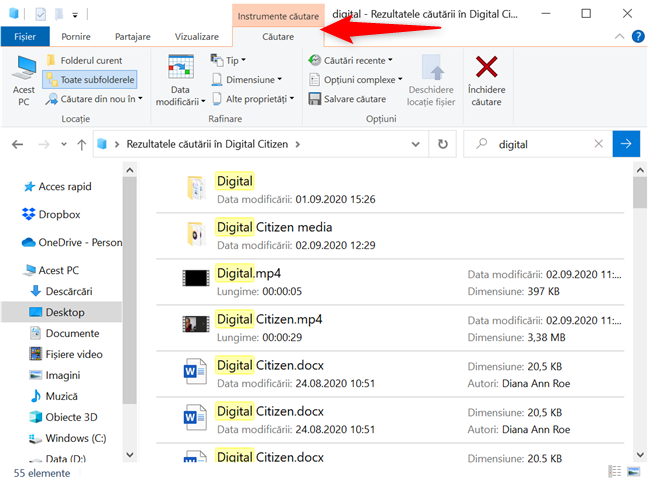
Atunci când cauți, activezi fila Căutare
Continuă să citești pentru a afla mai multe despre aceste opțiuni și a îmbunătăți modul în care cauți în Windows 10 folosind Explorer.
Cum schimbi Locația căutării tale în Explorer
Dacă nu ai găsit ce căutai sau dacă preferi să introduci mai întâi termenii de căutare și să decizi asupra locației pe urmă, secțiunea Locație te poate ajuta.
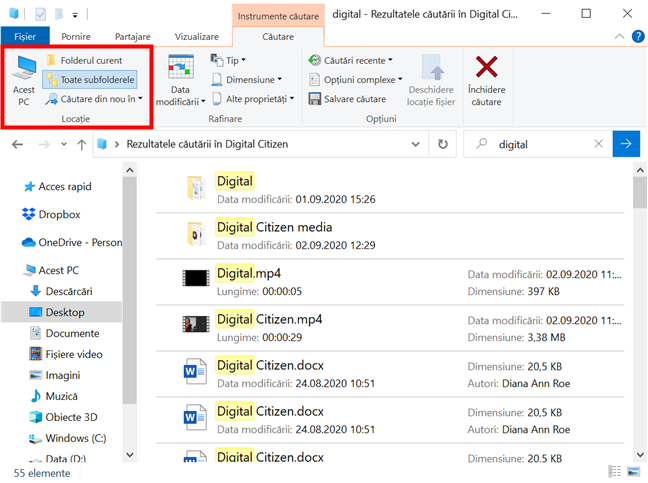
Folosește secțiunea Locație din fila Căutare a Explorer
Poți folosi oricare din butoanele din această secțiune pentru a schimba locația în care vrei să cauți:
- Acest PC - extinde locația căutării tale la întregul calculator.
- Folderul curent - limitează locația căutării tale doar la folderul curent, excluzând subfolderele.
- Toate subfolderele - opțiunea implicită pentru căutare; caută peste tot în folderul curent, inclusiv subfolderele lui.
- Căutare din nou în - după cum vezi mai jos, deschide un meniu derulant cu mai multe locații în care poți căuta, care sunt diferite pe fiecare dispozitiv; apasă pe Internet și browserul tău implicit deschide o nouă fereastră, unde caută termenii tăi folosind motorul tău implicit de căutare.
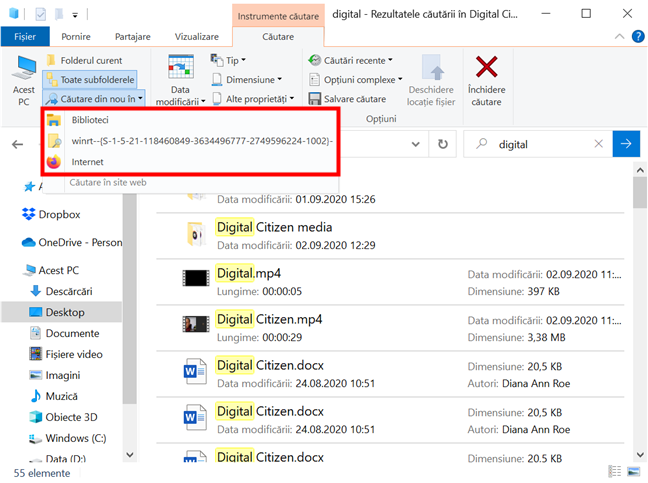
Accesează Căutare din nou în pentru mai multe locații de căutare
Cum rafinezi căutarea ta în Explorer
Dacă sunt afișate multe rezultate, cum sunt la noi, le poți restrânge și mai mult din secțiunea Rafinare a filei Căutare.
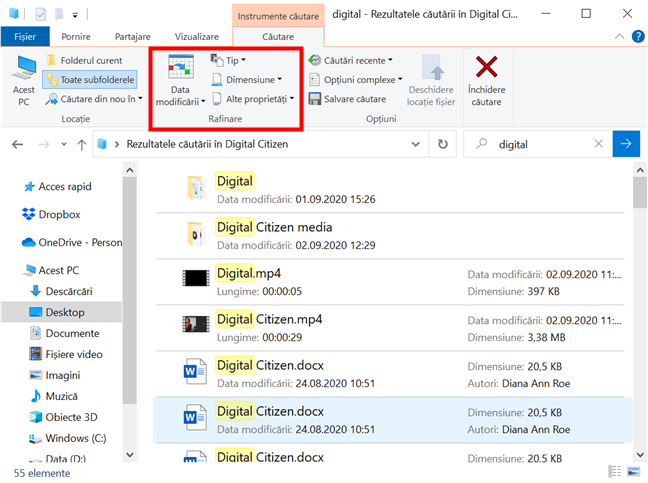
Refinează-ți căutarea
Apasă pe Data modificării pentru a deschide un meniu derulant cu intervalele de timp disponibile, începând cu Azi și până Anul trecut.
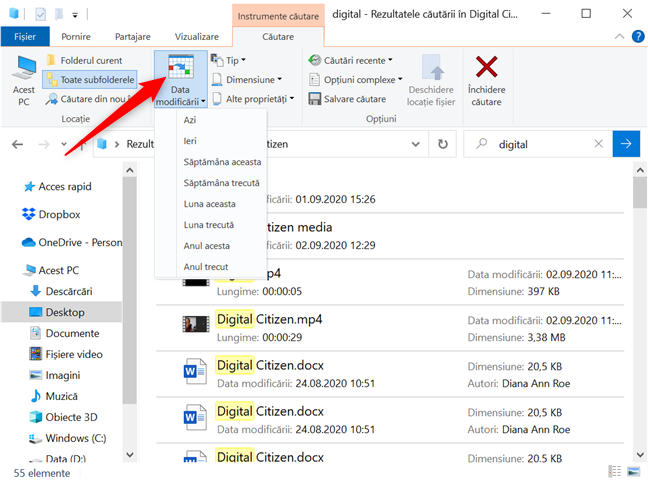
Rafinează-ți căutarea bazat pe când a fost ai modificat ultima oară elementul pe care îl cauți
Folosește butonul Tip pentru a deschide un meniu derulant, unde poți specifica tipul de element pe care îl cauți, cum ar fi Document sau Folder.
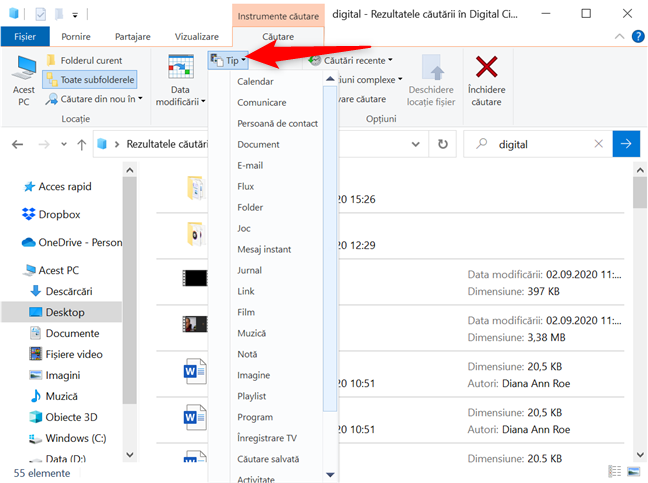
Rafinează-ți căutarea după Tipul de element pe care încerci să-l găsești
Butonul Dimensiune te ajută să restrângi rezultatele dacă știi aproximativ cât spațiu ocupă acel element pe hard disk-ul tău. Apasă pe oricare din valorile din meniul derulant pentru a selecta un interval de dimensiuni după care să cauți.
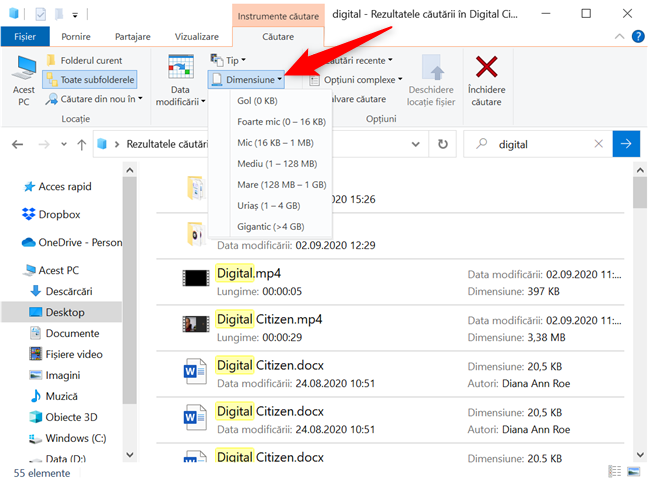
Rafinează-ți căutarea după mărimea elementului
Meniul Alte proprietăți listează alte criterii după care poți căuta, dar procesul este diferit. Mai întâi, apasă pe o opțiune de filtrare disponibilă în meniul derulant.
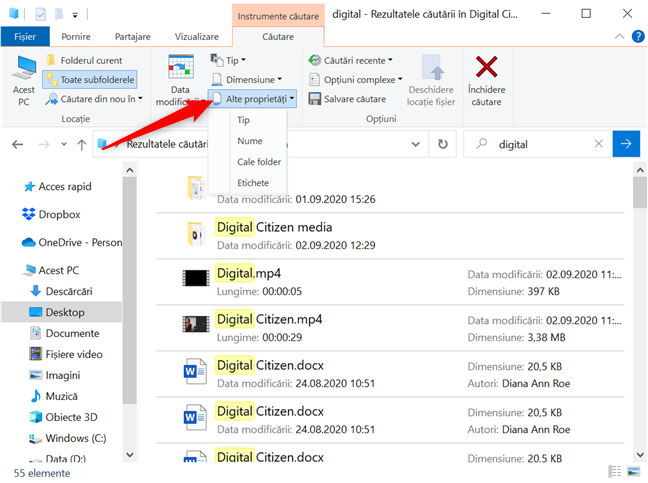
Apasă pe oricare din opțiunile de filtrare din Alte proprietăți
Acel filtru este introdus în caseta Căutare. De exemplu, noi am selectat Tip și textul „tip:” a apărut în casetă. Apoi, trebuie să scrii tu tipul de fișier pe care îl cauți - în cazul nostru, txt. După cum vezi mai jos, rezultatele căutării includ numai fișiere txt.
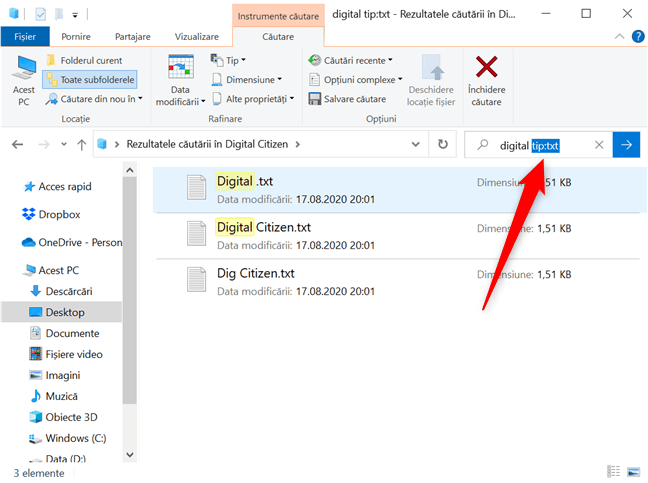
Filtrele din Alte proprietăți necesită ca utilizatorul să completeze detalii
Există mai multe criterii disponibile pe care le poți folosi pentru a căuta în fișierele și folderele de pe un dispozitiv, dar trebuie să le tastezi tu.
Pentru a-ți face o idee despre criteriile pe care le poți folosi pentru a filtra rezultatele unei căutări, citește Cum sortezi, grupezi și filtrezi fișiere & foldere din Explorer în Windows 10.
Opțiuni complexe de căutare din Explorer în Windows 10
Dacă apeși pe Opțiuni complexe, meniul derulant are patru setări. Apasă pe cea de sus pentru „Modificarea locațiilor indexate”. În cazul în care conținutul tău este indexat, căutarea ta dă rezultate mai repede. Tutorialul nostru despre configurarea modul de funcționare al Căutării din Windows 10 îți oferă mai multe detalii despre „Opțiuni de indexare”.
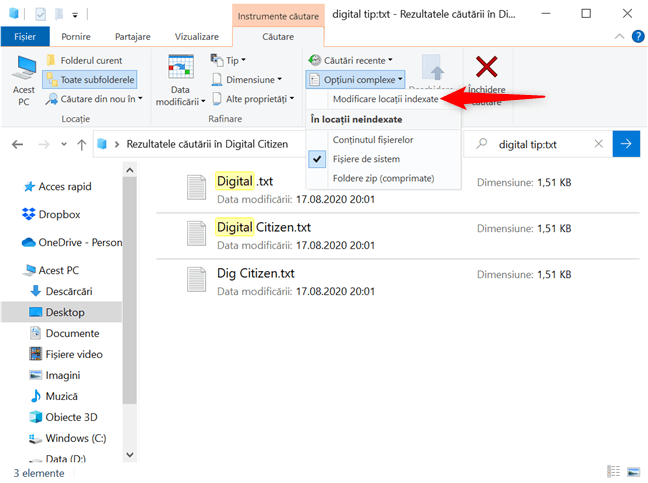
Modifică locațiile indexate pentru rezultate de căutare mai rapide
Poți, de asemenea, să apeși pe oricare din opțiunile afișate în secțiunea “În locații neindexate” din meniul derulant pentru a le bifa sau a scoate bifa din dreptul lor. Există trei opțiuni disponibile:
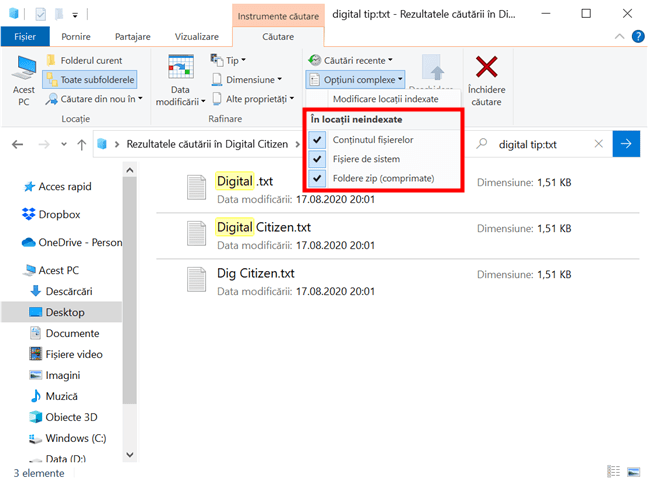
Decide cum caută Explorer în locații neindexate
- Conținutul fișierelor - include conținutul fișierelor neindexate în căutările tale.
- Fișiere de sistem - bifată în mod implicit; căutările tale includ numele fișierelor neindexate din sistem.
- Foldere zip (comprimate) - include fișiere zip în căutările tale.
Pentru a folosi criteriile unei căutări pe viitor, poți folosi Salvare căutare. Folosește butonul pentru a salva toate filtrele aplicate ca fișiere sub numele și în locația aleasă de tine.
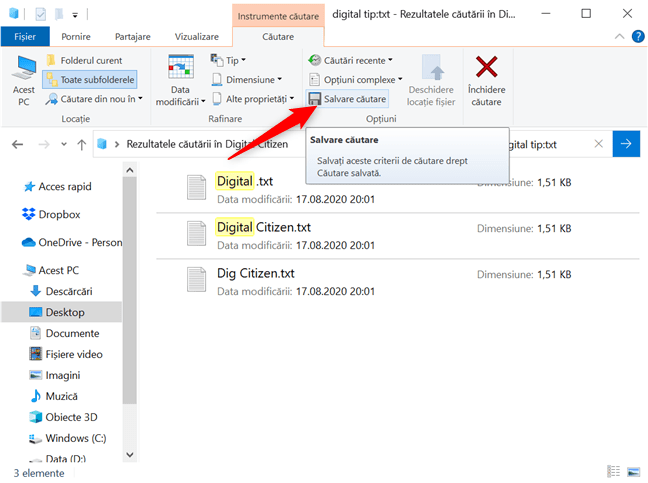
Salvează-ți căutarea ca fișier pentru a o folosi mai târziu
Cum golești istoricul de căutări din Explorer
Chiar dacă nu îți salvezi căutarea, Explorer afișează istoricul de căutări recente de îndată ce apeși pe caseta de Căutare. Ține cursorul deasupra oricăreia dintre opțiunile care apar pentru a descoperi un X afișat în dreptul fiecăreia. Apasă pe X-ul din dreptul căutării pe care vrei s-o elimini din istoricul tău.
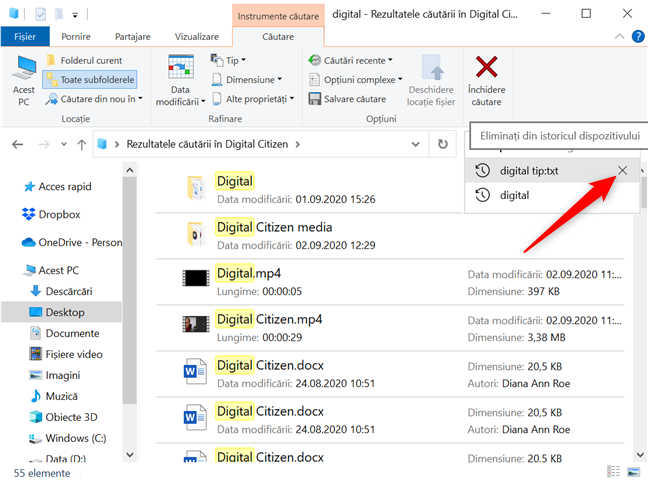
Apasă X pentru a elimina căutarea din istoricul dispozitivului
Poți, de asemenea, să folosești butonul Căutări recente din fila Căutare pentru a deschide un meniu derulant și, apoi, să selectezi din nou căutarea pe care vrei s-o repeți. În partea de jos a meniului derulant Căutări recente, găsești și opțiunea „Golire istoric căutări”. Apasă pe ea și căutările tale precedente nu ar trebui să mai fie afișate.
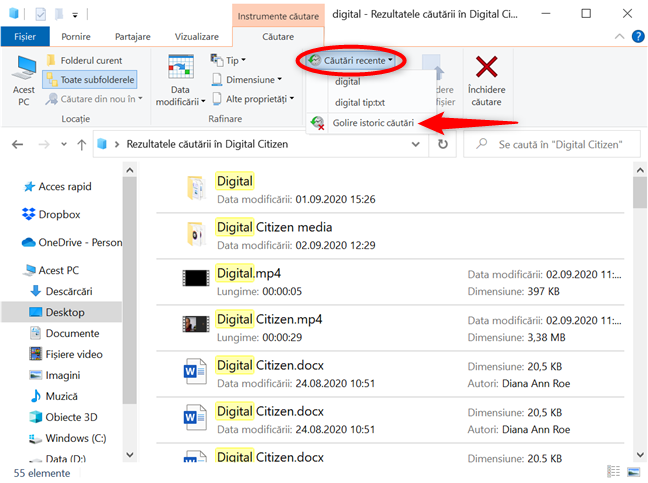
Golirea istoricului căutări din Explorer
Dacă istoricul de căutare nu este golit sau dacă ai terminat de căutat, folosește Închidere căutare. Asta face ca fila Căutare să dispară și ca rezultatele căutării să nu mai fie afișate.
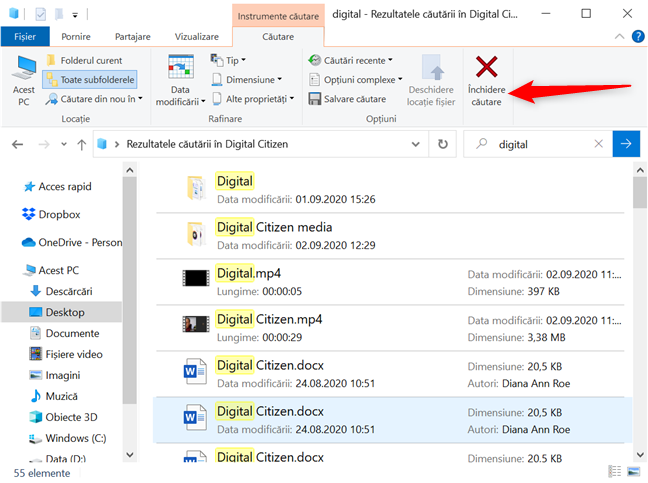
Închide căutarea
NOTĂ: Uneori, este nevoie și să închizi fereastra Explorer pentru golirea istoricului de căutări.
Tu cum preferi să cauți în Windows 10?
Unii din noi au tendința de a păstra toate fișierele de pe calculator, în caz că avem nevoie de ele mai târziu. Problema apare când trebuie să le găsim. De asta, noi a trebuit să ne dezvoltăm capacități excelente de căutare, indiferent dacă scotocim după lucruri din bara de activități sau cu Explorer, în funcție de ce căutăm. Dar tu? Cum preferi să cauți în Windows 10? Spune-ne în comentarii.


 01.10.2020
01.10.2020