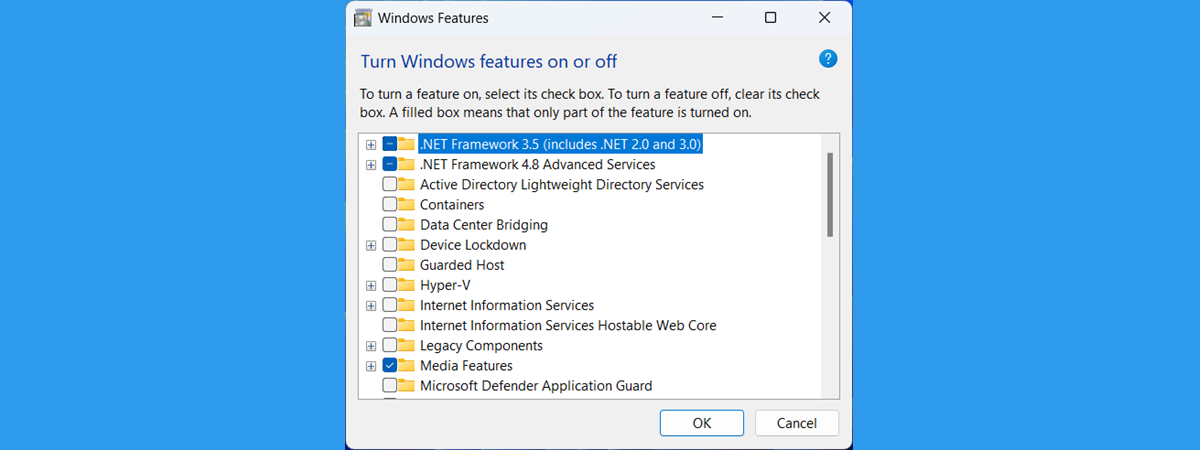
Atât Windows 11, cât și Windows 10 vin cu seturi predefinite de caracteristici și componente. Poți personaliza Windows eliminând funcțiile pe care nu le folosești și adăugându-le pe acelea de care ai nevoie, dar care nu sunt instalate în mod implicit. În plus, dacă elimini componentele nedorite, poți, teoretic, să câștigi ceva spațiu pe hard disk sau SSD. Acest tutorial te învață cum adaugi și elimini caracteristici în Windows 11 și Windows 10. Procedeul este destul de simplu, așa că hai să începem:
Cum deschizi fereastra Caracteristici Windows
Deși deschiderea ferestrei Caracteristici Windows este destul de asemănătoare în Windows 11 și Windows 10, elementele vizuale sunt ușor diferite. Din acest motiv, îți vom arăta cum le accesezi mai întâi în Windows 11 și apoi în Windows 10:
Cum deschizi fereastra Caracteristici Windows în Windows 11
Dacă folosești Windows 11, apasă pe butonul Căutare, care arată ca o lupă, din bara de activități și introdu „caracteristici windows” în caseta de căutare. După ce apar rezultatele, apasă pe „Activare sau dezactivare caracteristici Windows”.

Caută caracteristici windows în Windows 11
Alternativ, poți accesa Caracteristicile Windows folosind aplicația Setări. Deschide-o (Windows + I), selectează Aplicații în bara laterală din stânga și apasă pe Caracteristici opționale în dreapta.
SFAT: Setările Caracteristici opționale din Windows 11 și Windows 10 îți permit să adaugi alte funcții suplimentare la dispozitivul tău. Dacă vrei să afli cum instalezi noi caracteristici sau cum le elimini pe cele de care nu ai nevoie, consultă acest ghid, pe care tocmai l-am publicat: Cum adaugi sau elimini caracteristici opționale în Windows.
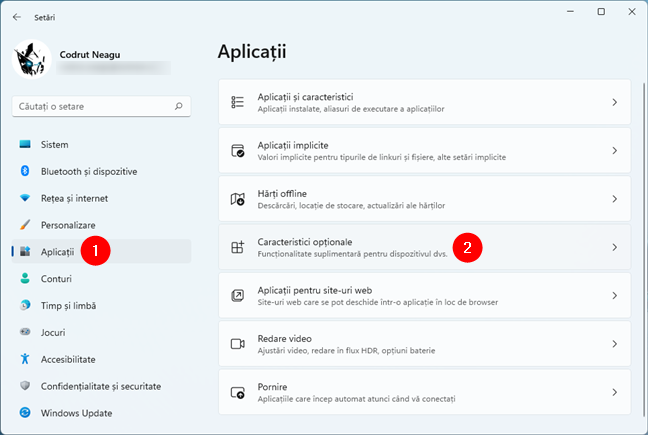
Accesează Caracteristici opționale în Windows 11
Pe pagina Caracteristici opționale, derulează în jos până la secțiunea Setări asociate din partea de jos și apasă pe Mai multe caracteristici Windows.
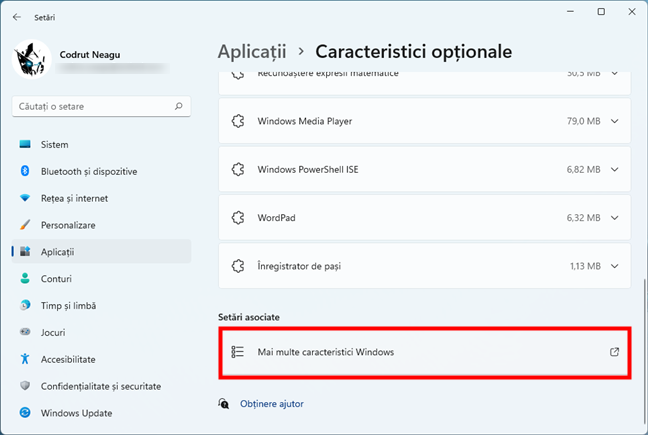
Linkul Mai multe caracteristici Windows din Caracteristici opționale
Și, nu în ultimul rând, o a treia metodă de a ajunge la Caracteristicile Windows din Windows 11 este folosind Panoul de control. În acesta, accesează Programe > Programe și caracteristici și apasă pe opțiunea „Activare sau dezactivare caracteristici Windows” din partea stângă.

Apasă pe Activare sau dezactivare caracteristici Windows
Se deschide fereastra Caracteristici Windows, care afișează o listă de caracteristici pe care le poți adăuga sau elimina după preferințe.
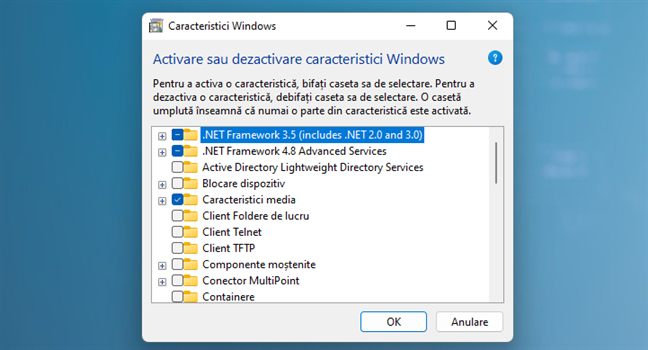
Caracteristicile Windows din Windows 11
Intrările bifate sunt deja instalate pe calculatorul sau dispozitivul tău, iar cele fără bifă nu sunt instalate.
Cum deschizi fereastra Caracteristici Windows în Windows 10
În Windows 10, apasă pe câmpul de căutare din bara de activități și introdu „caracteristici windows”. Apasă pe opțiunea „Activare sau dezactivare caracteristici Windows”.
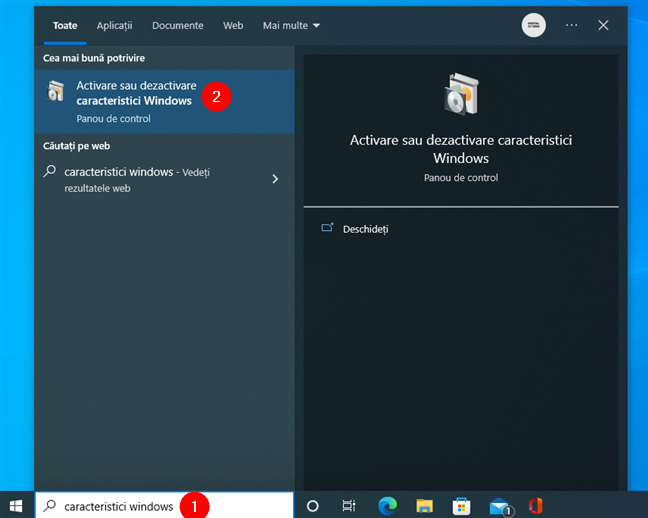
Tastează caracteristici Windows în câmpul de căutare al barei de activități
Dacă preferi, poți alege și varianta lungă. Deschide aplicația Setări (Windows + I) și accesează Aplicații > Aplicații și caracteristici > Caracteristici opționale.

Accesează Caracteristicile opționale în Windows 10
Apoi derulează până la secțiunea Setări asociate și apasă pe linkul „Mai multe caracteristici Windows”.

Deschide Mai multe caracteristici Windows în Windows 10
O a treia metodă alternativă de a accesa Caracteristicile Windows în Windows 10 este oferită de Panoul de control. Deschide-l, navighează la Programe > Programe și caracteristici și apasă pe „Activare sau dezactivare caracteristici Windows” în partea stângă a ferestrei.

Activare sau dezactivare caracteristici Windows în Windows 10
Windows 10 lansează apoi fereastra Caracteristici Windows. Aceasta îți arată o listă de caracteristici ce pot fi instalate sau eliminate.
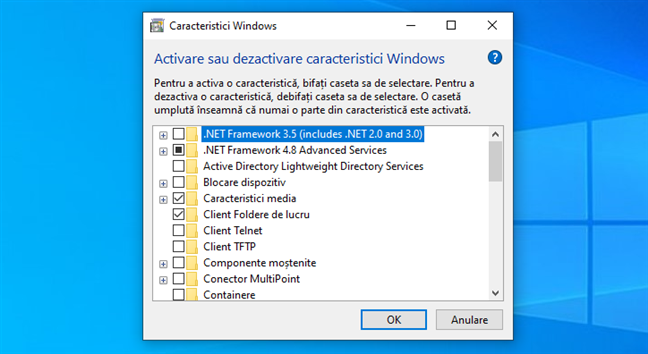
Caracteristicile și componentele Windows disponibile în Windows 10
Caracteristicile bifate sunt deja instalate, iar cele neselectate nu sunt.
NOTĂ: De aici încolo, atât pașii, cât și interfața folosită pentru a instala sau elimina caracteristici și componente sunt identice în Windows 11 și Windows 10. Prin urmare, am decis să folosim capturi de ecran din Windows 11.
Cum adaugi caracteristici sau componente Windows
Fereastra Caracteristici Windows listează toate caracteristicile sau componentele disponibile pentru Windows. Pentru a vedea mai multe informații despre o caracteristică, ține cursorul deasupra acesteia sau apasă pe ea și apare o scurtă descriere. Însă, dacă vrei și mai multe detalii despre fiecare componentă, citește: Ce sunt acele caracteristici Windows pe care le poți instala sau elimina?.
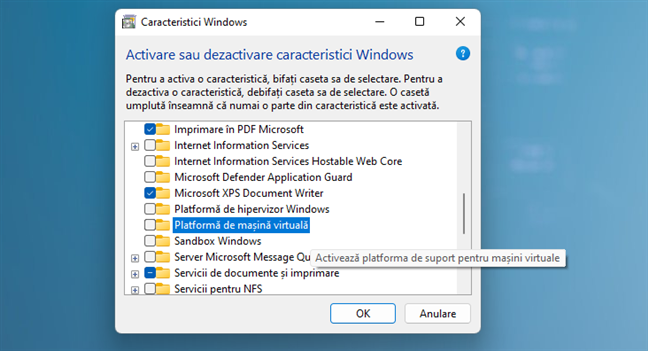
O scurtă descriere e disponibilă pentru fiecare caracteristică Windows
Pentru a adăuga caracteristici în Windows 10 sau Windows 11, bifează casetele din dreptul lor în fereastra Caracteristici Windows și apoi apasă pe OK.

Am adăugat componenta Platformă de mașină virtuală
Trebuie să aștepți în timp ce Windows caută fișierele necesare instalării caracteristicii selectate.
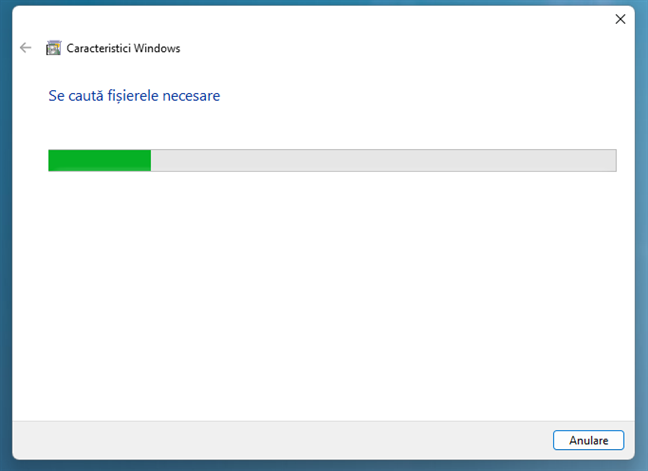
Un ecran de încărcare te informează asupra progresului
NOTĂ: Pentru anumite caracteristici, Windows poate avea nevoie să descarce niște fișiere din Windows Update ca să adauge componentele cerute.
După ce Windows găsește fișierele necesare, începe să instaleze caracteristica opțională și te anunță că „Se aplică modificările”.
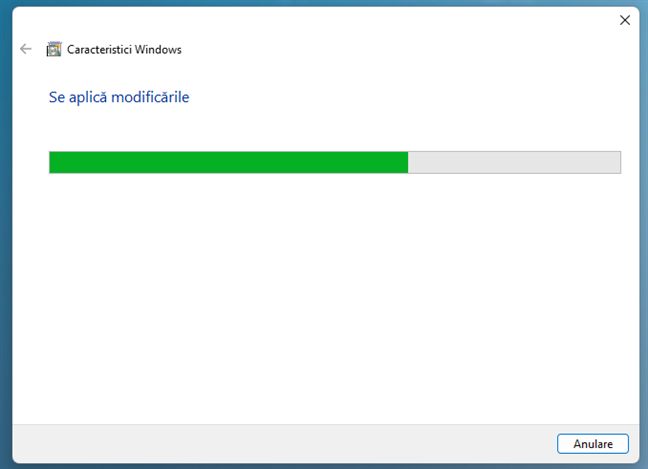
Așteaptă până când se aplică modificările
În cazul anumitor componente, precum „Platforma de mașină virtuală”, este necesar să repornești calculatorul tău cu Windows pentru a finaliza instalarea modificărilor solicitate. Apasă pe „Reporniți acum” și ține minte că este posibil ca repornirea să ia mai mult timp pentru a configura componentele adăugate.
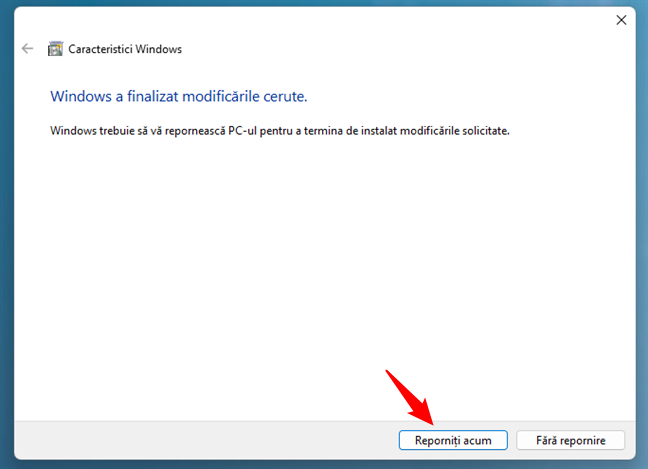
Repornește pentru a finaliza instalarea modificărilor
Alte caracteristici, precum „Windows Projected File System” nu necesită repornirea sistemului. După ce modificările sunt finalizate, apasă pe Închidere pentru a termina procesul.

Apasă pe Închidere pentru a termina instalarea noilor componente
Windows include acum caracteristicile pe care ai ales să le instalezi.
Cum elimini componente și caracteristici Windows
După ce decizi ce componente trebuie să fie eliminate, scoate bifa din dreptul lor pentru a dezinstala caracteristicile Windows inutile. Când scoți bifa din dreptul anumitor caracteristici, precum Internet Explorer 11, Windows te avertizează că dacă le dezactivează, pot fi afectate alte programe, caracteristici și setări implicite Windows și îți cere încă o confirmare.

Windows te avertizează de consecințele dezactivării anumitor caracteristici
Ai putea crede că linkul „Mai multe informații online” îți va oferi date mai exacte despre componenta pe care o dezactivezi, dar, când apeși pe el, te duce la o pagină generică de ajutor pentru Windows, care oferă mai multe informații despre Windows.

Pagina de ajutor Windows oferă ponturi și informații generice
În orice caz, după ce ai deselectat caracteristicile sau componentele pe care vrei să le elimini, apasă pe butonul OK din fereastra Caracteristici Windows.

Apasă OK pentru a aplica schimbările
Un ecran de încărcare te ține la curent cu progresul, informându-te că, mai întâi, „Se caută fișierele necesare”.
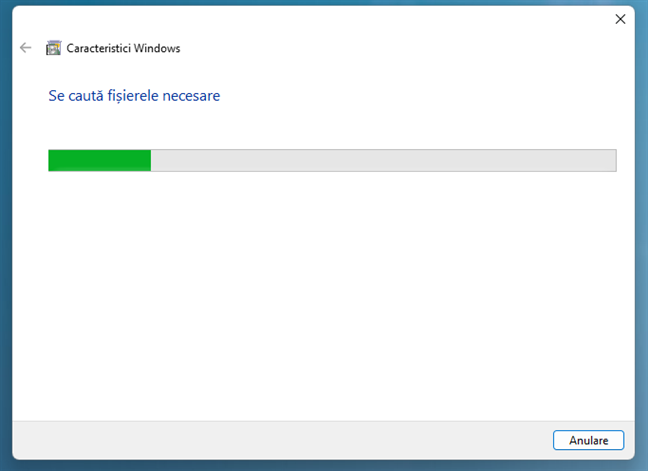
Windows caută fișierele de care are nevoie
Trebuie apoi să aștepți în timp ce se aplică modificările pe care le-ai cerut.
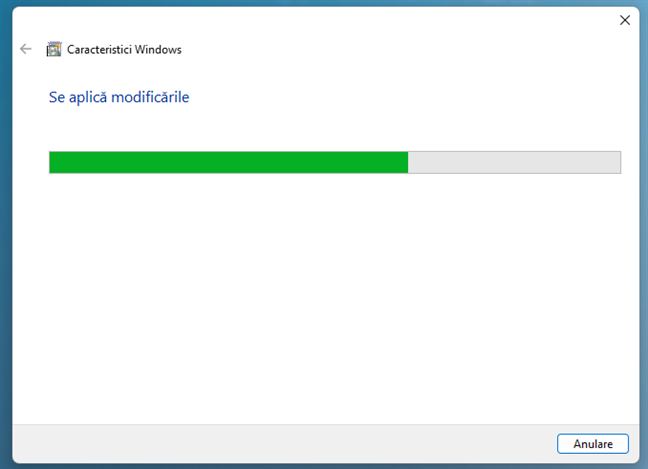
Așteaptă ca Windows să aplice modificările
După ce ai eliminat anumite caracteristici, Windows te poate informa că are nevoie să-ți repornească calculatorul ca să aplice schimbările cerute. Apasă pe Reporniți acum și așteaptă să se efectueze repornirea, luând în considerare că ia mai mult decât de obicei, deoarece Windows are nevoie să petreacă timp suplimentar pentru a se configura conform instrucțiunilor tale.
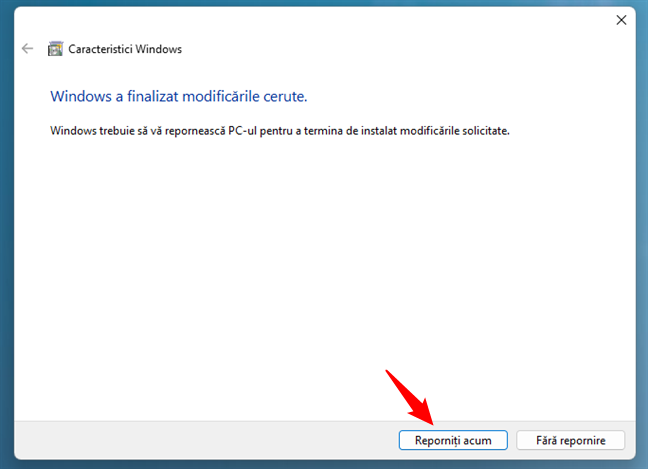
Repornește calculatorul tău cu Windows pentru a aplica schimbările
Alte componente pot fi eliminate fără repornirea sistemului. În acest caz, ești informat că „Windows a finalizat modificările cerute”. Apasă pe Închidere și ai terminat.
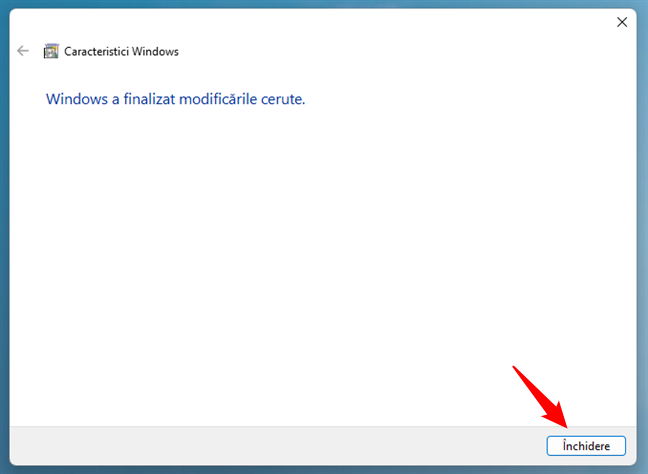
Apasă pe Închidere pentru a ieși din Caracteristicile Windows
SFAT: Dacă ești interesat să-ți cureți calculatorul sau dispozitivul cu Windows de și mai mult software inutil, poți să citești și: Lista de aplicații bloatware din Windows 11 și Windows 10 (în 2022).
Ce caracteristici sau componente Windows ai adăugat sau eliminat?
La Digital Citizen, noi folosim anumite caracteristici opționale care nu sunt instalate în mod implicit nici în Windows 11, nici în Windows 10. De exemplu, Windows Sandbox și Subsistemul Windows pentru Linux. De aceea, le adăugăm la aproape toate calculatoarele noastre. Pe de altă parte, există caracteristici de care nu avem nevoie de obicei, precum Internet Explorer, pe care le dezinstalăm. Dar tu? Ce componente Windows ai adăugat sau eliminat din sistemul tău? Spune-ne în secțiunea de comentarii de mai jos.


 13.09.2022
13.09.2022 

