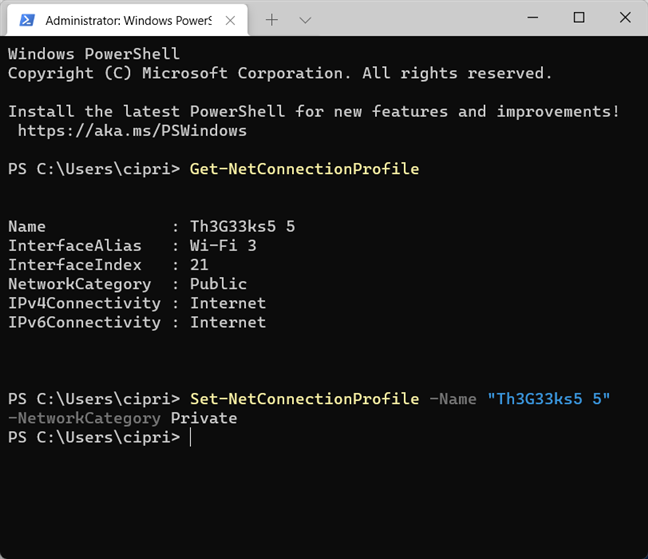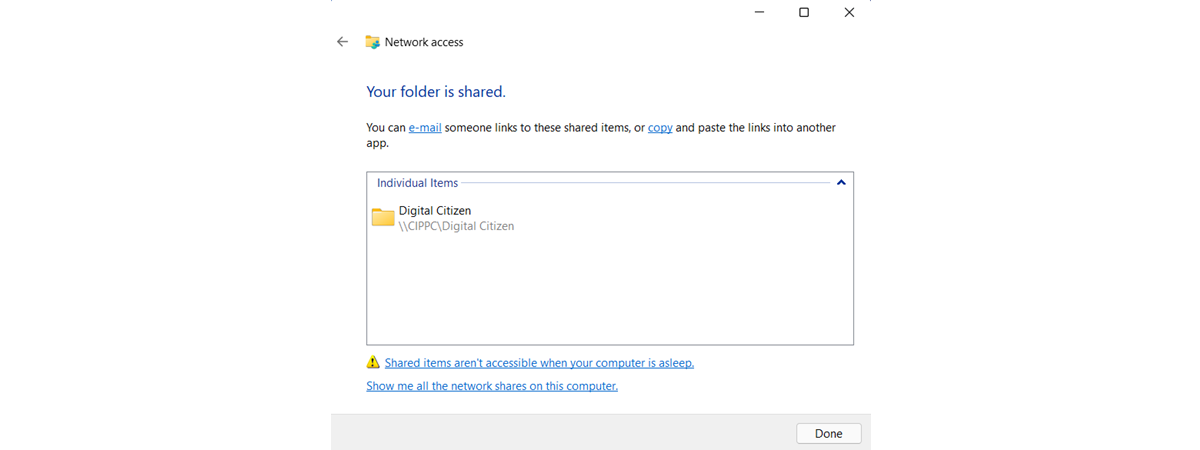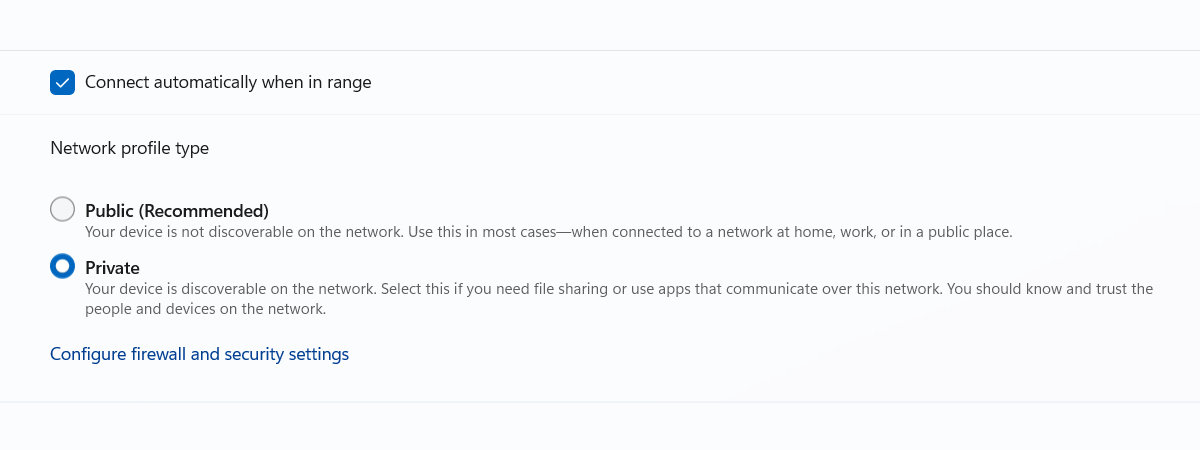
Atunci când te conectezi la o rețea nouă și necunoscută în Windows 10 sau Windows 11, sistemul de operare o setează ca Publică, ceea ce înseamnă că nu o consideră demnă de încredere. Dacă profilul rețelei este setat ca Public, calculatorul sau dispozitivul tău nu pot fi descoperite în rețea și nu poți partaja nimic cu ceilalți. Însă poți dori să-ți setezi rețeaua ca Privată pentru că ești într-o rețea în care ai încredere și vrei să partajezi conținut sau hardware. Iată cum schimbi profilul de rețea în Privat:
De ce ar trebui să schimbi profilul de rețea în Windows?
Atât Windows 10, cât și Windows 11 tratează conexiunea la rețea existentă în funcție de profilul setat pentru ea. Atunci când te conectezi la o rețea nouă, Windows o setează automat ca Publică, ceea ce înseamnă că este posibil să nu fie o rețea sigură. Acest profil de rețea este o alegere excelentă atunci când ești conectat la rețelele pe care nu le cunoști, precum cele din locuri publice, aeroporturi, hoteluri, restaurante, biblioteci sau cele ale companiilor pentru care nu lucrezi. Singurele rețele pe care ar trebui să le setezi ca Private sunt cele pe care le cunoști și în care ai încredere, precum cele de acasă ori de la locul de muncă. Când setezi o rețea ca Privată, Windows îi permite calculatorului sau dispozitivului tău să fie descoperit în rețea, să partajeze date, foldere și dispozitive, inclusiv imprimante. De exemplu, nu poți instala o imprimantă wireless ori de rețea, dacă profilul rețelei nu este setat ca Privat.
Cum schimbi profilul rețelei din Public în Privat sau invers în Windows 10
La momentul scrierii acestui articol, majoritatea oamenilor folosesc încă Windows 10, deci voi începe cu acest sistem de operare. De asemenea, mă voi adresa mai întâi utilizatorilor de laptopuri și tablete folosind conexiuni Wi-Fi, iar apoi utilizatorilor desktop folosind conexiuni Ethernet.
Cum schimbi profilul rețelei în Privat (sau Public) când ești conectat prin WiFi
Pentru a schimba profilul rețelei pentru conexiunea ta Wi-Fi, apasă pe pictograma Wi-Fi din zona de notificare, în colțul din dreapta jos, iar apoi pe linkul Proprietăți de sub numele rețelei wireless la care ești conectat(ă).
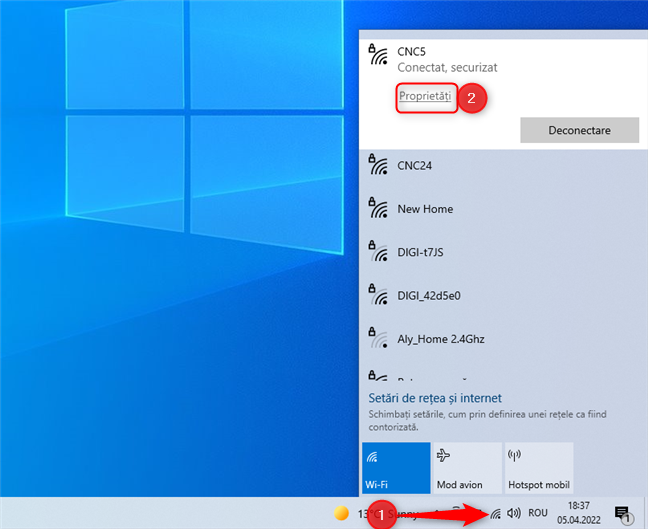
Deschide lista de rețele Wi-Fi și alege Proprietăți
Asta te duce la pagina Setări, unde vezi detalii despre rețeaua wireless pe care-o folosești. În secțiunea „Profil de rețea”, alege între Public și Privat, în funcție de ce vrei.
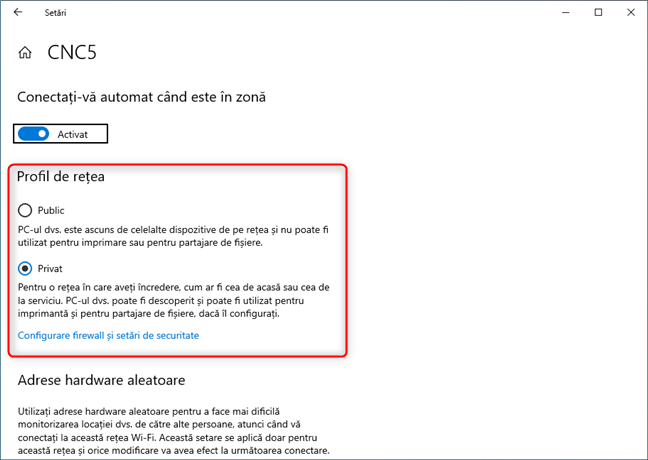
Setează profilul rețelei în Windows 10
Setarea ta este aplicată imediat. Nu este nevoie să apeși pe vreun buton pentru a o salva sau să-ți repornești dispozitivul.
Un alt mod de a ajunge în același loc este să deschizi Setări și să accesezi „Rețea și internet”. În partea stângă, alege fila Wi-Fi, iar în dreapta, apasă pe numele rețelei tale.
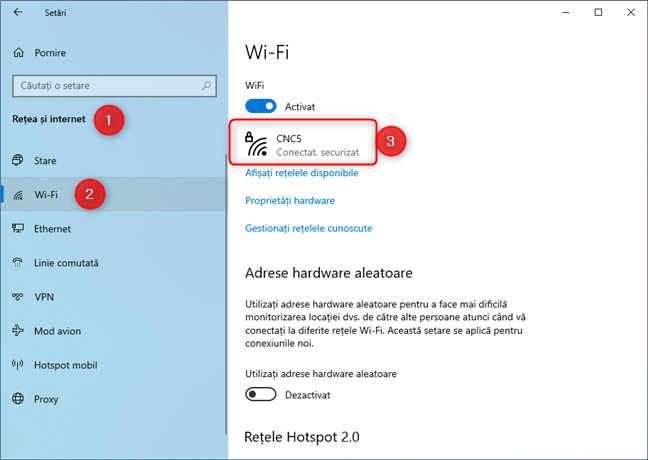
Accesează proprietățile conexiunii tale Wi-Fi
În secțiunea „Profil de rețea”, alege între Public și Privat, după cum am arătat mai sus.
Cum schimbi profilul rețelei în Privat (sau Public) când folosești o conexiune Ethernet
Dacă ai un PC desktop, deschide Setări (Windows + I). Apoi, accesează secțiunea „Rețea și internet”. Alege Ethernet din coloana din stânga, iar, în dreapta, apasă pe numele rețelei.
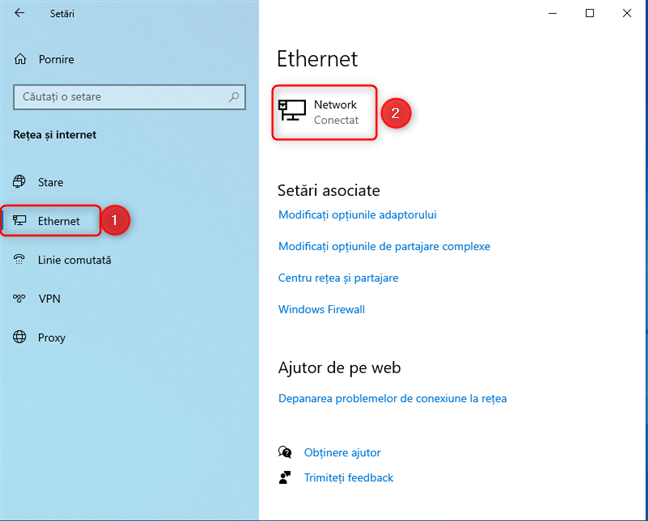
Accesează proprietățile conexiunii tale Ethernet
Poți vedea proprietățile conexiunii tale Ethernet. Apoi, în secțiunea „Profil de rețea”, alege Privat sau Public, în funcție de ceea ce vrei.

Setează profilul rețelei în Windows 10
Setările tale sunt aplicate imediat.
Cum schimbi profilul rețelei din Public în Privat sau invers în Windows 11
Mai întâi, să vedem cum schimbi profilul rețelei pentru conexiuni Wi-Fi în Windows 11, iar apoi pentru conexiuni Ethernet. Fiecare tip de conexiune de rețea are secțiunea sa separată mai jos.
Cum schimbi profilul rețelei în Privat (sau Public) când ești conectat la WiFi
Să presupunem că tocmai te-ai conectat la o nouă rețea wireless pe laptopul sau tableta ta cu Windows 11. De îndată ce te conectezi, numele rețelei este afișat în partea de sus a listei de rețele Wi-Fi, împreună cu starea sa: „Conectat, securizat”. Apasă pe butonul i (Proprietăți) din dreptul rețelei tale.
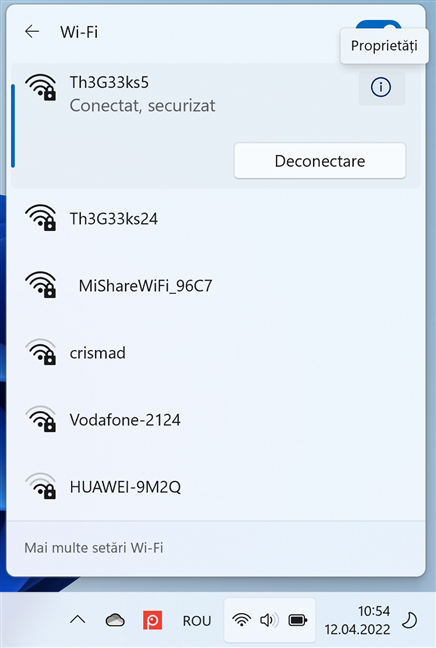
Accesează proprietățile conexiunii tale Wi-Fi
Asta te duce la o fereastră cu proprietățile rețelei tale Wi-Fi. În secțiunea „Tip profil de rețea”, alege Privat în loc de Public (recomandat). Setarea ta este aplicată imediat.

Schimbă Tipul profil de rețea
O alternativă este să deschizi Setări și să accesezi „Rețea și internet”. Apoi, în dreapta, apasă pe secțiunea Wi-Fi. Nu apăsa pe comutatorul pentru Wi-Fi, deoarece acesta activează sau dezactivează conectivitatea wireless. În loc, apasă NUMAI pe numele secțiunii.

Alege Wi-Fi din setările Rețea și internet
Apoi, vezi toate setările Wi-Fi ce pot fi configurate în Windows 11. Apasă pe numele rețelei tale, urmat de cuvântul proprietăți, afișat sub comutatorul Wi-Fi.
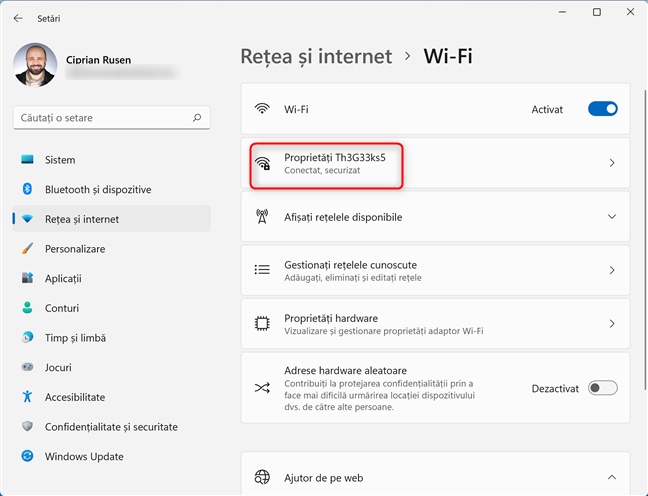
Accesează proprietățile conexiunii tale Wi-Fi
Apoi, alege între Private și Public în „Tip profil de rețea”.

Schimbă Tipul profil de rețea
Rețeaua ta Wi-Fi este acum setată cum îți dorești.
Cum schimbi profilul rețelei în Privat (sau Public) când folosești o conexiune Ethernet
Poate folosești un PC desktop conectat la rețea printr-un cablu, în loc de Wi-Fi. În acest caz, deschide Setări (Windows + I). Apoi, apasă pe „Rețea și internet” în partea din stânga și apoi, în dreapta, mergi la Ethernet.
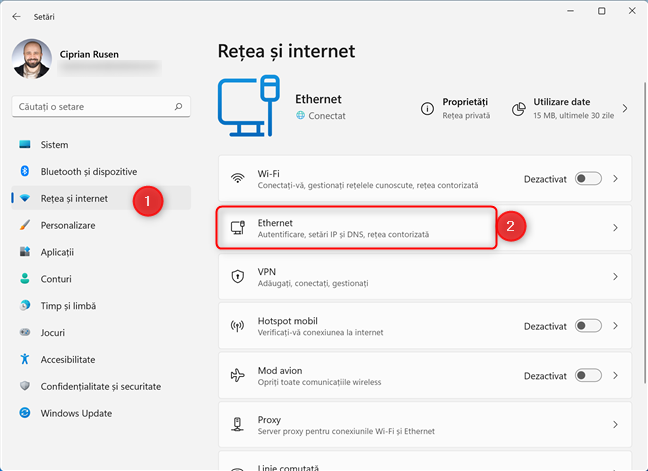
Accesează proprietățile conexiunii tale Ethernet
Vezi toate proprietățile conexiunii tale Ethernet. În secțiunea „Tip profil de rețea”, alege Privat, în loc de Public (recomandat).
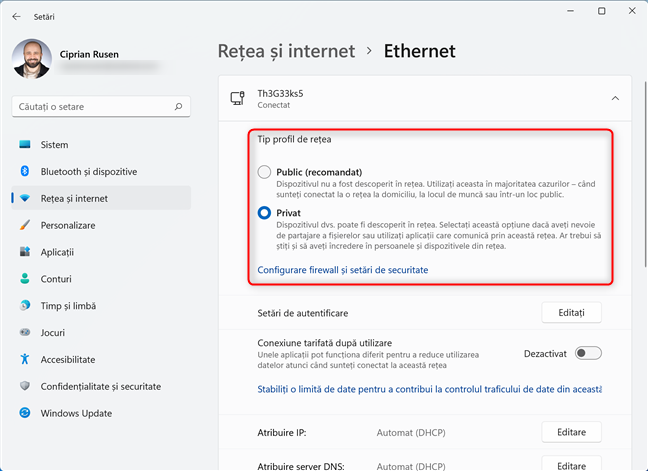
Schimbă Tipul profil de rețea
NOTĂ: Alege Public dacă nu vrei ca PC-ul tău să poată fi descoperit în rețea.
Cum schimbi profilul rețelei folosind CMD, PowerShell sau Windows Terminal
Dacă preferi mediile de lucru în linie de comandă, deschide Linia de comandă (CMD), PowerShell sau Windows Terminal ca administrator, în funcție de care îți place mai mult. Eu prefer să deschid Windows Terminal pentru că arată mai bine decât celelalte două. Mai întâi, trebuie să știi numele rețelei, după cum este stocat în Windows. Pentru a face asta, scrie următoarea comandă și apasă pe Enter:
Vezi numele conexiunii la rețea existente (nu contează dacă este wireless sau nu) și profilul curent în câmpul NetworkCategory evidențiat mai jos.

Vezi câmpurile Name și NetworkCategory
Reține numele rețelei exact cum îl vezi afișat în listă de comanda pe care ai rulat-o. Apoi, tastează această comandă și apasă pe Enter:
Nu uita să înlocuiești NumeRețea cu valoarea din câmpul Name afișată de comanda anterioară.
Schimbă profilul rețelei
Numele rețelei este schimbat imediat, dar nu primești vreun mesaj de confirmare.
Dacă vrei să schimbi profilul rețelei din Privat în Public, scrie această comandă în loc:
Din nou, nu uita să înlocuiești NumeRețea cu valoarea din câmpul Name returnată de prima comandă pe care ai rulat-o.
SFAT: Pentru a verifica că profilul rețelei s-a modificat, rulează din nou prima comandă și uită-te la rezultate. Câmpul NetworkCategory ar trebui să aibă o altă valoare.
Cum schimbi profilul rețelei folosind Local Group Policy Editor
Dacă folosești edițiile Pro sau Enterprise de Windows 10 și Windows 11, poți schimba profilul rețelei și folosind Local Group Policy Editor. Mai întâi, folosește oricare din metodele descrise în acest ghid pentru a deschide Editorul de Politici de Grup Local. Apoi, în partea stângă a ferestrei, navighează la Computer Configuration > Windows Settings > Security Settings > Network List Manager Policies. În dreapta, dă dublu clic pe numele rețelei tale.

Accesează proprietățile conexiunii tale de rețea
Acum poți vedea proprietățile conexiunii tale de rețea. Mergi la fila Network Location, iar, în secțiunea Location type alege Private sau Public și apasă pe OK.

Change the Location type
Setarea ta este aplicată și tot ce trebuie să faci este să închizi Local Group Policy Editor.
SFAT: Știai că există opt moduri de a închide aplicații în Windows?
De ce nu pot schimba profilul rețelei?
Este posibil ca setările profilului tău de rețea să lipsească din Windows 10 sau Windows 11. Dacă acesta este cazul tău, probabil folosești calculatorul companiei, iar această setare este configurată DOAR de administratorul tău de rețea, folosind politici aprobate de management. Cu toate acestea, se poate întâmpla să folosești un calculator personal, care nu este conectat la un domeniu al companiei și să nu poți totuși să schimbi profilul rețelei din Public în Privat sau invers. Dacă se întâmplă asta, ar trebui să-ți resetezi adaptorii de rețea. Apoi, data viitoare când îți conectezi calculatorul la o rețea, ar trebui să schimbi profilul rețelei folosind instrucțiunile din acest ghid.
Ai schimbat cu succes profilul rețelei?
După cum ai văzut în acest ghid, nu este atât de dificil să schimbi profilul rețelei setat de Windows. Tot ce trebuie să faci este să dai câteva clicuri sau să folosești două comenzi. Înainte de a închide acest tutorial, spune-mi dacă totul a mers bine pentru tine. Dacă ai întâmpinat dificultăți cu schimbarea profilului rețelei, spune-ne ce s-a întâmplat într-un comentariu.