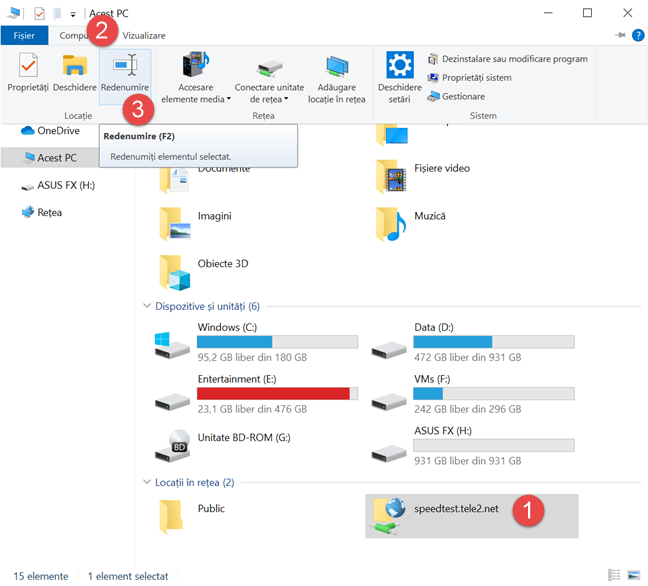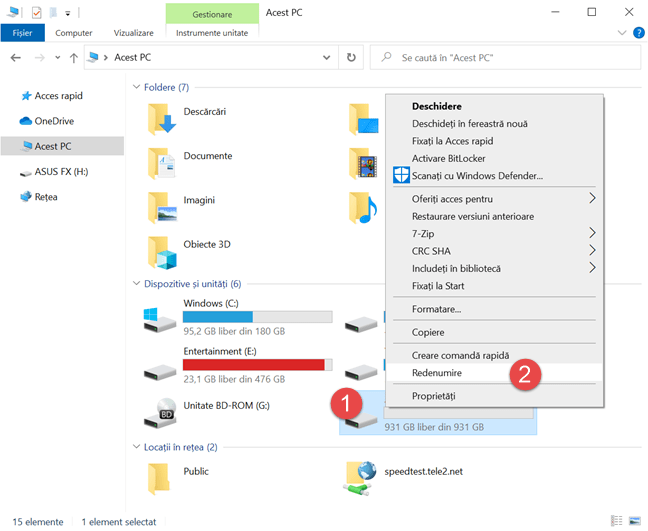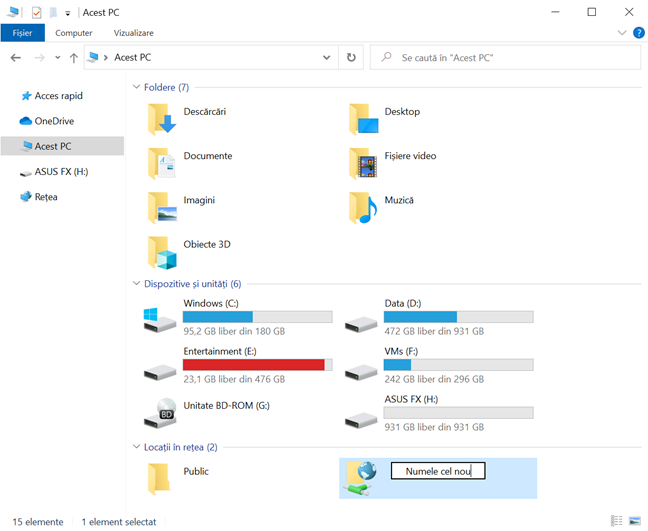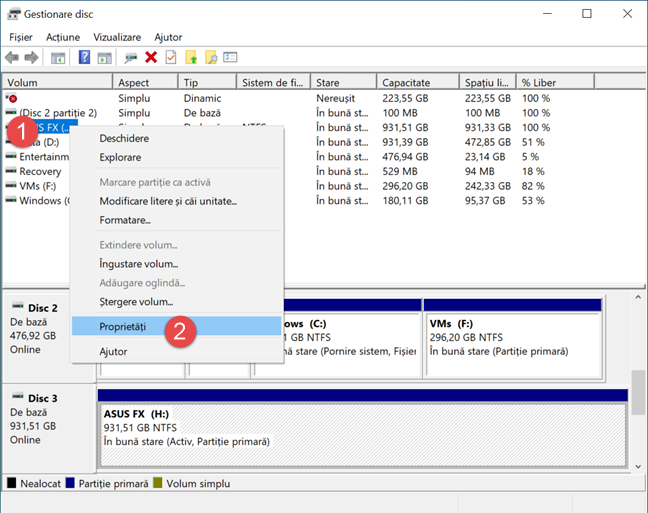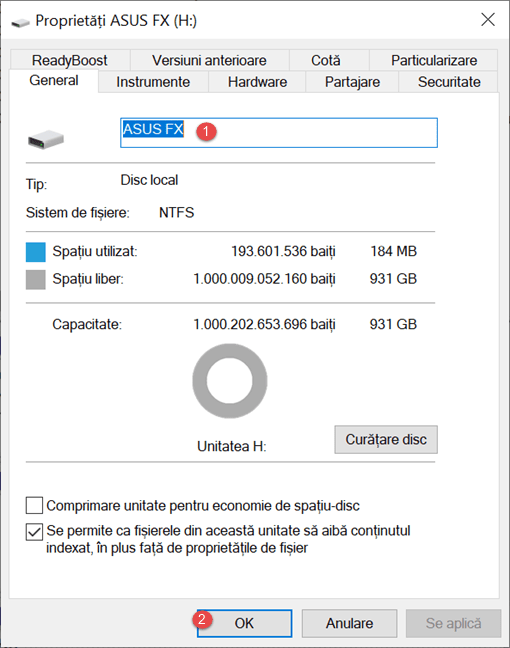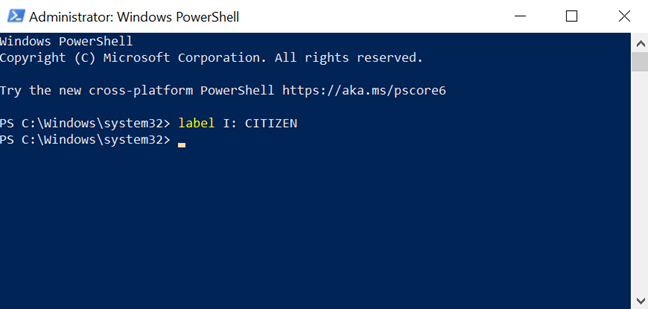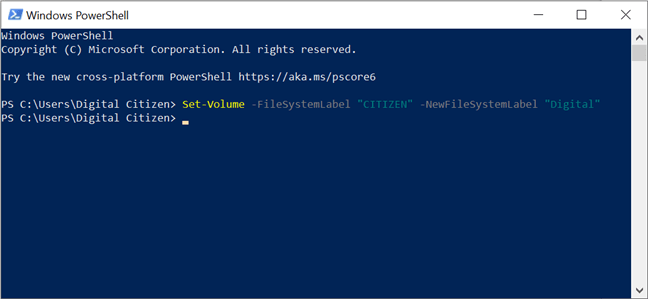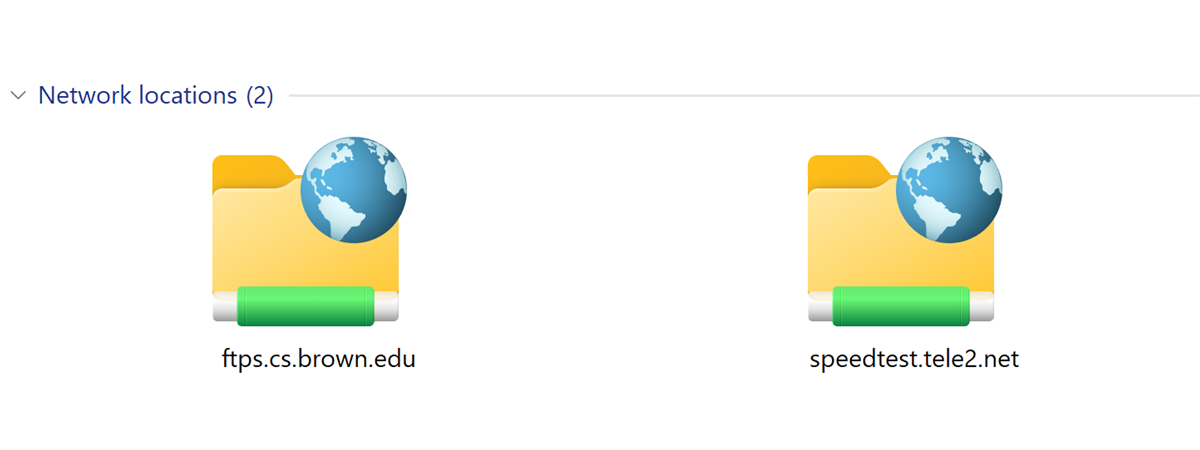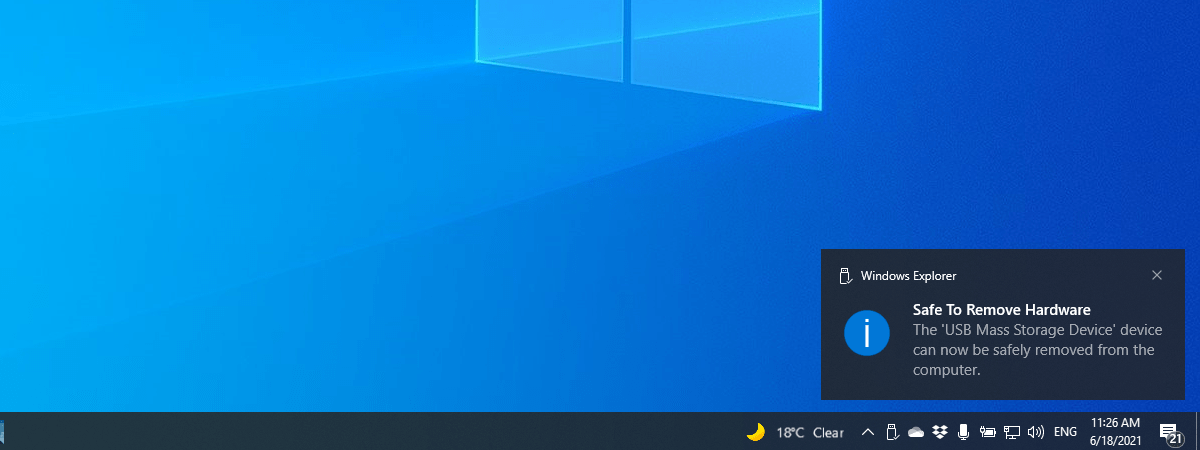În Windows 10, toate dispozitivele și unitățile folosesc nume familiare care te ajută să le identifici. De exemplu, unitatea de stocare unde este instalat sistemul de operare are numele Local Disk (Disc Local). Atunci când introduci un stick USB, acesta este numit Unitate USB. De asemenea, unitățile de disc din rețea și locațiile din rețea au numele locațiilor către care duc. Deși Windows 10 setează automat un nume pentru fiecare unitate, s-ar putea să vrei să personalizezi unitățile de pe calculatorul tău, ca să le recunoști mai ușor. În acest ghid împărtășim cinci metode prin care poți redenumi toate tipurile de unități din Windows 10. Să începem:
IMPORTANT: Acest ghid acoperă redenumirea unităților de disc din rețea, a unităților USB și a partițiilor de disc din Windows 10. Unele metode merg pentru toate tipurile de unități, altele doar pentru un tip anume. Pentru fiecare metodă menționăm pentru ce tip de unitate merge. Atunci când redenumești o unitate în Windows 10, numele său nu poate conține următoarele caractere: / : * ? " < > |. Nicio metodă din acest ghid nu se aplică pentru unitățile optice, cum ar fi unitățile Blu-Ray sau CD/DVD.
Cum redenumești toate tipurile de unități folosind opțiunea Redenumire
Deschide File Explorer și mergi la Acest PC. Aici vezi toate tipurile de unități și locații în rețea care există în Windows 10. Dă clic pe unitatea pe care vrei să o redenumești pentru a o selecta. Apoi, pentru a accesa opțiunea Redenumire, poți apăsa pe fila Computer din interfața de tip panglică și apoi pe butonul Redenumire.
Alternativ, dă clic dreapta (ori apasă și menține apăsat) pe unitatea care te interesează, iar în meniul contextual alege Redenumire.
De asemenea, poți da clic pe unitatea pentru care vrei să schimbi numele și să apeși tasta F2 de pe tastatură. Indiferent de metoda aleasă pentru a ajunge aici, introdu numele nou pe care-l dorești. Apasă Enter pe tastatură ori dă clic undeva în spațiul gol din fereastra Explorer.
Atunci când încerci să redenumești o unitate de sistem, precum cea pe care este instalat Windows 10, primești următorul mesaj: "Acces refuzat - Va trebui să furnizați permisiune de administrator pentru a redenumi această unitate." Dacă te-ai autentificat drept administrator în Windows 10, apasă pe Continuare și ai terminat. Altfel, ți se cere și să introduci parola unui utilizator care este administrator în fereastra CCU care este afișată.
Această metodă funcționează atât pentru locațiile în rețea, cât și pentru unitățile de disc, cum ar fi partiții, memorii USB, hard disk-uri externe, etc.
Redenumește toate tipurile de unități folosindu-le Proprietățile
O altă metodă care funcționează pentru toate tipurile de unități, de la locații de rețea la partiții și unități USB, este să le accesezi fereastra Proprietăți și să le redenumești de acolo. Accesarea acestei ferestre se poate face din multe locații. Cea mai rapidă metodă este să deschizi File Explorer. Mergi la Acest PC și să selectezi unitatea pe care vrei să o redenumești din "Dispozitive și unități" ori "Locații în rețea". Mergi la fila Computer din interfața de tip panglică și apasă butonul Proprietăți.
O altă metodă este să dai clic dreapta pe unitatea pe care vrei să o redenumești și să alegi Proprietăți în meniul contextual. O alta este să apeși pe unitatea respectivă și să folosești tastele ALT+Enter simultan pe tastatură.
Poți accesa fereastra Proprietăți și din alte aplicații cum ar fi Gestionare Disc sau Gestionare computer. Singura problemă că aceste aplicații pot fi folosite doar pentru a redenumi partiții de pe SSD sau HDD și unități USB conectate la calculator. Să vedem cum se face: deschide Gestionare Disc și dă clic dreapta (ori menține apăsat) pe unitatea pe care vrei să o redenumești. În meniul care se deschide, alege Proprietăți.
Dacă deschizi Gestionare Computer, mergi la Stocare -> Gestionare disc, dă clic dreapta (ori apasă și menține apăsat) pe unitatea pe care vrei să o redenumești și alege Proprietăți.
Indiferent cum ajungi la fereastra Proprietăți pentru unitatea pe care vrei să o redenumești, introdu noul nume în fila General și apasă OK sau Se aplică.
Unitatea respectivă este redenumită și folosește ceea ce ai introdus.
Redenumește toate unitățile de disc care au o literă din Linia de Comandă ori PowerShell
Dacă unitatea de disc pe care vrei să o redenumești are o literă asociată (cum ar fi un stick USB), poți să o redenumești utilizând o comandă simplă. Deschide Linia de Comandă sau pornește PowerShell ca administrator și introdu comanda: label LiterăUnitate: NumeNou. De exemplu, pentru a redenumi unitatea cu litera I: în CITIZEN, am introdus: label I: CITIZEN. Pentru a executa comanda, apasă Enter pe tastatură.
O altă comandă similară dar care funcționează doar în PowerShell, este: Set-Volume -DriveLetter Literă -NewFileSystemLabel "NumeNou". Pentru a redenumi unitatea I: în DIGITAL, am introdus următoarea comandă:
Set-Volume -DriveLetter I -NewFileSystemLabel "DIGITAL"
Nu uita să apeși Enter după ce introduci toată comanda, pentru ca aceasta să fie executată. Atunci când te duci în Explorer, vezi că unitatea a fost redenumită folosind ceea ce ai introdus mai devreme.
NOTĂ: Această metodă nu funcționează pentru locațiile în rețea, ci doar pentru unitățile de stocare.
Cum redenumești unitățile de disc din PowerShell folosindu-le numele curent
Poți porni PowerShell și folosi o altă comandă care te ajută să redenumești o unitate de stocare (memorie USB, hard disk extern, partiție) folosindu-i numele curent. Introdu următoarea comandă:
Set-Volume -FileSystemLabel "NumeDiscCurent" -NewFileSystemLabel "NumeDiscNou". Pentru a redenumi unitatea numită CITIZEN în Digital, am scris următoarea comandă:
Set-Volume -FileSystemLabel "CITIZEN" -NewFileSystemLabel "Digital".
Nu uita să apeși Enter pentru a executa comanda. Atunci când deschizi Explorer, vezi unitatea redenumită.
Cum redenumești o unitate de disc externă folosind fișierul Autorun.inf
Această metodă funcționează cel mai bine pentru unitățile amovibile, cum ar fi memoriile USB sau hard disk-urile externe. Da, poate fi folosită și pentru unitățile interne de stocare, cum ar fi hard disk-ul din calculator. Atunci când Windows 10 montează o unitate de stocare, verifică dacă există un fișier autorun.inf pe ea. Acest fișier poate conține informații despre numele unității, pictograma folosită și altele. Dacă astfel de informații există pe unitatea respectivă, Windows 10 le folosește pentru a afișa unitatea în File Explorer și în alte locuri. Fișierul autorun.inf ar trebui să aibă o intrare label="NumeUnitate". Înlocuiește NumeUnitate cu numele pe care vrei să-l folosești pentru unitatea de stocare respectivă.
Îți arătăm cum să creezi fișiere autorun.inf și cum să le personalizezi în acest tutorial: Setează o iconiță și un nume personalizat pentru un stick de memorie USB, în Windows.
Ce metodă preferi pentru redenumirea unităților din Windows 10?
Așa cum ai văzut în acest ghid, sunt multe metode prin care poți redenumi o unitate în Windows 10. Din păcate, nu toate metodele funcționează pentru toate tipurile de unități. Unele pot fi folosite pentru a redenumi atât locațiile în rețea, cât și unitățile de stocare, iar altele doar pentru a redenumi unitățile de stocare. Sperăm că acest ghid te-a ajutat să găsești cea mai bună soluție pentru tipul de unitate pe care vrei să o redenumești. Dacă întâmpini probleme ori erori, nu ezita să le descrii într-un comentariu, folosind butoanele de mai jos.


 21.02.2020
21.02.2020