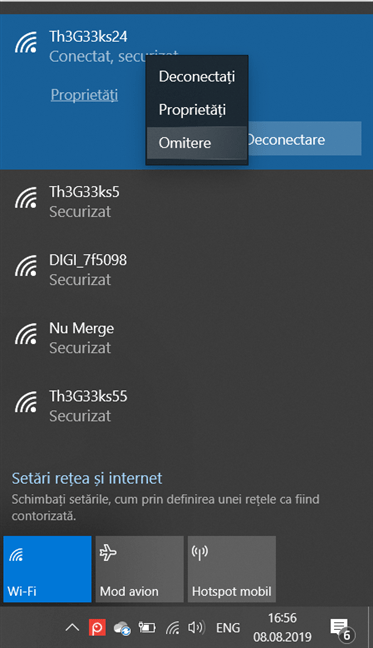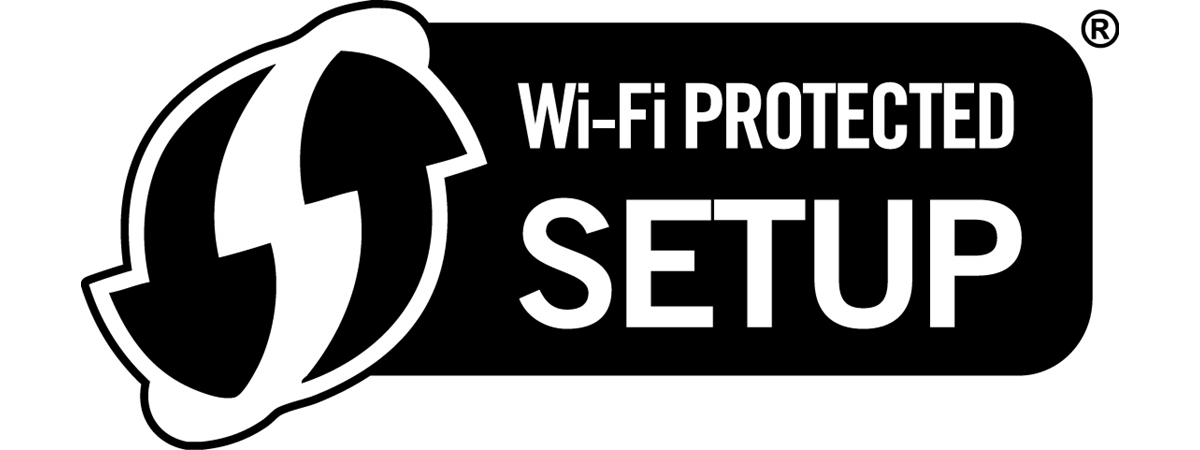Atunci când te conectezi la o rețea wireless în Windows 10, sistemul de operare creează un profil pentru acea conexiune, în care salvează lucruri precum numele reţelei (sau SSID), parola și tipul de criptare folosită. Atunci când călătorești mult, Windows 10 sfârșește prin a stoca multe rețele WiFi, pentru a se conecta rapid la ele atunci când revii în zonele în care se află aceste rețele. Dar, unele rețele wireless își pot schimba în timp setările și nu te mai poți conecta la ele folosind profilul vechi păstrat de Windows 10. Iată cum rezolvi această problemă și uiți ori ștergi o rețea din Windows 10:
NOTĂ: Acest ghid a fost creat folosind Windows 10 May 2019 Update. Dacă folosești o versiune diferită de Windows 10, lucrurile vor arăta diferit. Dar, pașii prin care trebuie să treci ar trebui să rămână la fel. Dacă nu știi ce versiune de Windows 10 ai, citește: Verifică versiunea de Windows 10, compilarea OS, ediția și tipul sistemului.
Metoda 1. Cum ștergi o rețea în Windows 10, folosind meniul Wi-Fi de pe bara de activități
Dacă rețeaua wireless pe care vrei să o uiți este în zona în care te afli și laptop-ul sau tableta ta cu Windows 10 o afișează drept o rețea la care te poți conecta, dă clic sau apasă pe pictograma Wi-Fi din colțul dreapta jos al ecranului. Se deschide o listă cu rețelele wireless din zona ta.
În lista de rețele Wi-Fi disponibile, găsește rețeaua pe care vrei să o ștergi. Poate fi și o rețea la care ești deja conectat(ă). Dă clic dreapta (sau apasă și menține apăsat) pe numele rețelei pe care vrei să o elimini. Apoi, în meniul contextual, alege opțiunea Omitere.
Acea rețea Wi-Fi este ștearsă din lista de rețele cunoscute ale Windows 10. Sistemul tău de operare nu mai știe cum să se conecteze la ea. Pentru a te reconecta la rețeaua pe care tocmai ai șters-o, citește: Cum te conectezi la rețele WiFi în Windows 10.
Metoda 2. Cum ştergi o reţea în Windows 10, folosind aplicaţia Setări
O altă metodă pentru a elimina profilul unei reţele wireless în Windows 10, implică folosirea aplicaţiei Setări. Începe prin a deschide Setări, apăsând pe scurtătura din Meniul Start, sau pe tastele Windows + I de pe tastatură. În aplicația Setări, mergi la "Reţea și internet".
În coloana din stânga, mergi la Wi-Fi, iar în dreapta, dă clic sau apasă pe "Gestionați rețelele cunoscute".
Acum poți administra toate rețelele cunoscute de Windows 10. Vezi lista completă cu toate rețelele Wi-Fi pe care Windows 10 le-a păstrat pentru a te putea reconecta la ele rapid, atunci când ești în zona lor de acoperire. Derulează lista și găsește reţeaua wireless pe care o vrei ștearsă. Dacă lista este prea lungă, poți și să cauți acea rețea introducându-i numele (sau doar o parte din el) în câmpul "Căutați în această listă". După ce găsești rețeaua Wi-Fi pe care vrei să o ștergi, dă clic sau apasă pe numele ei și apoi pe Omitere.
Windows 10 elimină imediat reţeaua wireless din lista de reţele cunoscute. Dacă mai sunt şi alte reţele pe care vrei ca dispozitivul tău Windows 10 să le uite, repetă această procedură pentru fiecare rețea. Atunci când ai terminat, închide aplicaţia Setări.
Metoda 3. Cum ştergi o rețea în Windows 10, folosind PowerShell sau Linia de comandă
Poţi să elimini un profil de reţea salvat de Windows 10 și cu ajutorul unor comenzi folosite în Liniei de comandă ori PowerShell. Deschide PowerShell ca administrator (sau Linia de Comandă) și scrie următoarea comandă: netsh wlan show profiles. Nu uita să apeși tasta Enter după ce scrii comanda.
Comanda afişează toate profilurile de reţele wireless stocate de Windows 10. Lista poate fi destul de lungă dacă te-ai conectat la multe rețele WiFi.
Identifică numele profilului de reţea wireless pe care vrei să îl ştergi, apoi scrie următoarea comandă pentru a îl elimina: netsh wlan delete profile name="nume rețea Wi-Fi".
Nu uita să înlocuiești "nume rețea Wi-Fi" cu numele rețelei pe care vrei să o ștergi din Windows 10. Apoi, apasă Enter, astfel încât comanda să fie executată. Aproape instantaneu, Windows 10 îți spune că profilul acelei rețele wireless a fost eliminat.
Te simți ca un geek, nu-i așa?
Metoda 4. Cum ştergi toate rețelele din Windows 10
În anumite situaţii, este posibil să vrei să elimini toate profilurile de reţele wireless cunoscute de către laptopul sau dispozitivul tău cu Windows 10. Din fericire, nu este nevoie să ștergi fiecare profil unul câte unul. Ar fi foarte incomod. În schimb, tot ce trebuie să faci este să deschizi Linia de comandă sau PowerShell ca administrator. Apoi, tastează comanda netsh wlan delete profile name=* i=*.
Apasă Enter pe tastatură și Windows 10 şterge toate profilurile de rețele, aproape instantaneu. Dacă ești conectat(ă) la o rețea Wi-Fi, calculatorul sau dispozitivul tău se deconectează de la ea și șterge și profilul ei. De acum înainte, toate rețelele wireless sunt necunoscute pentru Windows 10.
NOTĂ: Comanda netsh oferă mulţi alţi parametri, pe lângă cei pe care i-am arătat noi în acest articol. Dacă vrei să afli mai multe, îţi recomandăm să citeşti documentaţia oficială: Netsh Commands for Wireless Local Area Network (WLAN). Din păcate, documentaţia respectivă este disponibilă doar în limba engleză.
IMPORTANT: A uita o rețea nu înseamnă că Windows 10 va înceta să o mai descopere
În timp ce lucram la actualizarea acestui articol cu informații și capturi de ecran împrospătate, am observat că unii cititori cred că, atunci când Windows 10 șterge o rețea, acea rețea nu va mai fi afișată în lista de rețele WiFi disponibile, la care poți să te conectezi.
Acest lucru nu e adevărat. A uita o rețea înseamnă că Windows 10 încetează să mai stocheze detaliile de conectare la acea rețea și că nu mai încearcă să se conecteze la rețeaua respectivă în mod automat, atunci când se află în raza sa de acoperire. Cât timp rețeaua uitată este în zona ta, ea este afișată în lista de rețele WiFi la care Windows 10 se poate conecta.
Ce metodă preferi pentru a șterge o rețea din Windows 10?
Acestea sunt metodele pe care le cunoaştem pentru a elimina reţelele wireless cunoscute de pe dispozitivele cu Windows 10. Sperăm că acest ghid îți este de folos şi, dacă cunoști şi alte metode, nu ezita să ni le spui și nouă, folosind formularul pentru comentarii, accesibil mai jos. Promitem să actualizăm acest articol, astfel încât şi alţi cititori să beneficieze de aceste informaţii.


 19.08.2019
19.08.2019