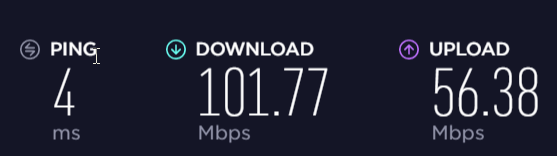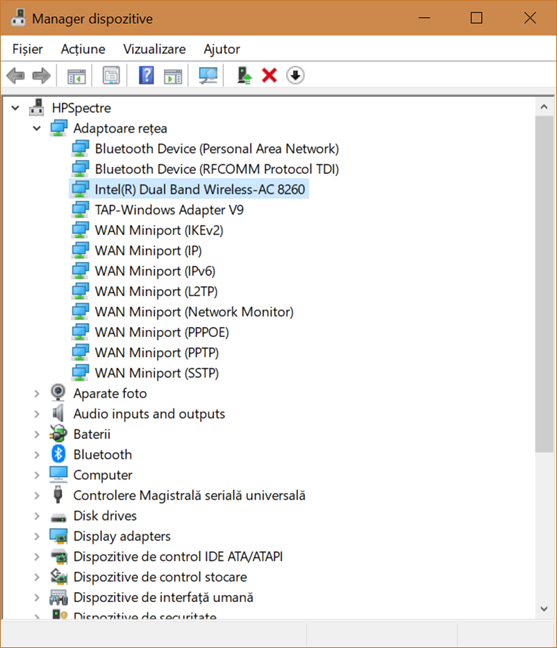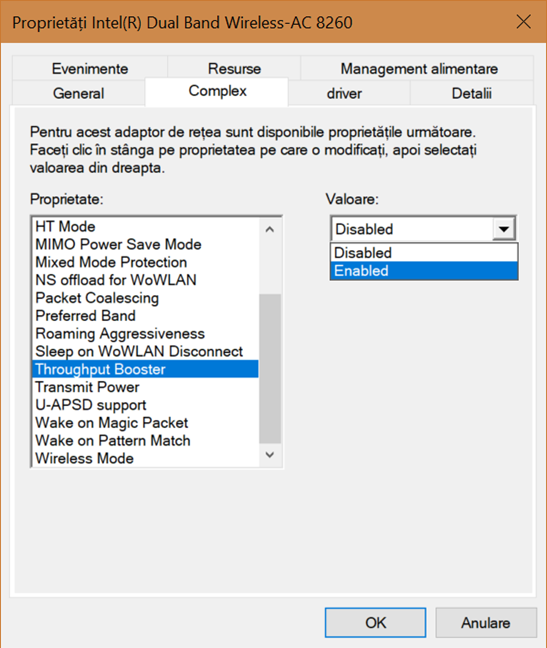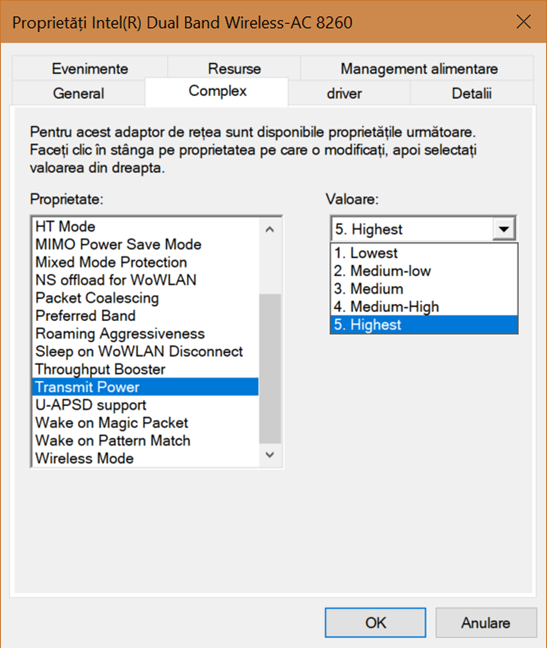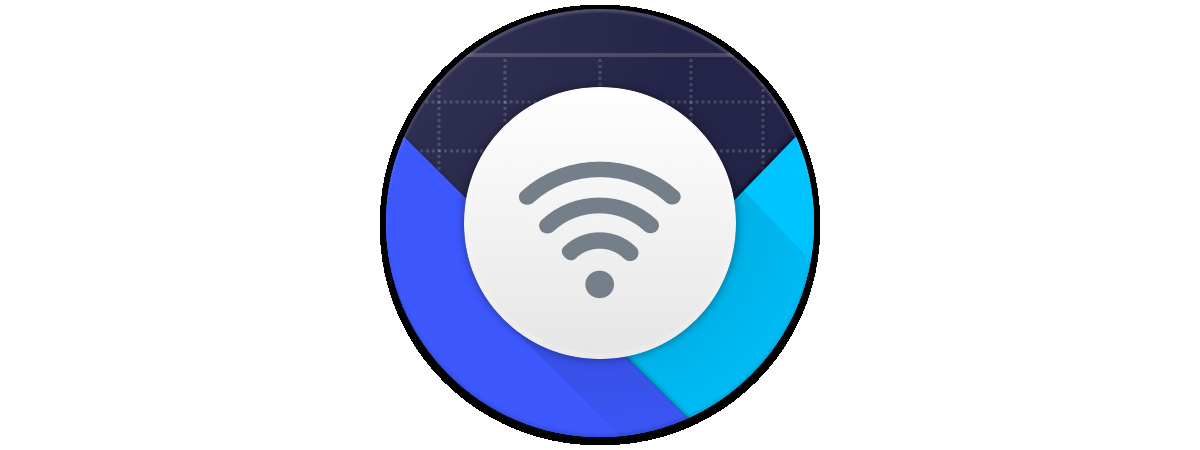Rețelele WiFi sunt peste tot. Le folosim zilnic, dar nu întotdeauna avem o experiență bună. Se poate întâmpla să fim într-un loc cu semnal slab și să fim frustrați de viteza lentă a rețelei wireless ori de instabilitatea sa. În astfel de situații, dacă ai un laptop cu Windows, o tabletă ori un dispozitiv hibrid cu un procesor Intel, atunci îți poți îmbunătăți viteza foarte mult, modificând două setări, dacă dispozitivul tău are și o placă de rețea wireless, tot marca Intel. Iată cum să te bucuri de WiFi mai rapid, pe dispozitive Windows cu plăci de rețea wireless marca Intel:
Două setări pentru placa wireless care-ți pot mări semnificativ viteza pe WiFi
Laptopurile, tabletele și dispozitivele hibride cu plăci de rețea create de Intel, au două setări de driver care, atunci când sunt activate și configurare corect, pot mări viteza de care beneficiezi în zonele unde conexiunile WiFi tind să fie mai lente. Cele două setări sunt Throughput Booster și Transmit Power sau, pe românește, impulsul lățimii de bandă și puterea de transmisie.
Throughput Booster mărește lățimea de bandă prin activarea funcției packet bursting (traducerea cuvânt cu cuvânt este "explozia pachetelor"). Această setare este în mod implicit dezactivată. Când este activată, placa de rețea wireless nu le permite celorlalți clienți să aibă acces egal la lățimea de bandă existentă în rețeaua wireless. Astfel, tu primești mai multă lățime de bandă în timp ce alți clienți primesc mai puțin. Activități precum redarea de conținut multimedia în flux, încărcarea de fișiere mari, partajarea de conținut de mari dimensiuni, ar beneficia de activarea Throughput Booster. Dacă ai nevoie de lățimea de bandă maximă disponibilă, este o idee bună să activezi această setare, mai ales dacă ești într-o zonă cu un număr mic de clienți wireless. Setarea aceasta ar trebui să rămână dezactivată într-un mediu unde este important ca toți clienții wireless să primească acces egal și prioritate egală, ori în rețele wireless care folosesc standarde mai vechi precum 802.11b ori 802.11g.
Transmit Power modifică puterea de transmisie a semnalului wireless emis de placa de rețea. Plăcile de rețea Intel au activat nivelul minim al puterii de transmisie, care este compatibil cu comunicații wireless de calitate. Această setare implicită permite unui număr mai mare de dispozitive wireless să opereze în zone aglomerate. Dacă descrești puterea de transmisie, reduci acoperirea radio a plăcii tale de rețea. Dacă îi crești puterea de transmisie, primești acoperire radio mai mare de la placa ta de rețea.
Poți alege între cinci niveluri de putere de transmisie:
- Lowest (Cel mai slab): Setează placa de rețea WiFi la cea mai joasă putere de transmisie posibilă. Ar trebui să folosești acest nivel în zone cu trafic wireless intens, pentru a-ți îmbunătăți calitatea conexiunii și a reduce interferența cu alte dispozitive. Această setare merge bine dacă ești relativ aproape de routerul sau punctul de acces care emite semnalul wireless la care te-ai conectat.
- Medium-low, Medium sau Medium-high (Mediu-jos, Mediu sau Mediu-înalt): oferă cel mai bun echilibru între puterea de transmisie și congestia în rețea. Aceste niveluri sunt configurate, de obicei, în funcție de cerințele legale din fiecare țară unde se vând dispozitivele folosite.
- Highest (Cel mai ridicat): setează puterea de transmisie la nivelul maxim posibil. Astfel, obții cea mai bună performanță posibilă și cea mai bună acoperire, pentru placa ta de rețea. Intel își sfătuiește utilizatorii să folosească acest nivel doar în medii cu un număr redus de dispozitive wireless.
Dacă vrei să afli mai multe despre setările plăcilor de rețea wireless produse de Intel, citește această pagină: Advanced Intel® Wireless Adapter Settings.
Test în lumea reală: Îți poți dubla viteza prin WiFi activând aceste două setări!
Am vrut să vedem impactul real atunci când modificăm aceste setări, așa că am luat două laptopuri diferite cu plăci de rețea Intel și Windows 10 instalat: Lenovo Legion Y520 cu o placă de rețea Intel Dual Band Wireless-AC 8265 și un HP Spectre 13t cu o placă Intel Dual Band Wireless-AC 8260.
Am testat mai întâi viteza pe rețeaua wireless oferită de cele două laptopuri, cu Throughput Booster dezactivat și Transmit Power setat la nivelul minim. Am folosit cele două laptopuri în două apartamente diferite, cu două routere wireless diferite, în camerele unde aveam cea mai lentă conexiune WiFi, din fiecare apartament. Măsurătorile de viteză au fost realizate cu SpeedTest. Lenovo Legion Y520 a avut o viteză de 43,81 Mbps pentru descărcarea datelor și de 10,01 Mbps pentru încărcarea lor.
Am activatThroughput Booster și am setat Transmit Power la nivelul cel mai mare. Pe același laptop, în aceeași cameră, ne-am bucurat de o creștere considerabilă a vitezei, până la 101,77 Mbps pentru descărcarea datelor și 56,38 Mbps pentru încărcarea lor. De asemenea, răspunsul la comanda ping s-a micșorat considerabil, de la 30 ms la 4 ms. Este o îmbunătățire fantastică!
Apoi, am luat laptopul HP Spectre 13t și l-am folosit într-un apartament foarte diferit, cu Throughput Booster dezactivat și Transmit Power la nivelul minim.
Am mers într-o cameră unde avem de obicei cea mai slabă viteză pe rețeaua wireless și am avut un rezultat bunicel, dar mult mai jos decât ce obținem în alte camere: 98,02 Mbps pentru descărcarea datelor și 43,44 Mbps pentru încărcarea lor.
Apoi, am activat Throughput Booster și am setat Transmit Power la nivelul maxim. Pe același laptop, în aceeași cameră, am ajuns la 185,79 Mbps pentru descărcarea datelor și 130,46 Mbps pentru încărcarea lor. Din nou, o creștere masivă de viteză.
Am făcut aceleași măsurători și în alte camere, care sunt mai apropiate de routerul wireless și am observat o tendință foarte importantă: aceste setări măresc viteza conexiunii WiFi doar în zonele unde puterea semnalului wireless este mai slabă. Când ne-am dus în camerele unde cele două routere erau amplasate, nu am observat nicio diferență de viteză pe ambele laptopuri. În zonele cu semnal foarte bun, nu se observă o diferență notabilă de performanță, atunci când schimbi aceste setări.
Cum activezi Throughput Booster și setezi Transmit Power la valoarea maximă
Pentru a găsi aceste două setări și a le schimba, trebuie să accesezi proprietățile plăcii tale de rețea wireless. Cea mai rapidă metodă (dar nu și singura) este să deschizi Device Manager (Manager Dispozitive). Pentru a face asta, mergi la "Panoul de Control -> Hardware și sunete -> Manager dispozitive". Nu uita faptul că trebuie să fii autentificat cu un cont de administrator pentru ca metoda noastră să funcționeze.
În fereastra Manager dispozitive, caută secțiunea Adaptoare rețea (Network adapters) și dă dublu-clic pe ea. Apoi, găsește placa ta de rețea wireless și dă dublu-clic pe ea.
NOTĂ: La pasul acesta vezi numele plăcii tale de rețea wireless. Ar trebui să fie Intel Dual Band Wireless-AC urmat de un număr, sau ceva similar. De asemenea, poți vedea și dacă placa de rețea este a unui alt brand: Realtek Wireless LAN Adapter sau Broadcom Wireless LAN Adapter.
Se afișează proprietățile plăcii tale de rețea. Numele poate fi diferit de ceea ce vezi în capturile noastre de ecran. Mergi la fila Complex (Advanced). Aici vezi o listă cu toate setările plăcii tale de rețea. Lista de setări variază în funcție de sistemul tău cu Windows. Derulează în jos până ajungi la Throughput Booster și Transmit Power, semnalate mai jos.
Dă clic pe lista de valori pentru Throughput Booster și alege Enabled (Activat).
Dă clic pe lista de valori pentru Transmit Power și alege Highest (Cel mai mare).
Când ai terminat cu setările pe care vrei să le modifici, apasă OK pentru ca ele să fie activate. Placa ta de rețea wireless se va reporni și nu va funcționa câteva secunde. Când revine, se conectează automat la precedenta rețea WiFi la care era conectată. Testează viteza oferită și vezi dacă acum conexiunea ta merge mai bine.
Ce fac dacă nu am o placă de rețea wireless marca Intel?
Alți producători de plăci de rețea wireless pot avea și ei setări similare în driverele lor. Ar trebui să folosești ghidul nostru pentru a accesa proprietățile disponibile pentru placa ta de rețea și să vezi ce setări similare oferă. Dacă găsești astfel de setări, schimbă-le dar efectuează măsurători înainte și după ce le-ai schimbat, pentru a vedea ce impact au. Dacă vezi îmbunătățire lasă schimbările active. Dacă nu, revin-o la valorile precedente. Dacă placa ta de rețea wireless începe să nu mai funcționeze cum trebuie, o poți reseta, folosind acest ghid: Cum resetezi toate adaptoarele de rețea în Windows 10, cu 6 clicuri
Acum ai o viteză mai bună pe WiFi?
Îți recomandăm să încerci tutorialul nostru și să îți faci propriile teste. Observi o îmbunătățire a vitezei în zonele cu semnal WiFi mai slab? Nu ezita să comentezi și să împărtășești concluziile tale. Suntem tare curioși să aflăm ce rezultate ai avut.


 28.02.2018
28.02.2018