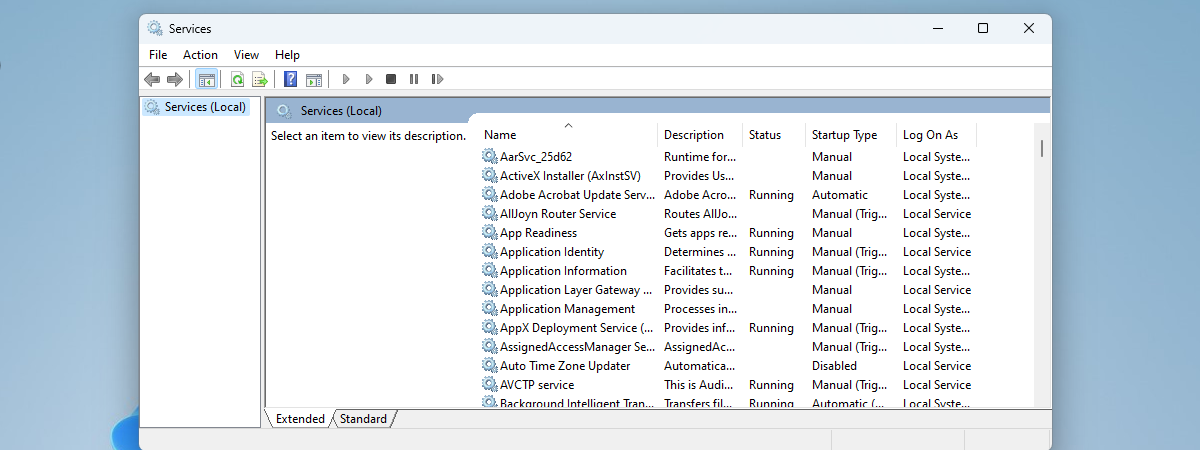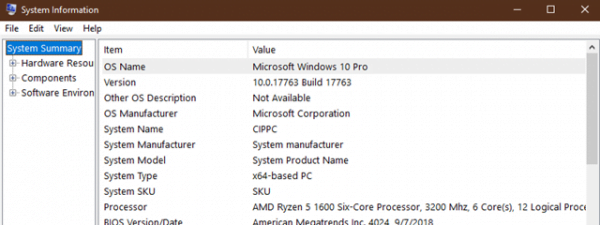Manager dispozitive sau Device Manager este un instrument util care-ți permite să faci lucruri precum: să găsești componente hardware necunoscute, să actualizezi drivere, să dezactivezi componente hardware din calculatorul tău ș.a.m.d. Pentru a-l folosi trebuie mai întâi să știi cum se deschide. Ca să te ajutăm, am compilat o listă cu paisprezece metode pe care le poți folosi pentru a porni Manager dispozitive în Windows 10 și Windows 11, inclusiv utilizarea comenzilor, scurtăturilor și a căutării. Iată-le:
Mai întâi: Poți vedea Manager Dispozitive ca utilizator standard, dar îl poți folosi doar ca administrator
Atât în Windows 10, cât și în Windows 11, poți deschide și vedea informațiile din Manager dispozitive indiferent de tipul contului de utilizator folosit. Totuși, poți lucra cu dispozitivele, le poți modifica proprietățile și poți adăuga sau elimina dispozitive doar dacă ai un cont de utilizator cu drepturi de administrator. Dacă vrei să rulezi Manager dispozitive ca admin, atunci conectează-te cu un cont de administrator; altfel, Windows 10 te avertizează că „Aveți posibilitatea să vedeți setările de dispozitiv în Manager dispozitive, dar trebuie să fiți autentificat ca administrator pentru a face modificări.”

Deschiderea Manager dispozitive în Windows folosind un cont standard
Înainte de a îți arăta toate metodele pe care le știm pentru a deschide Manager dispozitive, iată cum arată în Windows 10 și Windows 11, ca să știi la ce să te aștepți:
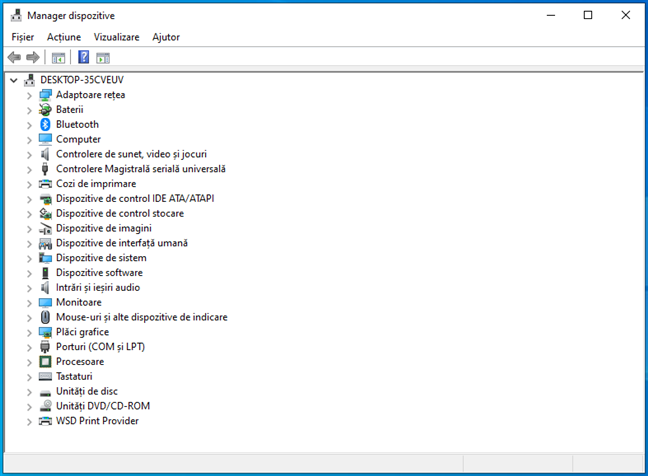
Manager dispozitive în Windows 10 și Windows 11
Dacă vrei să înveți să-l folosești, citește acest ghid: 7 lucruri pe care le poți face cu Manager dispozitive în Windows.
Acum să trecem la treabă și să vedem modurile în care poți deschide Manager dispozitive atât în Windows 10, cât și în Windows 11:
1. Cum deschizi Manager dispozitive folosind căutarea
Una dintre cele mai rapide metode de a porni Manager dispozitive în Windows 10 este folosind caseta de căutare de lângă butonul Start. În ea, tastează „manager dispozitive” și apasă pe rezultatul corespunzător.

Caută Manager dispozitive în Windows 10
În Windows 11, apasă pe tasta Windows de pe tastatura ta sau pe butonul de căutare din bara de activități, tastează „manager dispozitive” și apasă tasta Enter sau pe rezultatul de căutare Manager dispozitive.

Caută Manager dispozitive în Windows 11
SFAT: Află mai multe despre căutarea din Windows 11 din acest ghid: Cum se folosește Căutarea în Windows 11.
2. Cum lansezi Manager dispozitive din meniul WinX
Deschide meniul WinX apăsând simultan Windows + X pe tastatura ta. Alternativ, poți da clic dreapta pe butonul Start pentru același rezultat. Apoi, apasă pe scurtătura Manager dispozitive. Iată cum arată în Windows 10:
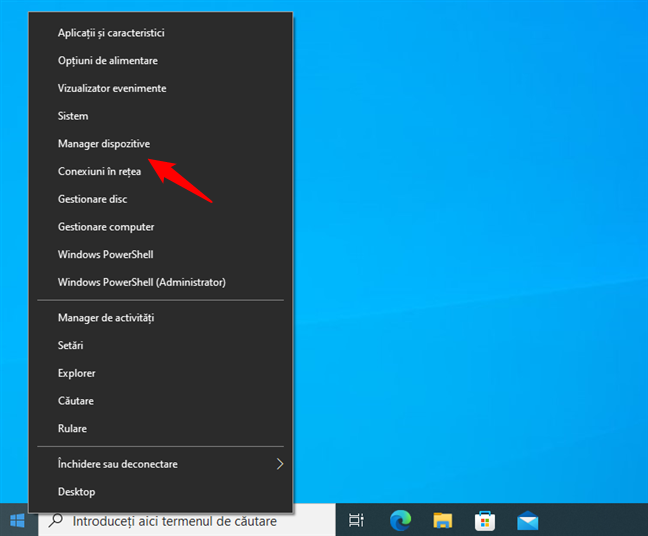
Deschide Manager dispozitive din meniul WinX în Windows 10
…și unde se găsește Manager dispozitive în meniul WinX din Windows 11:
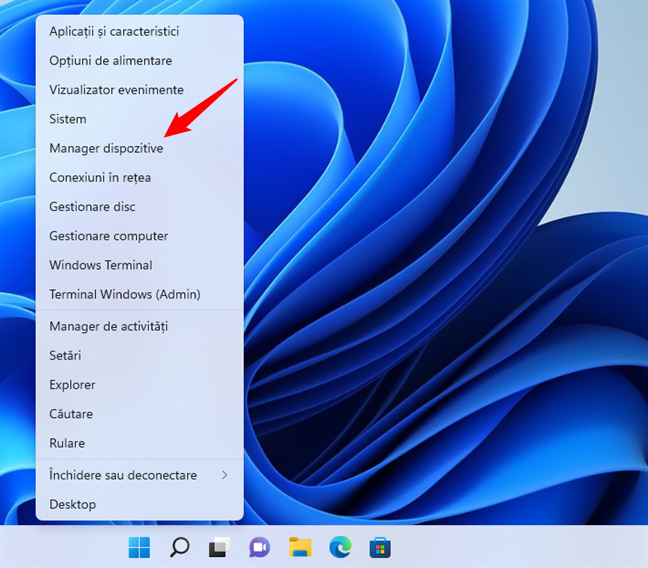
Deschide Manager dispozitive din meniul WinX în Windows 11
3. Cum pornești Manager dispozitive rulând comenzi (în Terminal, PowerShell sau CMD)
Dacă preferi mediile de linie de comandă, mai întâi, lansează Terminal, PowerShell sau deschide Linia de comandă (cunoscută și sub numele de CMD). Apoi, în fereastra aplicației tale preferate, tastează una dintre aceste trei comenzi și apasă Enter:
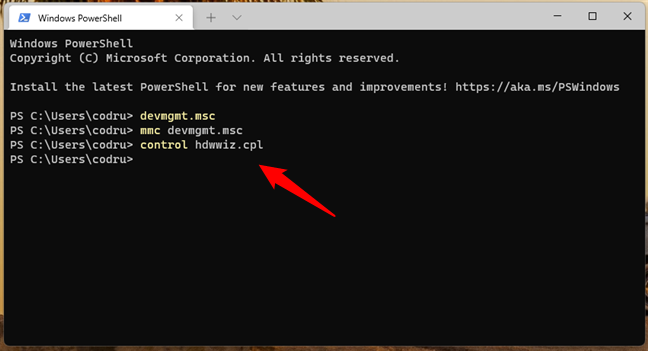
Comenzi Device Manager
Toate aceste comenzi funcționează la fel.
4. Cum lansezi Manager dispozitive folosind comenzi de Executare
Deschide fereastra Executare (apasă Windows + R pe tastatură) și apoi introdu una dintre aceste trei comenzi în câmpul Deschidere:
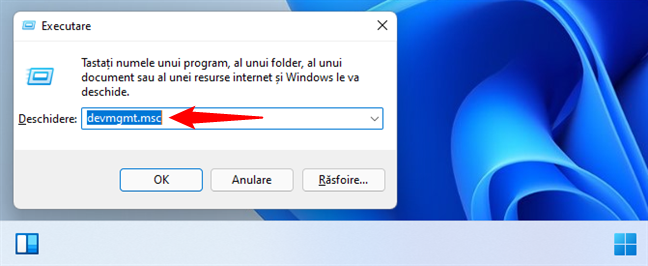
Rulează Manager dispozitive
După ce ai tastat oricare din comenzile pentru Manager dispozitive, apasă tasta Enter sau pe butonul OK, iar Manager dispozitive se deschide imediat.
5. Cum deschizi Manager dispozitive din Manager de activități
Poți deschide Manager dispozitive și din Manager de activități. Mai întâi, apasă Ctrl + Shift + Esc pe tastatură pentru a lansa Manager de activități. Dacă se deschide în vizualizarea compactă, apasă pe butonul „Mai multe detalii”. Apoi, accesează meniul Fișier și apasă pe „Rulare activitate nouă”.
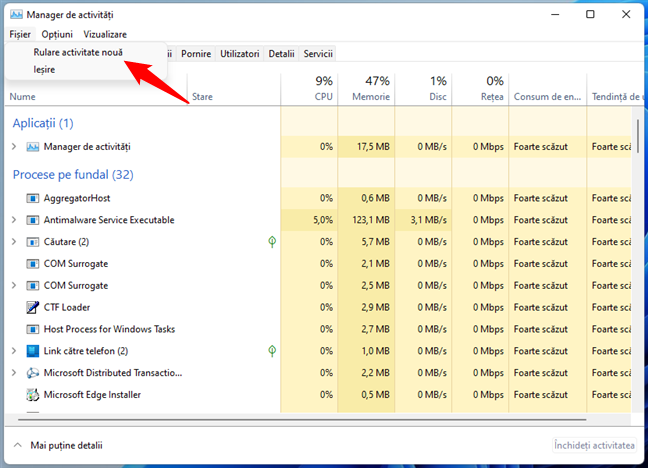
Rulare activitate nouă în Manager de activități
Apoi, în fereastra „Creare activitate nouă”, tastează una dintre cele trei comenzi pe care ți le-am arătat:
La final, apasă tasta Enter sau butonul OK, iar Manager dispozitive se deschide imediat.

Cum pornești Manager dispozitive în Windows
6. Accesează Manager dispozitive folosind scurtătura creată de noi
Am creat una dintre, dacă nu cea mai mare colecție de scurtături pentru Windows. Descarc-o, extrage-i conținutul și vei găsi scurtătura pentru Manager dispozitive în subfolderul Scurtături Windows -> Hardware și Sunete.
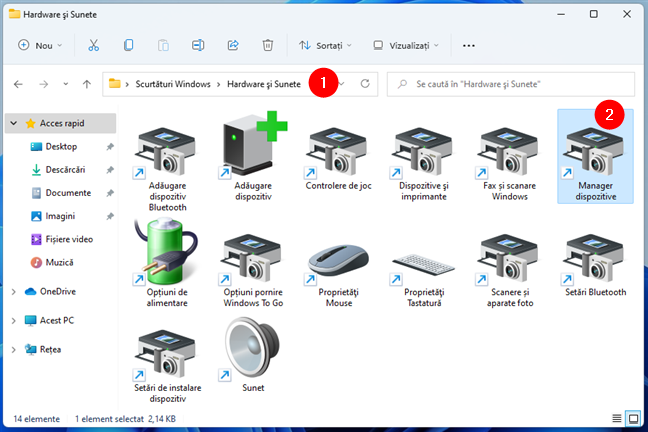
O scurtătură pentru Manager dispozitive creată de Digital Citizen
Plasează această scurtătură oriunde vrei pentru a o avea la îndemână.
7. Creează-ți o scurtătură pentru Manager dispozitive
Poți crea oricând o scurtătură care deschide Manager dispozitive. Urmează pașii din acest ghid pentru a porni expertul „Creare comandă rapidă”, și, atunci când îți solicită locația elementului, introdu devmgmt.msc. Nu contează dacă folosești Windows 10 sau Windows 11, rezultatul este același, iar noua ta scurtătură va deschide Manager dispozitive în ambele cazuri.
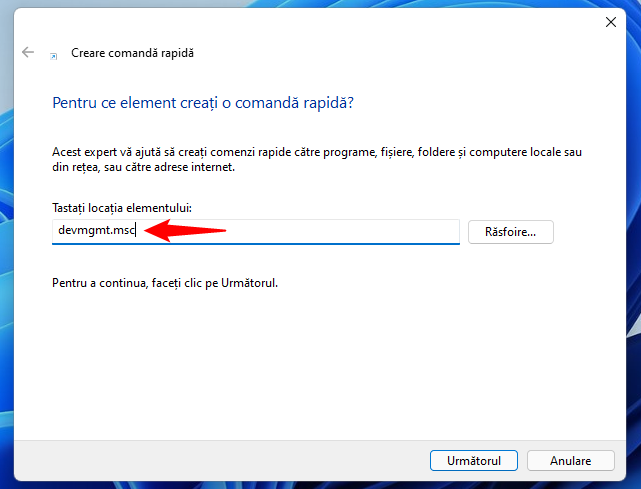
Creează o scurtătură Manager dispozitive
8. Lansează Manager dispozitive folosind fișierul devmgmt.msc
După cum ai ghicit probabil deja din metoda precedentă, fișierul care lansează Manager dispozitive în Windows se numește devmgmt.msc. Asta înseamnă că îl poți folosi direct dând dublu clic (sau apăsând de două ori) pe el pentru a deschide Manager dispozitive. Dar unde se găsește? Răspunsul: în subfolderul System32 al folderului Windows de pe calculatorul tău.
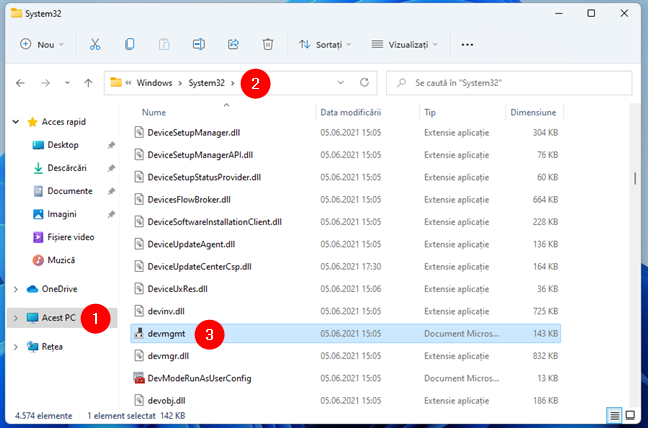
Locația lui devmgmt.msc în Windows
9. Fixează Manager dispozitive la Meniul Start sau bara de activități și folosește scurtătura pentru a-l deschide
Dacă intenționezi să folosești des Manager dispozitive, poți fixa o scurtătură către acesta în bara de activități sau Meniul Start. Iar acum că știi unde este fișierul devmgmt.msc, poți face asta cu ușurință. Mergi la folderul „Windows > System32” pe care ți l-am arătat în secțiunea anterioară și găsește fișierul devmgmt.msc. Apoi, dă clic dreapta sau apasă și menține apăsat pe el.
În continuare, dacă folosești Windows 10, în meniul contextual, apasă pe „Fixați la Start” sau „Fixați la bara de activități”, în funcție de unde vrei să fixezi Manager dispozitive.

Cum fixezi Manager dispozitive la bara de activități sau Meniul Start din Windows 10
Dacă folosești Windows 11, în meniul contextual, apasă pe „Fixați la Start” dacă vrei să fixezi Manager dispozitive la Meniul Start.

Cum fixezi Manager dispozitive la Meniul Start din Windows 11
Dacă vrei să-l fixezi la bara ta de activități, selectează mai întâi „Afișați mai multe opțiuni” din meniul contextual.
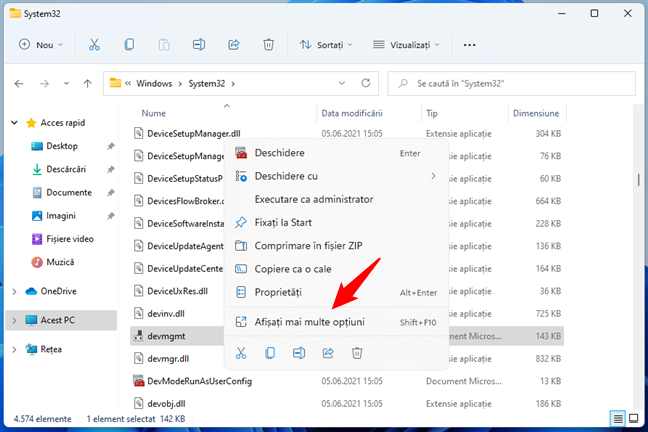
Afișați mai multe opțiuni în meniul contextual din Windows 11
Apoi, în meniul contextual extins din Windows 11, apasă pe „Fixați la bara de activități”.
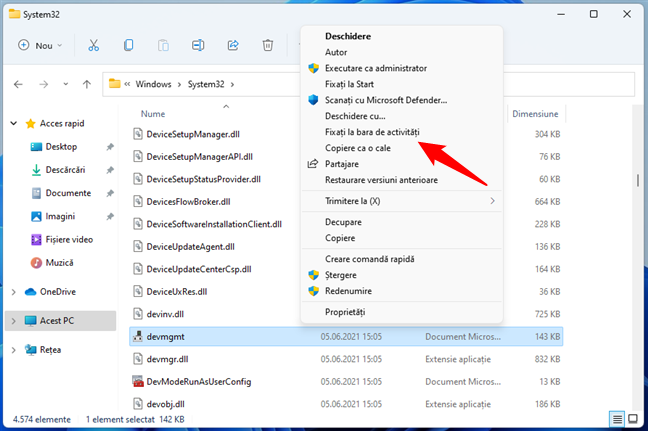
Cum fixezi Manager activități la bara de activități din Windows 11
10. Cum deschizi Manager dispozitive din Setările Windows
Atât Windows 10, cât și Windows 11 îți permit să deschizi Manager dispozitive din aplicația Setări. În Windows 10, deschide Setări și mergi la Sistem > Despre”. Apoi, derulează până la capătul paginii și apasă pe linkul Manager dispozitive de sub Setări asociate.
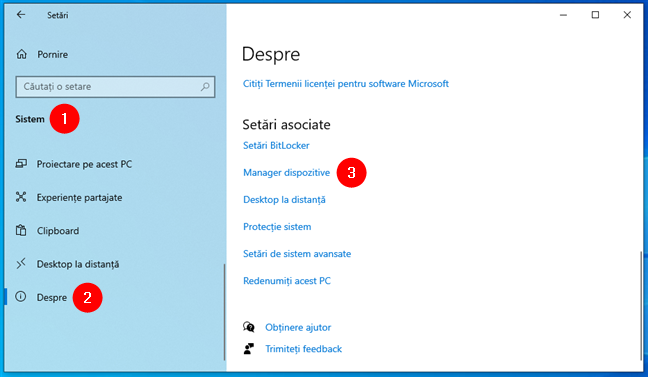
Scurtătura pentru Manager dispozitive în Setările din Windows 10
Dacă folosești Windows 11, lansează Setări (Win + I) și asigură-te că ești în fila Sistem în coloana din stânga. Apoi, accesează Despre în partea dreaptă a ferestrei, derulează și apasă pe linkul Manager dispozitive din secțiunea Setări asociate.

Scurtătura pentru Manager dispozitive în Setările din Windows 11
11. Rulează Manager dispozitive din secțiunea Dispozitive și imprimante a Panoului de control
Dacă-ți place clasicul Panou de control, deschide-l și accesează categoria de setări Hardware și sunete. Apoi, apasă pe linkul Manager dispozitive găsită sub Dispozitive și imprimante.

Scurtătura Manager dispozitive în Panoul de control
12. Deschide Manager dispozitive din Panoul de control folosind vizualizarea Pictograme
Panoul de control mai oferă și o altă metodă pentru accesarea Manager dispozitive. După ce deschizi Panoul de control, apasă pe „Vizualizare după Categorie” în colțul din dreapta sus. În meniul derulant care se deschide, alege Pictograme mari sau Pictograme mici, în funcție de ce preferi.

Vizualizarea Pictograme din Panoul de control
Este afișată o listă cu scurtături, iar una dintre ele este pentru Manager dispozitive. Dă clic pe ea.

Scurtătura Manager dispozitive în vizualizarea Pictograme din Panoul de control
13. Cum deschizi Manager dispozitive din Gestionare computer
Poți accesa Manager dispozitive și din altă aplicație din Windows, numită Gestionare computer (Computer Management). Deschide Gestionare computer și, în panoul de navigație din partea stângă, selectează Manager dispozitive în: Gestionare computer -> Instrumente de sistem -> Manager dispozitive.
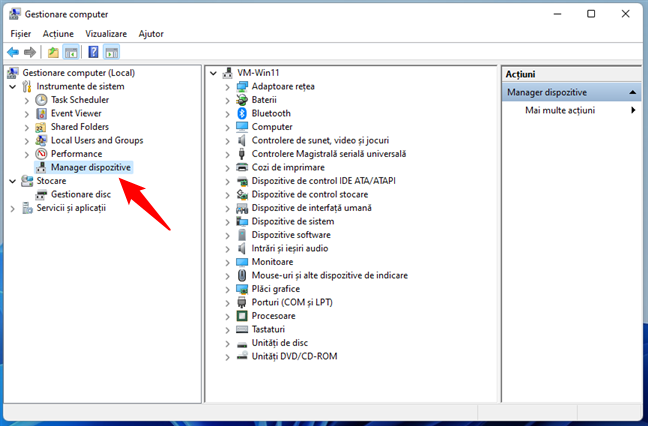
Manager dispozitive în Gestionare computer
14. Cum lansezi Manager dispozitive din Acest PC
Ultima metodă pe care o știm este bazată pe utilizarea Acestui PC. Dacă folosești Windows 10, deschide File Explorer și, în panoul de navigație din partea stângă, dă clic dreapta (sau apasă și menține apăsat) pe Acest PC. Apoi, apasă pe Gestionare în meniul contextual.

Opțiunea Gestionare din meniul clic dreapta al Acestui PC în Windows 10
Acțiunea deschide Gestionare computer. Tot ce mai trebuie să faci este să selectezi Manager dispozitive în partea stângă a ferestrei.

Manager dispozitive în Gestionare computer din Windows 10
Dacă folosești Windows 11, în panoul de navigație din partea stângă a lui File Explorer, dă clic dreapta (sau apasă și menține apăsat) pe Acest PC. Apoi, extinde meniul contextual apăsând pe „Afișați mai multe opțiuni”.

Afișați mai multe opțiuni pentru Acest PC în Windows 11
La final, apasă pe Gestionare din meniul extins de clic dreapta.
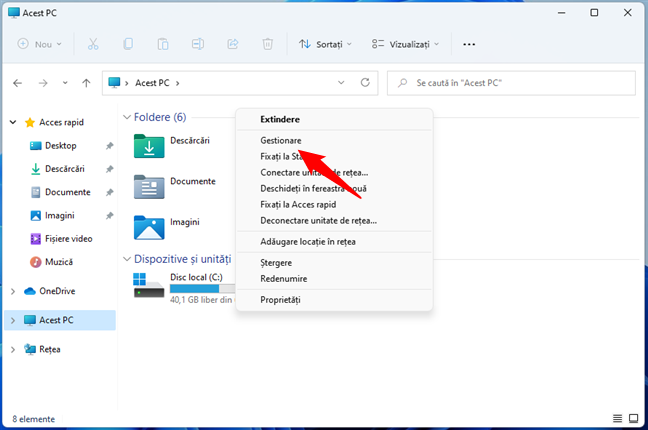
Gestionare în meniul contextual extins din Windows 11
Se deschide o nouă fereastră, numită Gestionare computer. Selectează Manager dispozitive în panoul de navigație din stânga.
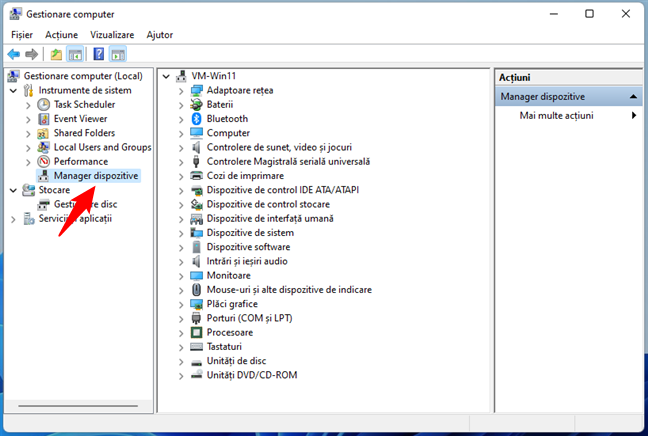
Manager Dispozitive în Gestionare computer din Windows 11
Tare, nu-i așa?
Ce metodă preferi pentru a deschide Manager dispozitive?
Acum știi că nu poți rula Manager dispozitive decât ca admin și ai aflat mai multe moduri de a-l lansa. Încearcă-le pe toate și spune-ne care este metoda ta favorită. Dacă știi și o altă metodă de a deschide Manager dispozitive, nu ezita să ne lași un comentariu mai jos. Promitem să actualizăm această listă folosind feedbackul tău.


 15.04.2022
15.04.2022