
În Windows este ușor să fixezi programe și aplicații la bara de activități. Însă nu este la fel de simplu să fixezi folderele și să adaugi scurtături pentru folderele pe care le folosești cel mai des la bara de activități. Deși există o metodă de a fixa folderele la bara de activități, bănuiesc că majoritatea utilizatorilor nu vor reuși s-o descopere. Dacă nu vrei să cauți singur soluția, iată pașii de care ai nevoie pentru a fixa orice folder la bara de activități în Windows 11 sau Windows 10:
NOTĂ: Pașii din acest tutorial funcționează atât în Windows 11, cât și în Windows 10. Pentru a prezenta toți pașii necesari fixării unui folder la bara de activități și pentru că majoritatea cititorilor noștri întreabă cum să fixeze OneDrive la bara de activități din Windows, voi folosi OneDrive drept exemplu.
Pasul 1. Creează o scurtătură către folder pe desktop
Mai întâi, decide ce folder vrei să fixezi la bara de activități. Trebuie să creezi pe desktop o scurtătură (comandă rapidă) către acesta. Prin urmare, accesează desktopul și dă clic dreapta sau apasă și ține apăsat (dacă ai un ecran tactil) undeva pe un spațiu gol. În meniul contextual care apare, alege Nou și apoi Comandă rapidă.
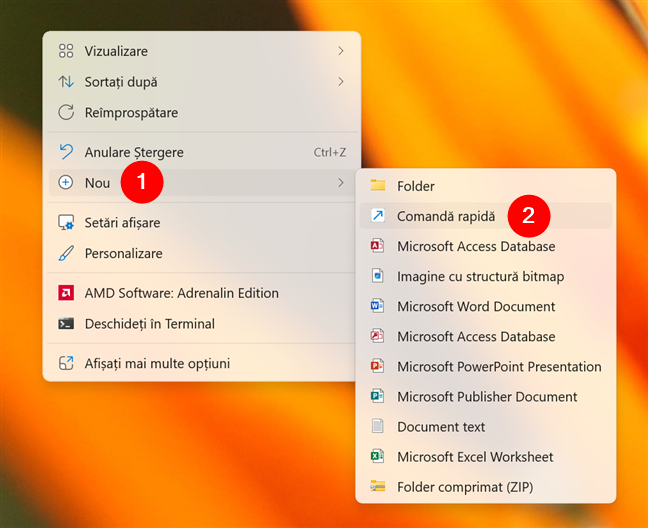
Creează o nouă comandă rapidă
Se deschide expertul „Creare comandă rapidă”. Apasă pe butonul Răsfoire și navighează la folderul pe care vrei să-l fixezi la bara de activități. După ce-l selectezi, apasă pe OK. Așa cum poți vedea în următoarea imagine, am ales să fixez OneDrive la bara de activități.
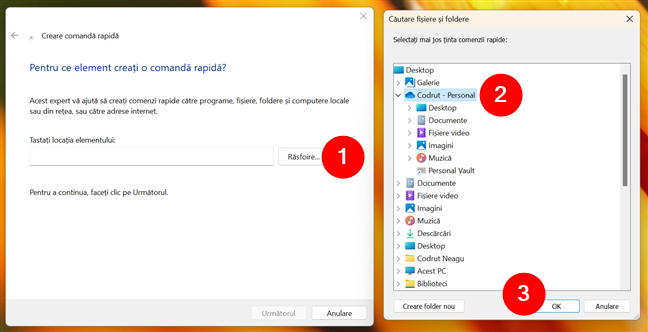
Alege folderul pe care vrei să-l fixezi la bara de activități
SUGESTIE: Dacă ai nevoie de mai mult ajutor pentru a lucra cu expertul „Creare comandă rapidă”, citește Creează scurtături pentru fișiere, foldere, aplicații și pagini web în Windows.
Expertul scrie toată calea către folderul ales de tine în câmpul cu locația. Nu apăsa pe Următorul! Înainte de a face asta, trebuie să introduci cuvântul explorer, urmat de un spațiu, chiar înainte de calea către folder. Nu scrie „C:\explorer” sau altceva și nu uita de spațiu, altfel procedura nu va funcționa. Uită-te la captura de ecran de mai jos și urmează aceeași abordare. Abia apoi, apasă pe butonul Următorul.
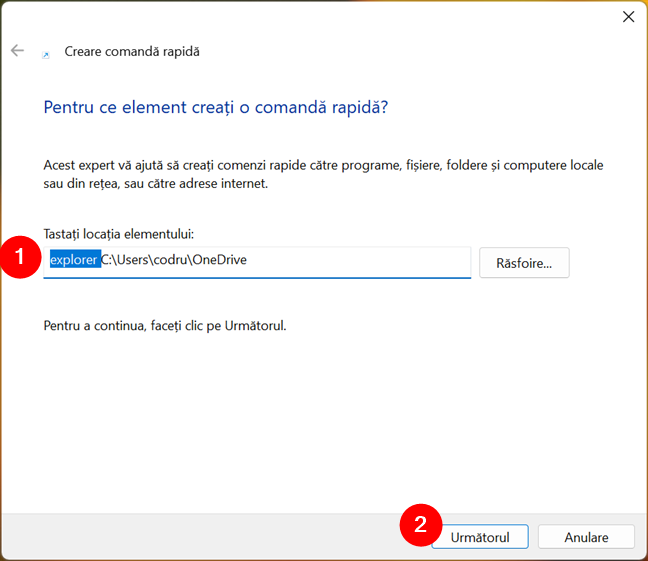
Tastează explorer și adaugă un spațiu în fața folderului
Ți se cere să introduci numele acestei comenzi rapide. Îți recomand să schimbi numele implicit cu unul personalizat, care să arate ce folder se deschide atunci când folosești această scurtătură. După ce introduci numele, apasă pe Terminare.
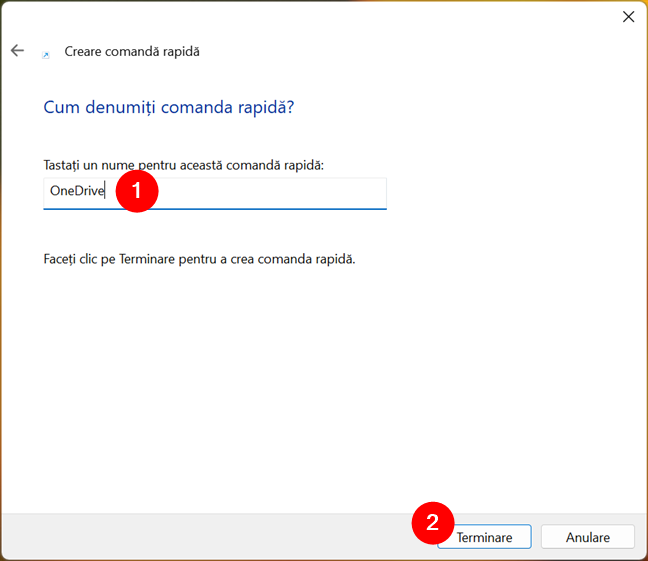
Alege un nume pentru scurtătura folderului
Scurtătura este acum creată pe desktop, dar pictograma sa este aceeași ca cea pentru File Explorer.

Scurtătura către folder este creată
Pentru a confirma că scurtătura funcționează și te duce la folderul pe care intenționezi să-l fixezi în bara de activități, dă dublu clic pe ea.
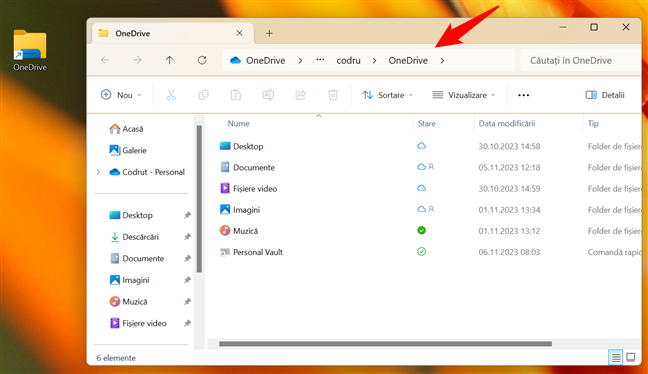
Verifică scurtătura către folder
Să trecem la pasul următor:
Pasul 2. Schimbă pictograma scurtăturii
Următorul pas logic este să fixezi această scurtătură de pe desktop la bara de activități. Dacă faci asta chiar acum, vei avea o scurtătură către File Explorer pe bara de activități și o scurtătură cu aspect identic lângă aceasta. Probabil vei avea probleme în a identifica care este File Explorer și care este folderul fixat.
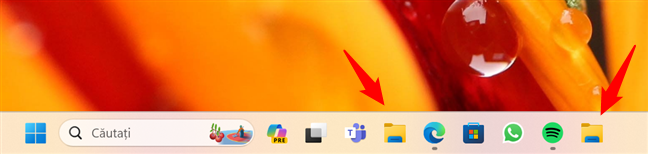
Cum arată folderele fixate implicit
Pentru a evita orice confuzie, ar trebui să schimbi pictograma scurtăturii către folder, alegând ceva unic și ușor de identificat. Poți vedea mai jos cum am înlocuit pictograma folderului OneDrive din bara de activități.
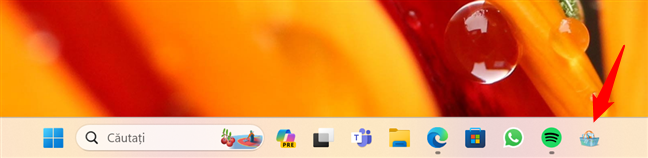
Cum arată un folder fixat, cu o pictogramă personalizată
Pentru a schimba pictograma scurtăturii, poți urma pașii din acest ghid: Cum schimbi pictograma unei scurtături în Windows 11 și Windows 10. Dar poate nu ai timp să citești un alt tutorial, așa că-ți voi prezenta aici versiunea scurtă: dă clic dreapta pe scurtătura folderului (sau apasă și ține apăsat pe ea dacă ai un ecran tactil) și alege Proprietăți.
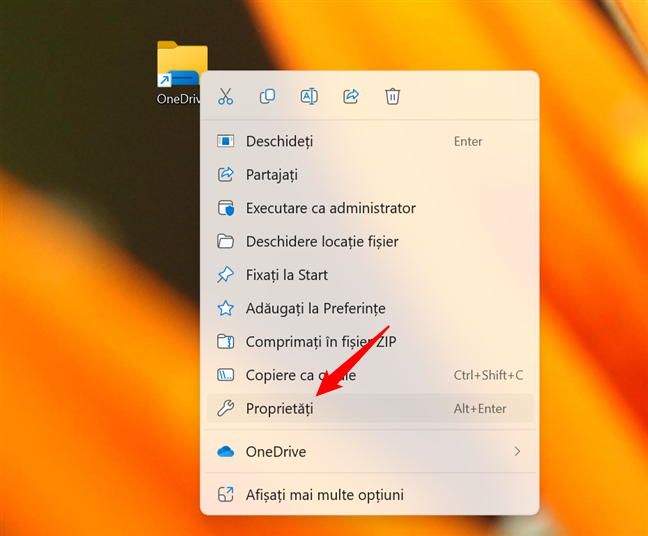
Deschide Proprietățile scurtăturii
În proprietățile scurtăturii, accesează fila Comandă rapidă și apasă pe butonul Modificare pictogramă. Selectează fișierul ce conține pictograma dorită, alege pictograma și apasă pe OK în fereastra Modificare pictogramă și apoi în proprietățile scurtăturii.

Modificarea pictogramei scurtăturii către folder
Pictograma este acum modificată pentru scurtătura către folderul pe care vrei să-l fixezi la bara de activități.
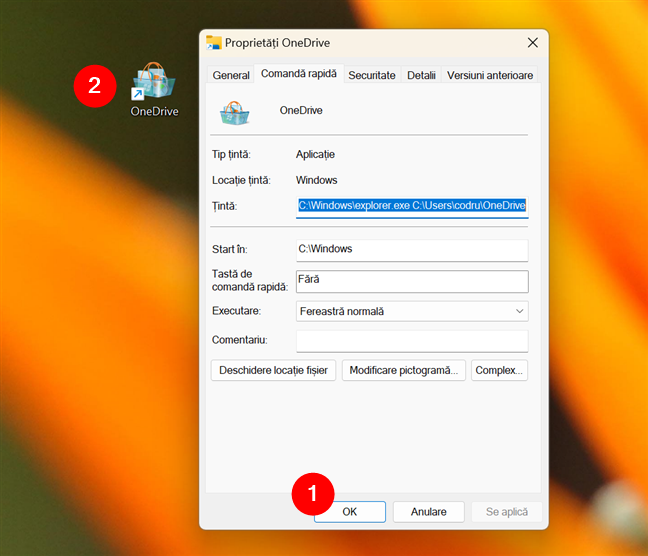
Salvarea noii pictograme pentru scurtătură
SUGESTIE: Dacă ai creat o scurtătură pentru OneDrive, așa cum am făcut eu, este posibil să vrei să folosești pentru aceasta una dintre pictogramele OneDrive implicite. În acest caz, o poți găsi în această locație: C:\Program Files\Microsoft OneDrive\OneDrive.exe. În plus, dacă vrei să obții alte pictograme gratuite, vei găsi câteva idei în aceste două articole, pe care le-am publicat în trecut: Locații pictograme Windows. Unde se găsesc pictogramele implicite? și 8 site-uri cu pictograme de desktop gratuite pentru Windows.
Pasul 3. Fixează scurtătura folderului la bara de activități
Acum a venit momentul să fixezi scurtătura creată la bara de activități din Windows. Pașii sunt similari, dar diferă ușor în Windows 11 față de Windows 10. Prin urmare, în funcție de sistemul de operare pe care-l folosești, urmează instrucțiunile din unul dintre următoarele două subcapitole:
Pasul 3.1. Cum fixezi un folder la bara de activități din Windows 11
Dă clic dreapta pe scurtătură (sau apasă și ține apăsat dacă ai un ecran tactil) și alege „Afișați mai multe opțiuni”.
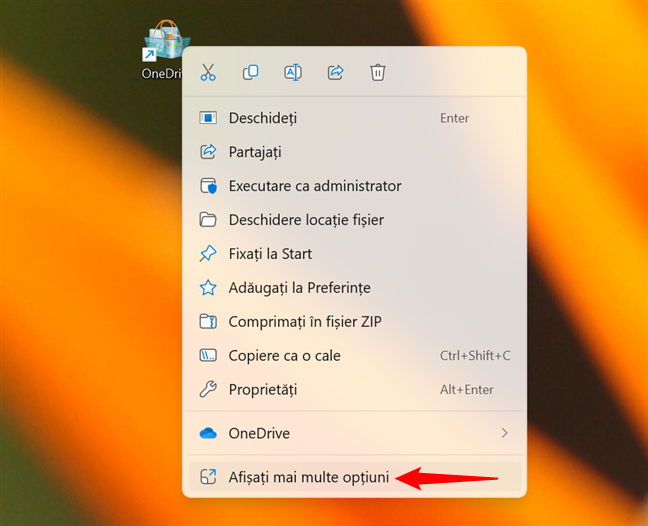
Dă clic dreapta pe scurtătură și alege Afișați mai multe opțiuni
Apoi, apasă pe opțiunea „Fixați la bara de activități” pentru a fixa folderul pe bara de activități a calculatorului tău cu Windows 11.
Alege Fixați la bara de activități din meniu
Scurtătura este acum fixată pe bara de activități, la fel ca și folderul pe care îl deschide.
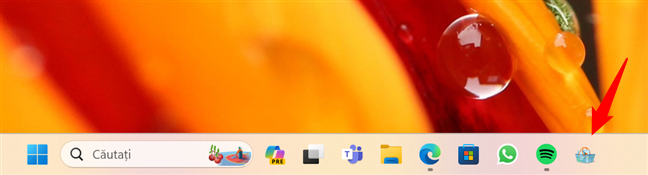
Folderul este fixat la bara de activități din Windows 11
Pasul 3.2. Cum fixezi un folder la bara de activități din Windows 10
Dă clic dreapta pe scurtătură (ori apasă și ține apăsat pe ea, dacă ai un ecran tactil) și alege opțiunea „Fixați la bara de activități” pentru a fixa folderul la bara de activități a PC-ului tău cu Windows 10.
Dă clic dreapta pe scurtătura folderului și alege Fixați la bara de activități
La fel cum mi-am fixat OneDrive la bara de activități, folderul tău ar trebui acum să fie fixat la bara ta de activități.
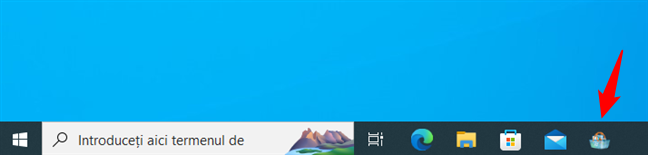
Folderul este fixat la bara de activități din Windows 10
SUGESTIE: Știai că există cel puțin 9 metode de a fixa scurtături pe bara de activități din Windows 10?
Câte foldere poți fixa la bara de activități în Windows?
Cu această metodă, poți fixa cât de multe foldere vrei. Totuși, îți recomand să schimbi pictograma pentru fiecare scurtătură pentru a-ți distinge cu ușurință folderele.
Poți să elimini scurtătura folderului de pe desktop?
După ce ai fixat scurtătura către un folder la bara de activități din Windows, poți șterge de pe desktop scurtătura creată în primul pas al acestui tutorial. Folderul fixat va funcționa în continuare. Însă, dacă ștergi și folderul efectiv, scurtătura sa din bara de activități nu va mai indica o locație reală. În acest caz, atunci când apeși pe scurtătura fixată a folderului, se deschide File Explorer.
Câte foldere ai fixat la bara de activități?
Acum știi cum să fixezi la bara de activități din Windows orice folder dorești. Sunt curios dacă totul a mers bine și câte foldere ai fixat. Îți sunt de folos? Nu ezita să comentezi mai jos și să discuți cu noi și cu alți cititori.


 20.11.2023
20.11.2023 




