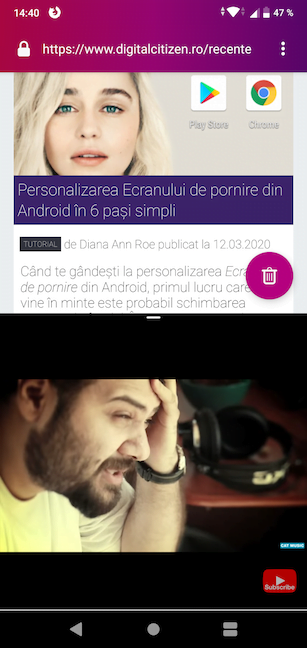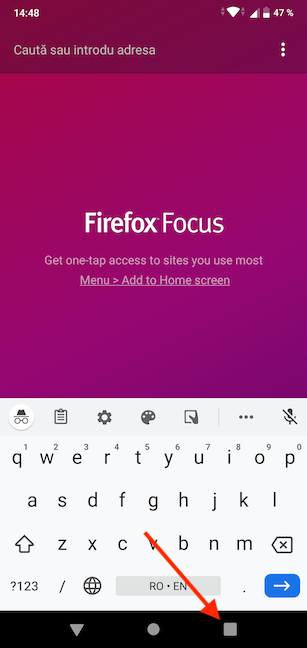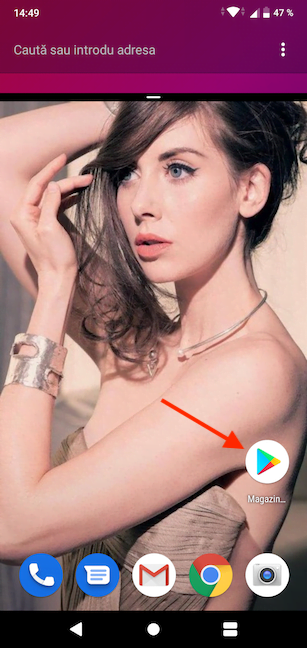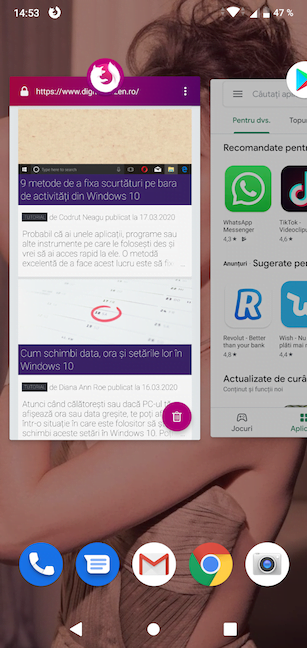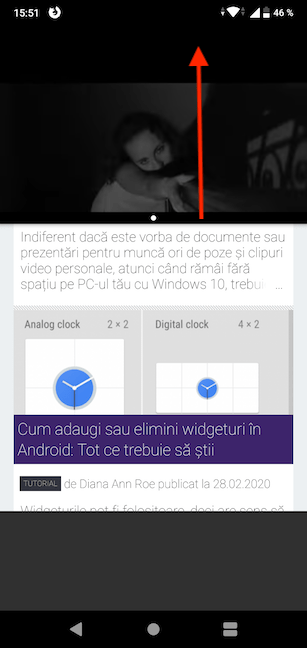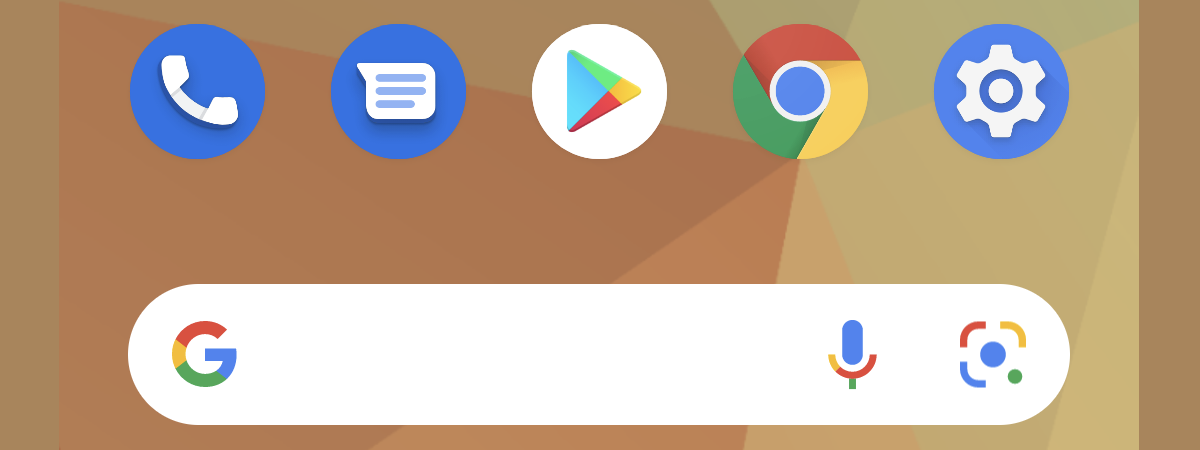Facilitatea Ecran divizat (Split screen) este utilă atunci când vrei să ai două aplicații deschise în același timp pe ecran. Poți folosi Ecran divizat pe Android pentru a termina de văzut videoclipul amuzant cu pisici în timp ce-ți citești pe diagonală mailurile de muncă. De asemenea, poți să urmărești un tutorial pentru Android și să execuți instrucțiunile din el pe jumătate de ecran. Acest ghid ilustrează cum folosești caracteristica Ecran divizat pe Android pentru face mai multe lucruri în același timp:
NOTĂ: Pentru acest tutorial, am folosit un ASUS ZenFone Max Pro rulând Android 9 Pie. Deși pașii sunt similari pe majoritatea dispozitivelor cu Android, acest tutorial nu este valid pentru smartphone-urile Huawei. Dacă nu știi ce versiune de Android ai, citește Cum afli ce versiune de Android ai pe smartphone sau tabletă?.
Caracteristica Ecran divizat (Split screen) explicată
Disponibilă din Android 7 Nougat, Ecran divizat nu este o caracteristică nouă, dar este una amuzantă, mai ales dacă ești un utilizator avid de smartphone. Indiferent dacă este vorba de YouTube și Gmail sau de Facebook și WhatsApp, funcția Ecran divizat de pe Android îți permite să eviți contactul uman de două ori mai eficient, pentru că acum ai două aplicații deschise pe ecranul tău în același timp. 🙂
Poți folosi Ecran divizat pe Android în modul portret, ca mai sus, pentru a-ți vedea aplicațiile una deasupra celeilalte, sau poți întoarce smartphone-ul la 90 de grade pentru a-l folosi în modul peisaj și a le vedea una lângă cealaltă.
NOTĂ: Anumite aplicații, cum ar fi Netflix, Camera ta și majoritatea jocurilor, nu au opțiune de Ecran divizat și primești mesajul "Aplicația nu acceptă ecranul împărțit".
Cum folosești caracteristica Ecran divizat pe Androidul tău
Găsește și apasă pe una din aplicațiile pe care vrei să le folosești pe Ecranul divizat. Noi am ales să deschidem Firefox Focus.
Se deschide aplicația Firefox Focus. Apasă pe butonul pătrat Recente, aflat în partea de jos a ecranului, în dreapta butonului Acasă.
Asta deschide ecranul Vedere de ansamblu (Overview). Apasă pe pictograma aplicației din partea de sus a ferestrei.
Asta deschide un mic meniu, unde poți apăsa pe opțiunea Ecran divizat pentru a începe să o folosești.
Prima aplicație este acum afișată în partea de sus și poți folosi restul ecranului pentru a o găsi și accesa pe a doua. Apasă pe aplicație pe care vrei s-o ai afișată în partea de jos a ecranului sau folosește scurtătura sa de pe Ecranul de pornire - noi am folosit scurtătura Magazinului Google Play.
Acum ar trebui să ai ambele aplicații deschise pe ecranul tău.
Noi am folosit Firefox Focus pentru a vedea tutorial nostru despre instalarea de noi aplicații și jocuri în partea de sus a ecranului, în timp ce, în partea de jos, am deschis Magazinul Google Play pentru a urma mai ușor instrucțiunile. Ești liber să faci același lucru când ai nevoie de instrucțiuni pentru aplicațiile tale.
Dacă faci ceva și ai nevoie brusc să te mai ocupi de încă o sarcină, poți activa Ecran divizat pentru aplicații deja deschise. Oriunde te-ai afla, apasă pe butonul pătrat din partea de jos a ecranului pentru a intra în Vederea de ansamblu și a vedea toate aplicațiile deschise momentan pe smartphone-ul tău cu Android.
Glisează pentru a derula printre ele până găsești una din aplicațiile pe care le vrei.
Apoi, apasă pe pictograma sa și alege Ecran divizat. De data asta, am ales aplicația Setări.
Aplicația pe care ai ales-o este minimizată în partea de sus. Glisează pentru a derula prin celelalte aplicații deschise, care sunt afișate în partea de jos a ecranului.
PONT: Dacă ajungi în acest punct și cealaltă aplicație nu este deschisă, apasă butonul Acasă pentru a naviga la ea și a o lansa. Prima aplicație rămâne agățată de partea de sus a ecranului în timp ce faci asta.
Când găsești aplicația pe care o cauți, apasă pe miniatura ei pentru a o afișa în partea de jos a ecranului. Dacă ai ales aplicația greșită sau vrei să o schimbi cu alta, apasă pe butonul Ecran divizat, care înlocuiește ca poziție butonul Recente, și poți alege alta.
PONT: Apasă de două ori pe butonul Ecran divizat și partea de jos a ecranului arată aplicația pe care ai folosit-o mai devreme în acea poziție, în timp ce aplicația de sus rămâne pe loc. Asta face mai ușor să schimbi între două aplicații pe partea de jos a ecranului.
Cum ieși din Ecran divizat de pe Android
Când ai terminat de folosit caracteristica Ecran divizat, poți ieși ușor din ea. Mai întâi, apasă pe marginea neagră care desparte cele două aplicații pentru a o apuca. Apoi, ține degetul pe ecran și trage de margine în sus sau în jos, maximizând aplicația pe care vrei să o folosești mai departe. În captura de ecran de mai jos, am ales să păstrăm Firefox Focus și nu YouTube, deci am tras de margine în sus.
Aplicația pe care ai ales să o păstrezi ocupă acum întregul ecran și caracteristica Ecran divizat este inactivă.
Ce aplicații ai de gând să folosești cu Ecran divizat?
Acum știi cum să folosești Ecran divizat pe Android și sperăm că vei găsi această caracteristică la fel de folositoare ca noi. Înainte de a închide această filă, spune-ne ce aplicații crezi că vei folosi cel mai mult în același timp. Ai de gând să folosești Ecranul divizat pentru distracție sau pentru a-ți spori eficiența când lucrezi de pe smartphone-ul tău cu Android? Spune-ne în comentarii.


 24.03.2020
24.03.2020