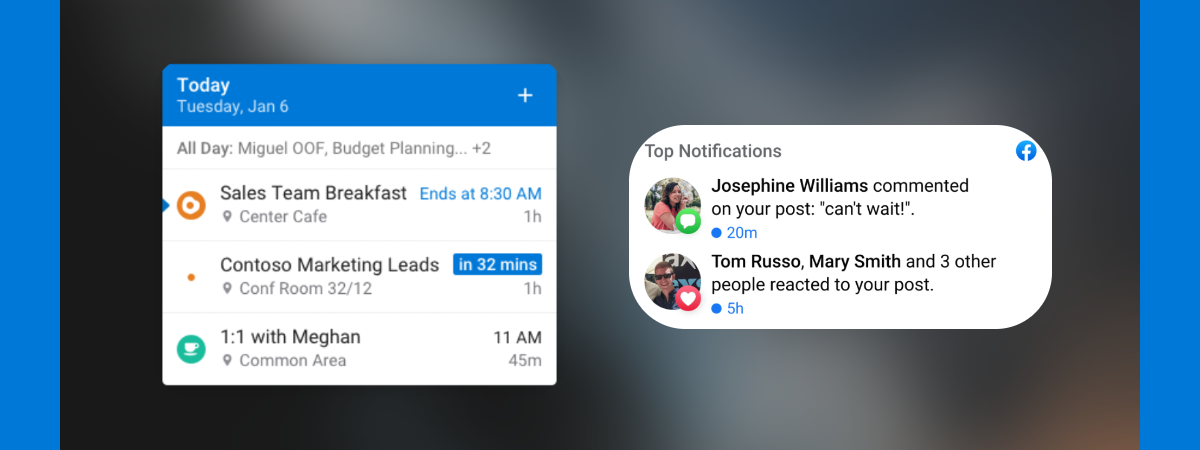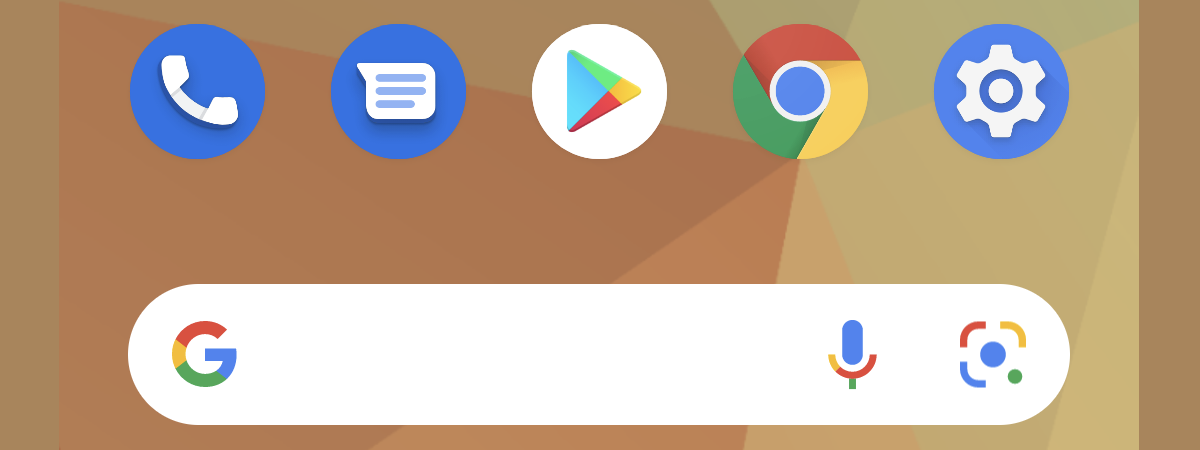
Comenzile rapide de pe Ecranul de pornire al sistemului de operare Android sunt cea mai rapidă modalitate de a accesa aplicațiile și contactele tale preferate. În acest tutorial, explicăm cum să pui aplicații pe Ecranul de pornire pentru dispozitivul tău cu Android 12, cum să adaugi sau să elimini scurtături, cum să fixezi documente PDF, fișiere și chiar site-uri web pe Ecranul de pornire. Iată tot ce trebuie să știi pentru a gestiona pictogramele de pe Ecranul de pornire al Android 12:
NOTĂ: Pentru acest tutorial, am folosit un Google Pixel 4a cu Android 12. Procedurile sunt similare pe toate dispozitivele care rulează Android 12, așa că poți utiliza acest tutorial chiar dacă ai un smartphone de la Xiaomi, Huawei, ASUS sau de la alți producători. Dacă nu cunoști versiunea de Android instalată pe dispozitivul tău, iată cum să verifici versiunea Android de pe smartphone sau tabletă.
Cum fixezi aplicații pe Ecranul de pornire al Android 12
Unul dintre primele lucruri pe care le facem pe un nou smartphone, după ce am schimbat imaginea de fundal și am ales un nou ton de apel, este adăugarea de scurtături către aplicațiile noastre preferate pe Ecranul de pornire. Pentru a adăuga o scurtătură pentru o aplicație pe Ecranul de pornire în Android 12, începe prin a deschide ecranul Toate aplicațiile glisând în sus pe Ecranul de pornire. Pe alte smartphone-uri Android, ar putea fi necesar să apeși butonul Toate aplicațiile (pictograma sa arată de obicei ca o matrice de puncte). Apoi, apasă și ține apăsată pictograma aplicației pe care vrei să o adaugi la Ecranul de pornire. Aplicația ar trebui să înceapă să plutească, urmărindu-ți degetul.
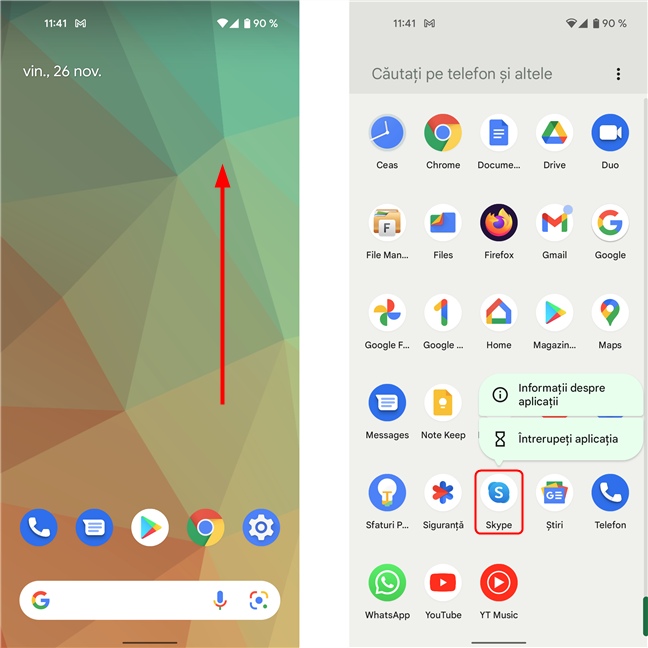
Accesează Toate aplicațiile, apoi apasă și ține apăsat pictograma pe care vrei să o pui pe Ecranul de pornire
Mut-o ușor în orice direcție, iar Ecranul de pornire va apărea dedesubt. Așează pictograma unde vrei, apoi ridică degetul.
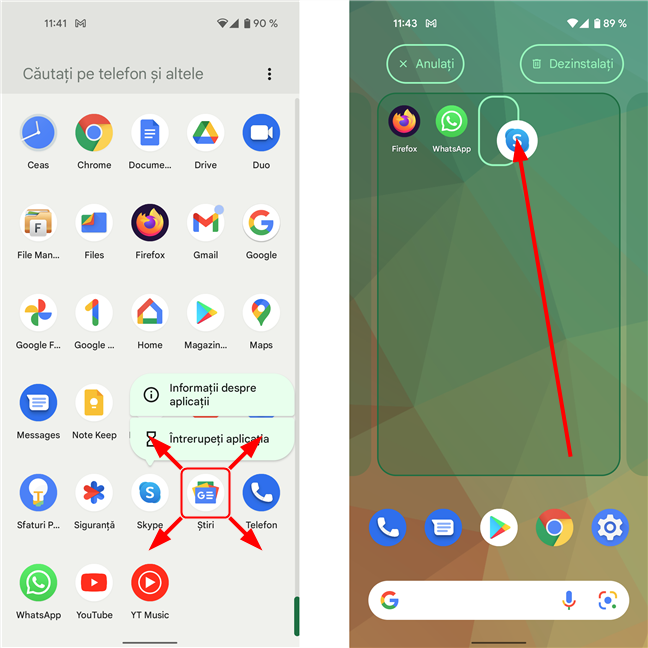
Mișcă pictograma în orice direcție, apoi poziționeaz-o pe Ecranul de pornire
Această metodă se aplică și altor versiuni de Android.
Cum adaugi scurtături pentru contacte pe Ecranul de pornire
Dacă suni des pe cineva, cum ar fi cel mai bun prieten al tău sau o persoană dragă, poți adăuga o comandă rapidă la contactul său pe Ecranul de pornire Android pentru un acces mai rapid. Mai întâi, deschide sertarul de aplicații glisând în sus din Ecranul de pornire sau utilizând butonul Toate aplicațiile. Apoi, atinge Agendă.
Găsește contactul pe care vrei să îl fixezi pe Ecranul de pornire și atinge-l. Pentru a-l găsi, poți fie să parcurgi lista, fie să tastezi numele contactului în câmpul Căutați persoane de contact din partea de sus a ecranului.
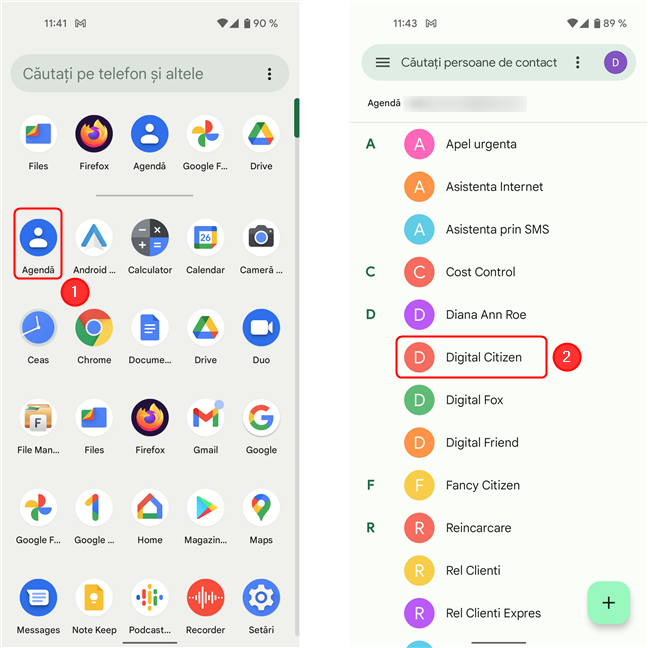
Intră în Agendă și apasă pe contactul pe care vrei să îl pui pe Ecranul de pornire
Apoi, atinge butonul Mai multe opțiuni, situat de obicei în colțul din dreapta sus. Arată ca trei puncte aliniate vertical. În meniul derulant, selectează Adăugați pe ecranul de pornire.
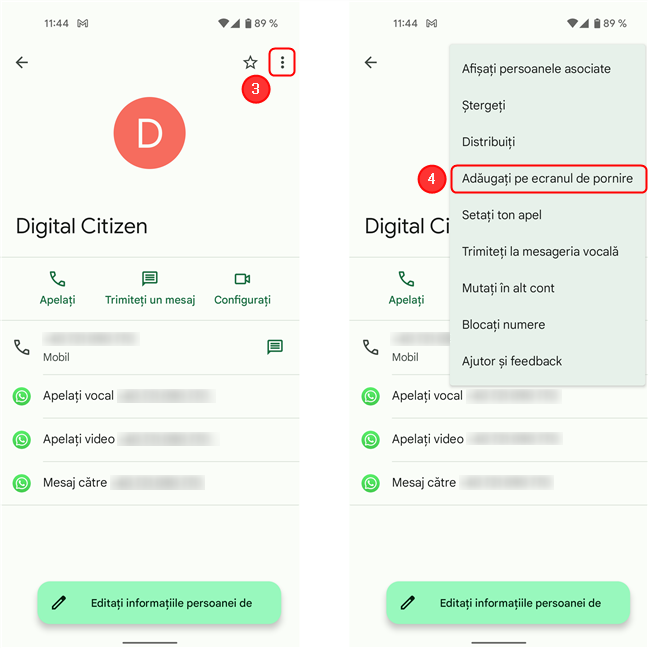
Adaugă un contact pe Ecranul de pornire pe Android 12
Acum, pentru a plasa efectiv scurtătura pe Ecranul de pornire, poți fie să ții apăsată pictograma și să o plasezi manual, fie să apeși pe butonul Adăugați pe ecranul de pornire, caz în care scurtătura apare pe primul spațiu gol din grila ultimei pagini a Ecranului de pornire. Un mesaj de confirmare apare pentru scurt timp în partea de jos a ecranului.

Confirmă acțiunea apăsând Adăugați pe ecranul de pornire
Adăugarea unui link către o pagină web pe Ecranul de pornire Android
De asemenea, poți adăuga o scurtătură pe Ecranul de pornire pentru a deschide pagina web preferată. Această metodă acoperă Google Chrome și Mozilla Firefox, indiferent de versiunea de Android instalată.
Pornește browserul, apoi accesează pagina pe care vrei să o fixezi pe Ecranul de pornire. Apoi, atinge pictograma meniu (trei puncte aliniate vertical) din colțul din dreapta sus al ecranului. Acum, selectează Adaugă pe ecran pornire.
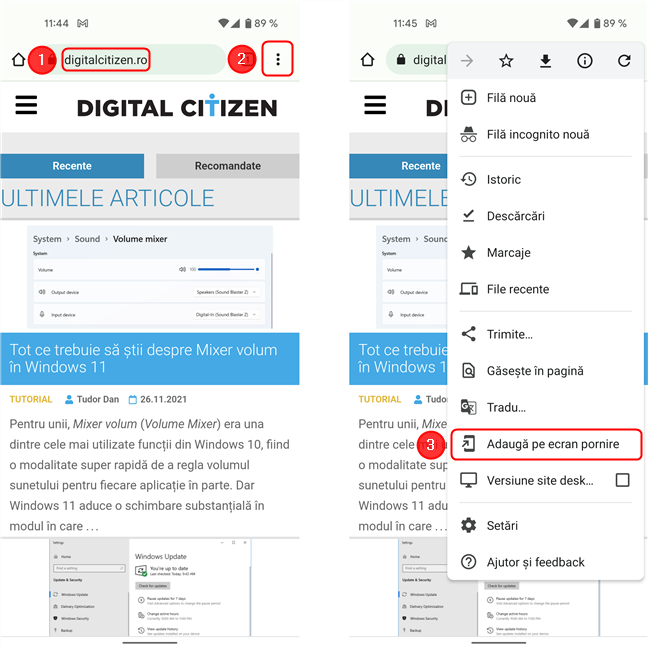
Adaugă o scurtătură către o pagină web pe Ecranul de pornire al Android 12
Alege un nume pentru scurtătură (sau lasă denumirea implicită) și atinge Adaugă. Ultimul pas e să atingi butonul Adăugați pe ecranul de pornire în ecranul următor sau să ții apăsată pictograma pentru a o trage în locația dorită.
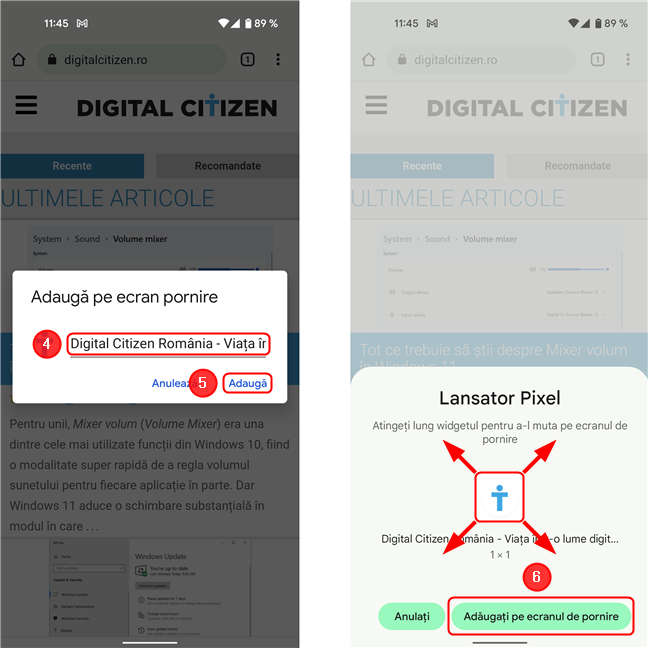
Alege un nume pentru scurtătură, apoi confirmă acțiunea
Cum adaugi un fișier PDF pe Ecranul de pornire din Android 12
Adăugarea unei scurtături la un fișier PDF pe Ecranul de pornire este foarte utilă dacă, de exemplu, ai un bilet de avion pe care l-ai cumpărat online și ai nevoie de acces rapid la el la poartă. Pe smartphone-urile sale Pixel, Google a făcut inutil de dificil să plasezi o scurtătură pentru documente pe Ecranul de pornire (pentru orice tip de document, nu doar PDF). Avem totuși o soluție.
Mai întâi, descarcă PDF-ul pe smartphone sau tabletă. Apoi, descarcă și instalează Manager de fișiere, de la dezvoltatorul File Manager Plus. Este un manager de fișiere gratuit, popular (peste 50 de milioane de descărcări) și foarte apreciat (4,8 stele în Magazinul Google Play) pentru Android. După ce l-ai instalat, deschide aplicația și acordă-i permisiunile necesare pentru a gestiona fișierele de pe dispozitiv.
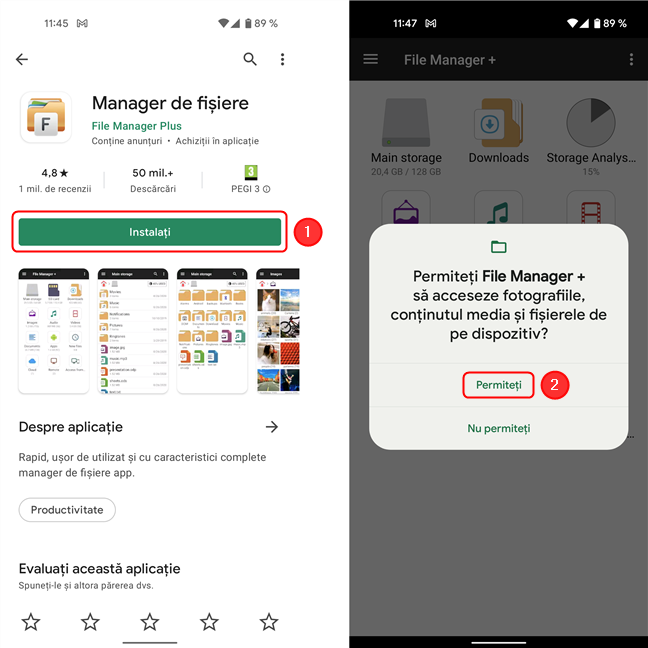
Instalează Manager de fișiere și acordă-i permisiunile necesare
În continuare, în ecranul principal al aplicației, atinge butonul de accesare a meniului (pictograma cu trei puncte dispuse vertical, situată în colțul din dreapta sus al ecranului). Atinge Settings (Setări).
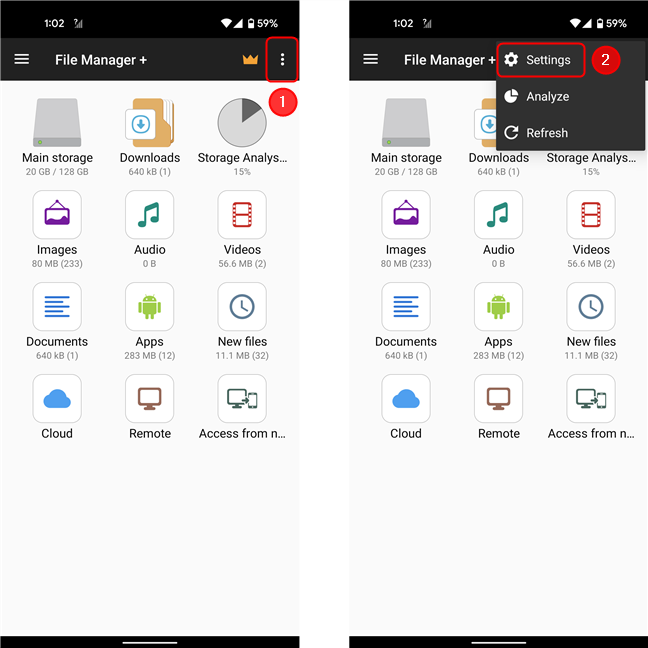
Accesează Settings (Setări) din ecranul principal al aplicației
Apoi, derulează până la secțiunea Show advanced menus (Afișează meniuri avansate) și bifează caseta de lângă Add to Home screen (Adăugați la Ecranul de pornire). Atinge butonul Înapoi de pe dispozitiv sau săgeata din colțul din stânga sus al ecranului pentru a reveni la ecranul principal. Apoi, atinge folderul Downloads (Descărcări) pentru a accesa fișierul PDF.
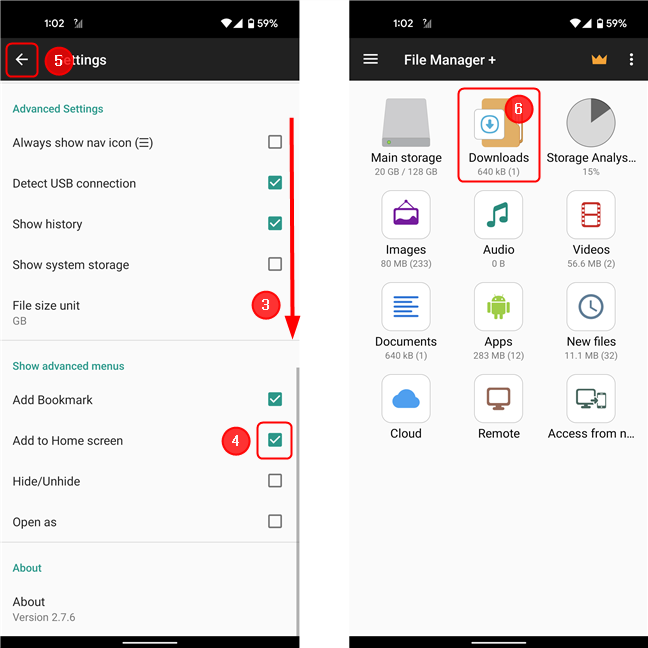
Activează opțiunea Add to Home screen, apoi accesează folderul Downloads (Descărcări)
Găsește fișierul pe care vrei să îl fixezi, apoi apasă și ține apăsat pe el pentru a-l selecta. Apoi, atinge More (Mai multe) în colțul din dreapta jos al ecranului. În meniul care se deschide, selectează Add to Home screen (Adăugați la Ecranul de pornire). În ecranul următor, apasă Adăugați pe ecranul de pornire sau trage pictograma pentru a o plasa manual.
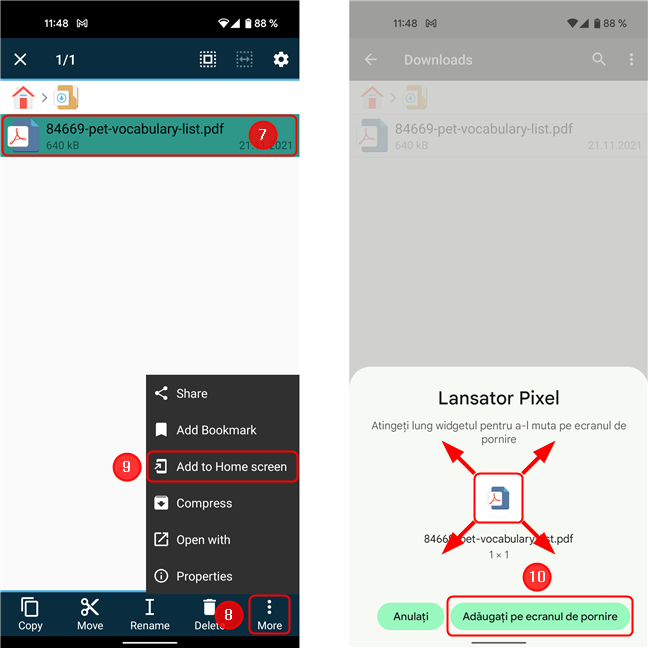
Adaugă un fișier PDF pe Ecranul de pornire pe Android 12
Metoda pe care tocmai am descris-o este o soluție pentru faptul că aplicația Files (Fișiere) de pe telefoanele Pixel nu are o opțiune Adăugați la Ecranul de pornire pentru fișierele PDF. Pe alte dispozitive, managerul de fișiere preinstalat este foarte probabil să aibă această opțiune, așa că înainte de a utiliza această metodă, încearcă mai întâi să folosești aplicația inclusă pe dispozitiv.
Cum elimini o scurtătură de pe Ecranul de pornire
Dacă Ecranul de pornire devine prea aglomerat, poți elimina unele dintre pictogramele pe care nu le utilizezi. Operațiunea nu șterge aplicația, pe care o vei putea deschide în continuare din ecranul Toate aplicațiile. În funcție de dispozitiv, poți elimina majoritatea pictogramelor de pe Ecranul de pornire. Pentru a elimina o pictogramă de pe Android 12, accesează Ecranul de pornire și ține apăsată pictograma de care vrei să scapi. Apoi, mișc-o în orice direcție și ar trebui să vezi un buton Eliminare care apare în partea de sus a ecranului. Trage pictograma peste Eliminați și ridică degetul.

Elimină o pictogramă de pe Ecranul de pornire
Această metodă funcționează pentru majoritatea versiunilor de Android.
Cum să muți pictogramele pe Ecranul de pornire al Android
Poți aranja comenzile rapide de pe Ecranul de pornire Android în aproape orice mod vrei. Și spunem „aproape” pentru că, atunci când muți o pictogramă, aceasta nu rămâne fix unde o pui, ci se aliniază într-o grilă predefinită. Pentru a o muta, apasă și menține apăsată pictograma, apoi trage-o în altă locație. Un cerc sau un dreptunghi apare în apropiere pe ecran indicând cea mai apropiată poziție disponibilă pe grilă pentru pictogramă. Dacă vrei să o amplasezi într-un spațiu ocupat, trebuie doar să o tragi în poziția dorită. Mutarea pictogramei în apropierea altui element va deplasa elementul pe care vrei să-l dai la o parte.
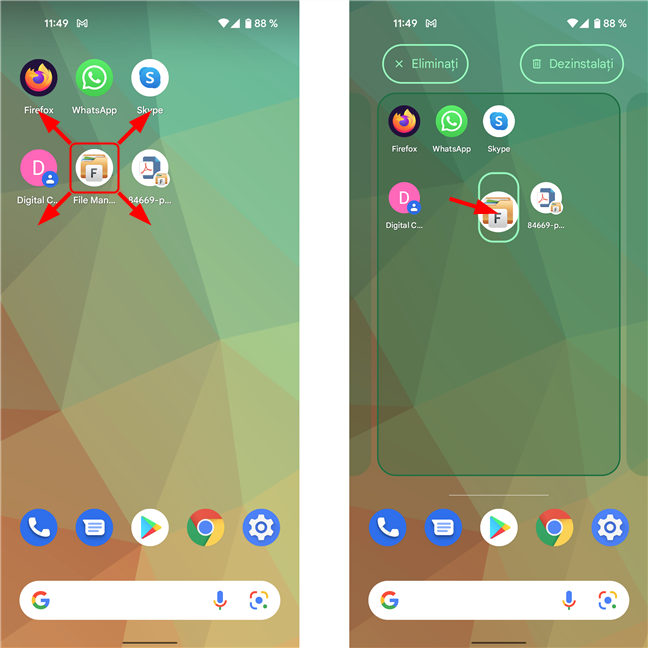
Dacă muți pictograma foarte aproape de alt element, acesta se va muta pentru a-i face loc
Pentru a muta o pictogramă într-o altă pagină a Ecranului de pornire, trage pictograma până la marginea ecranului, așteaptă ca pagina să se schimbe, apoi plaseaz-o unde vrei.
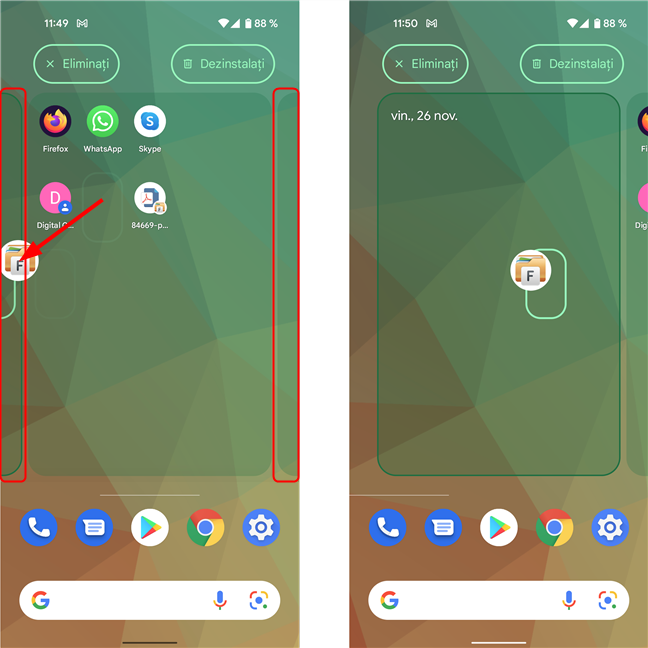
Mută o pictogramă pe altă pagină a Ecranului de pornire
Creează și organizează grupuri sau foldere pe Ecranul de pornire Android
Pentru a elibera spațiu pe Ecranul de pornire, și a menține lucrurile organizate, poți, de asemenea, să grupezi pictogramele în foldere (sau grupuri). În mod implicit, smartphone-urile Android vin de obicei cu unele grupuri de aplicații pe ecranul de pornire - majoritatea vin cu un folder Google. Poți avea foldere care conțin atât contacte, cât și scurtături pentru aplicații sau pagini web. Crearea de grupuri este ușoară: trage o pictogramă peste alta care este deja pe Ecranul de pornire. Mai jos, am tras scurtatura WhatsApp peste cea pentru Skype. Acest lucru creează un folder care este numit automat de Android.
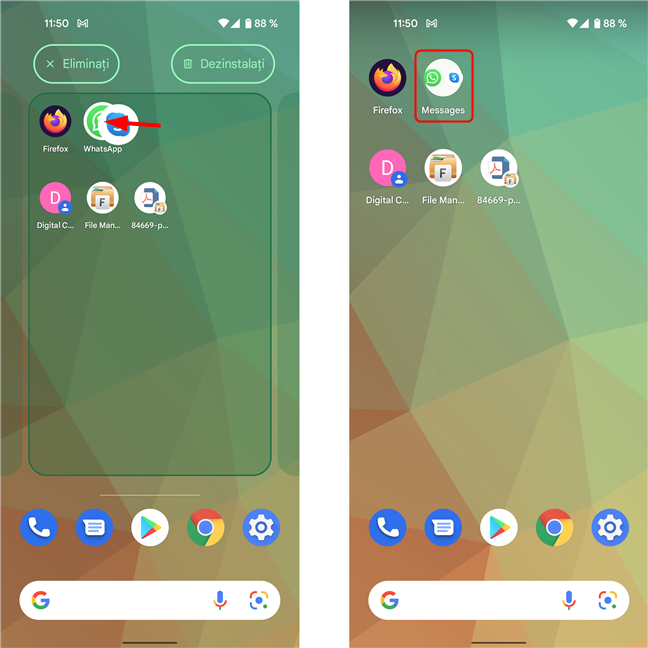
Creează un folder pe Ecranul de pornire în Android 12
Poți schimba numele folderului atingându-l și apoi apasând pe numele său:
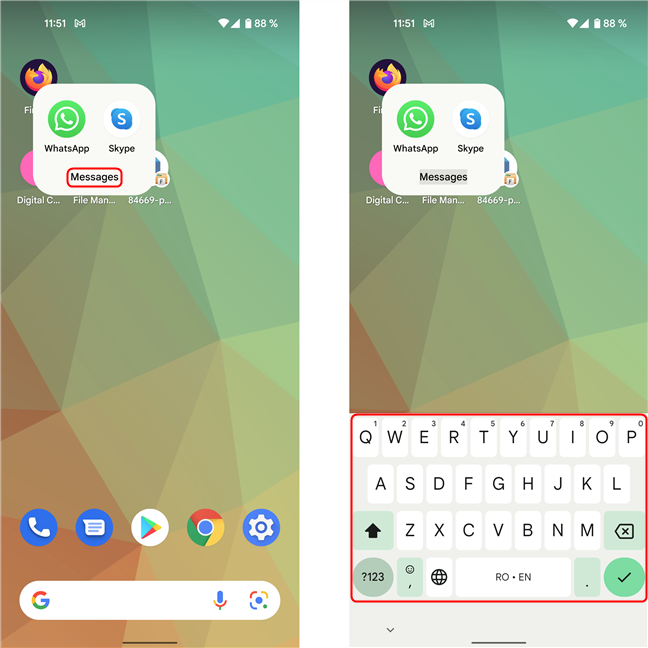
Redenumește un folder apăsând pe numele acestuia
Cât de des îți rearanjezi scurtăturile de pe Ecranul de pornire?
Ne face plăcere să personalizăm ecranele noastre de pornire din Android, în special scurtăturile. Deoarece folosim smartphone-uri atât pentru muncă, cât și pentru distracție, nevoile noastre în ceea ce privește aplicațiile se pot schimba foarte des, așa că organizarea pictogramelor de pe Ecranul de pornire este un proces care ne ajută foarte mult. Tu cât de des îți faci timp pentru a reorganiza scurtăturile de pe Ecranul de pornire pe smartphone-ul sau tableta ta cu Android? Spune-ne într-un comentariu mai jos.


 07.12.2021
07.12.2021