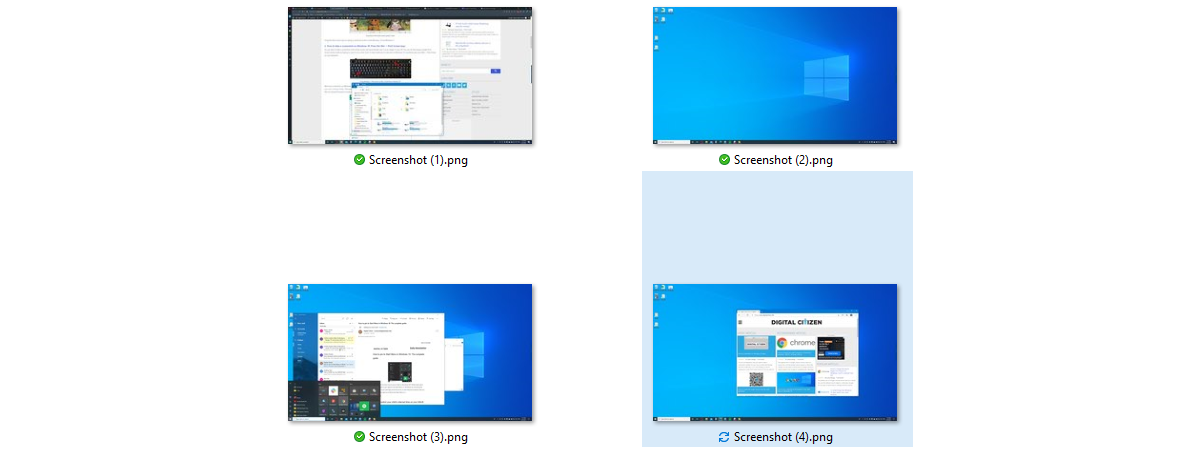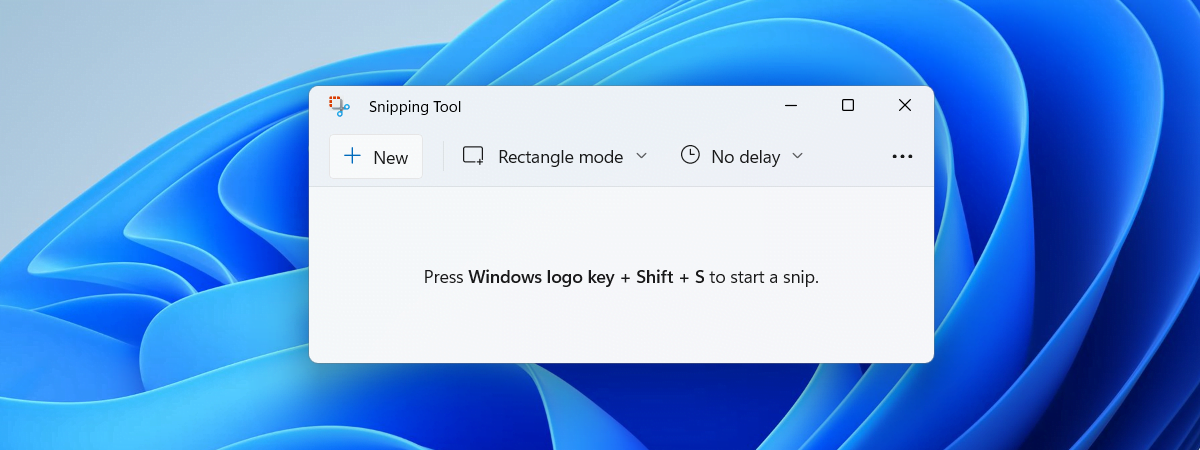
Unul dintre cele mai utile instrumente pe care le oferă Windows este Instrumentul de decupare (Snipping Tool). Această aplicație îți permite să faci capturi de ecran ale oricărei părți a ecranului și să le salvezi ca imagini sau să le copiezi în clipboard. Poți, de asemenea, să editezi capturile de ecran cu creioane, markere și radiere. Instrument de decupare este disponibil în Windows 10 și Windows 11 și-l poți porni în mai multe moduri diferite, inclusiv cu ajutorul tastaturii. În acest articol, îți arăt cum pornești Instrumentul de decupare în Windows 10 și Windows 11 folosind diverse metode, precum combinații de taste, Căutarea, comenzi și altele:
1. Cum deschizi Instrument de decupare cu o combinație de taste
Cel mai rapid mod de a deschide Instrument de decupare este cu o combinație de taste:
Atunci când apeși simultan aceste taste în Windows 11, ecranul se întunecă și vezi cinci pictograme în partea de sus a ecranului. În limba engleză, apare și încurajarea „Draw a shape to create a screen snip” (Desenează o formă pentru a crea o decupare pe ecran).

În Windows 11, apasă Windows + Shift + S pentru a deschide Instrument de decupare
Iată ce face fiecare din aceste pictograme, de la stânga la dreapta:
- Modul dreptunghi - opțiunea implicită, face capturi de ecran folosind o formă dreptunghiulară, pe care o desenezi pe ecran cu ajutorul mouse-ului sau tactil.
- Modul Formă liberă - îți permite să desenezi orice formă vrei, cu ajutorul mouse-ului sau tactil, și s-o salvezi drept captură de ecran.
- Modul Fereastră - surprinde întreaga fereastră a unei anumite aplicații, pe care o selectezi cu ajutorul mouse-ului sau tactil.
- Modul Ecran complet - salvează întregul ecran într-o captură de ecran.
- Închideți instrumentul de decupare - închide Instrument de decupare fără a face o captură de ecran.
Apăsarea tastelor Windows + Shift + S în Windows 10 afișează un meniu similar în partea de sus a ecranului, cu aceleași opțiuni, făcând aceleași lucruri. Însă această combinație de taste NU deschide Instrument de decupare. În schimb, deschide o altă aplicație numită Decupare și schițare, care este folosită și pentru a face capturi de ecran. În mod implicit, în Windows 10, nu poți deschide Instrument de decupare cu ajutorul unei combinații de taste. Există însă o soluție alternativă, pe care o voi detalia în următoarea secțiune a acestui articol.

În Windows 10, Windows + Shift + S deschide Decupare și schițare
Când a dezvoltat Windows 10, Microsoft a decis să elimine treptat vechiul Instrument de decupare din 2002 și Windows Vista și a creat o aplicație modernă, numită Decupare și schițare. Însă, deoarece utilizatorii erau obișnuiți cu numele Instrument de decupare și nu au folosit la fel de mult noua aplicație, în Windows 11, Microsoft a decis să îmbunătățească și mai mult aplicația Decupare și schițare, dar s-o redenumească din nou Instrument de decupare. Ca urmare, în Windows 11, avem o singură aplicație pentru capturi de ecran, numită Instrument de decupare, care reprezintă o evoluție a aplicației Decupare și schițare din Windows 10. Așadar, în Windows 10, avem două aplicații pentru a face capturi de ecran: noua Decupare și schițare și vechiul Instrument de decupare.
Creează o combinație de taste pentru a deschide Instrument de decupare în Windows 10
Dacă ești utilizator de Windows 10 și vrei să folosești o combinație de taste pentru a deschide Instrument de decupare, nu aplicația (mai nouă) Decupare și schițare, fă următoarele:
Deschide File Explorer și navighează la această cale:
Poți folosi și variabile de mediu pentru a naviga la această cale, ceea ce duce la același folder:
Aici găsești scurtături către mai multe aplicații Windows, inclusiv vechiul Instrument de decupare.

Navighează la scurtătura Instrument de decupare
Dă clic dreapta pe scurtătura Instrument de decupare și alege Proprietăți în meniul care se deschide.

Dă clic dreapta și alege Proprietăți
Vezi proprietățile scurtăturii Instrument de decupare în Windows 10. Mai întâi, apasă în interiorul câmpului „Tastă de comandă rapidă”, iar apoi apasă pe tastele pe care vrei să le folosești drept combinație de taste pentru această aplicație. Eu am ales Ctrl + Alt + S, dar poți utiliza orice combinație de taste. Apoi, pentru a salva noua combinație de taste, apasă pe OK.

Apasă combinația de taste dorită pentru Instrument de decupare
Data următoare când apeși pe tastele alese, aplicația Instrument de decupare se deschide în Windows 10, informându-te că aplicația se va muta într-o nouă locație, după cum am explicat mai devreme în acest articol.

Instrument de decupare în Windows 10
SUGESTIE: Pentru mai multe informații despre atribuirea oricăror combinații de taste aplicațiilor din Windows, iată cum deschizi un program sau o aplicație Windows cu o combinație de taste.
2. Cum folosești Căutarea pentru a deschide Instrument de decupare
În Windows 11, o modalitate rapidă de a deschide Instrument de decupare este să apeși în interiorul casetei de căutare din bara de activități sau să apeși tasta Windows. Apoi, tastează cuvântul decupare, iar când vezi rezultatul Instrument de decupare, apasă ori pe el, ori pe tasta Enter. Observă că în partea dreaptă a rezultatului căutării, ai și opțiuni pentru a face imediat capturi de ecran.

Caută Instrument de decupare în Windows 11
În mod similar, în Windows 10, apasă în interiorul casetei de căutare și tastează decupare. Ar trebui să vezi aproape imediat rezultatul de căutare corespunzător. Pentru a porni aplicația, apasă pe acesta sau pe tasta Enter.

Caută Instrument de decupare în Windows 10
IMPORTANT: Instrument de decupare are pictograme diferite în Windows 11 și Windows 10. Asta pentru că este o aplicație separată cu alte caracteristici. Versiunea din Windows 10 datează din 2002, în timp ce versiunea din Windows 11 a apărut în 2021 și a primit actualizări și îmbunătățiri. Pentru mai multe detalii, iată cum folosești Instrumentul de decupare în Windows 11 pentru a face capturi de ecran și a le edita.
3. Cum deschizi Instrument de decupare din Meniul Start
Dacă folosești Windows 10, apasă pe pictograma Windows din bara de activități și, la litera A, deschide folderul Accesorii Windows. Acolo, găsești scurtătura Instrument de decupare. Apasă pe ea, iar aplicația este lansată.

Scurtătura Instrument de decupare în Windows 10
Procedura din Windows 11 este mai lungă: deschide Meniul Start și apasă pe Toate aplicațiile.

Deschide Toate aplicațiile în Meniul Start din Windows 11
Derulează lista de aplicații până ajungi la cele care încep cu litera I. Apoi, apasă pe Instrument de decupare.

Scurtătura Instrument de decupare în Meniul Start din Windows 11
SUGESTIE: Iată un ghid detaliat despre cum folosești Meniul Start din Windows 11, inclusiv cum accesezi scurtăturile care încep cu litere diferite.
4. Cum pornești Instrument de decupare din fereastra Executare
O altă metodă de a deschide Instrument de decupare este să folosești fereastra Executare. Pornește Executare (Win + R) și tastează snippingtool sau snippingtool.exe în câmpul Deschidere. Apoi, apasă pe OK sau pe tasta Enter.

Rulează snippingtool.exe
5. Cum deschizi Instrument de decupare în Windows rulând snippingtool.exe
În Windows 10, aplicația Instrument de decupare are un fișier executabil ușor de rulat. Doar deschide File Explorer și mergi la această cale:

Calea către fișierul SnippingTool.exe în Windows 10
În Windows 11, Instrument de decupare este o aplicație Windows instalată într-un folder precum:
De exemplu, pe calculatorul meu, aceasta este calea către Instrument de decupare:
Pe calculatorul tău, este posibil ca partea Microsoft.ScreenSketch_ din calea de acces la folder să aibă la sfârșit un număr sau un șir de caractere diferit.

Calea către fișierul SnippingTool.exe în Windows 11
O altă problemă este că nu poți deschide folderul WindowsApps din File Explorer. Windows 11 îți va spune că în prezent nu ai permisiunea de a accesa acest folder.

Nu poți deschide folderul WindowsApps
Trebuie să modifici permisiunile pentru folderul WindowsApps, un proces complicat, pe care nu ar trebui să-l parcurgi doar ca să ajungi la folderul unde este instalat Instrument de decupare și să-i rulezi fișierul executabil.
6. Cum deschizi rapid Instrument de decupare fixându-l la bara de activități sau Meniul Start
Dacă folosești frecvent Instrumentul de decupare, fixează scurtătura acestuia la bara de activități sau Meniul Start. Pentru a face asta, deschide Meniul Start, găsește scurtătura Instrument de decupare și dă clic dreapta sau apasă și ține apăsat pe ea. Apoi, în meniul contextual, accesează Mai multe > Fixare în bara de activități sau Fixare în Start, în funcție de unde vrei să fixezi Instrument de decupare.

Fixează Instrument de decupare la bara de activități sau Meniul Start din Windows 11
Dacă dai clic dreapta sau ții apăsat pe scurtătura Instrument de decupare, opțiunile disponibile în Windows 10 sunt aceleași ca în Windows 11.

Fixează Instrumentul de decupare la bara de activități sau Meniul Start din Windows 10
7. Cum creezi o scurtătură către Instrument de decupare pentru a-l deschide de oriunde
Poți oricând să creezi o scurtătură, care să deschidă Instrument de decupare. O metodă ușoară de a face asta este să tragi și să plasezi scurtătura Instrument de decupare din Meniul Start pe desktop sau în orice alt folder pe care-l preferi.

Trage Instrument de decupare din Meniul Start pe desktop
O altă metodă este să creezi manual o scurtătură către Instrument de decupare. Dă clic dreapta sau apasă și ține apăsat pe spațiul gol de pe desktop și selectează Nou > Comandă rapidă. Asigură-te că introduci snippingtool.exe ca locație a elementului și urmează instrucțiunile expertului Creare comandă rapidă.

Creează o scurtătură către snippingtool.exe
NOTĂ: Dacă ai nevoie de ajutor la crearea scurtăturilor, citește Creează scurtături pentru fișiere, foldere, aplicații și pagini web în Windows.
8. Cum deschizi Instrument de decupare folosind Terminal, CMD (Linia de comandă) sau PowerShell
Dacă-ți place să lucrezi cu Windows Terminal, Linia de comandă sau PowerShell, tastează comanda snippingtool sau snippingtool.exe în oricare dintre ele și apasă Enter.

Rulează snippingtool din CMD, PowerShell sau Terminal
Asta deschide imediat Instrument de decupare din CMD în Windows 11 și Windows 10.
9. Cum deschizi Instrument de decupare folosind Cortana (doar în Windows 10)
Dacă folosești Windows 10 în limba engleză, îi poți cere Cortanei să deschidă Instrument de decupare prin comenzi vocale sau text. Deschide Cortana și tastează sau spune „Open Snipping Tool” (Deschide Instrument de decupare). Ea va deschide aplicația pentru tine, astfel încât să poți face capturi de ecran cu aceasta.

Cere-i Cortanei să deschidă Instrument de decupare
Însă, dintr-un motiv ciudat, asta funcționează DOAR în Windows 10, nu și în Windows 11. Astfel, dacă încerci să faci același lucru în Windows 11, obții doar câteva informații despre Instrumentul de decupare, iar Cortana nu-ți deschide aplicația.
Care este metoda ta preferată pentru a porni Instrument de decupare?
După cum știi deja, Instrument de decupare este o aplicație utilă și ușor de folosit pentru a face capturi de ecran în Windows 10 și Windows 11. În Windows 11, îl poți folosi chiar și pentru a înregistra ecranul. Sper că acest articol te-a ajutat să înveți cum deschizi Instrument de decupare pe calculatorul sau dispozitivul tău cu Windows. Iar dacă ai o metodă preferată, spune-mi-o în comentariile de mai jos. De exemplu, preferi să deschizi Instrument de decupare folosind o combinație de taste, Căutarea, linia de comandă sau o altă metodă?


 06.04.2023
06.04.2023