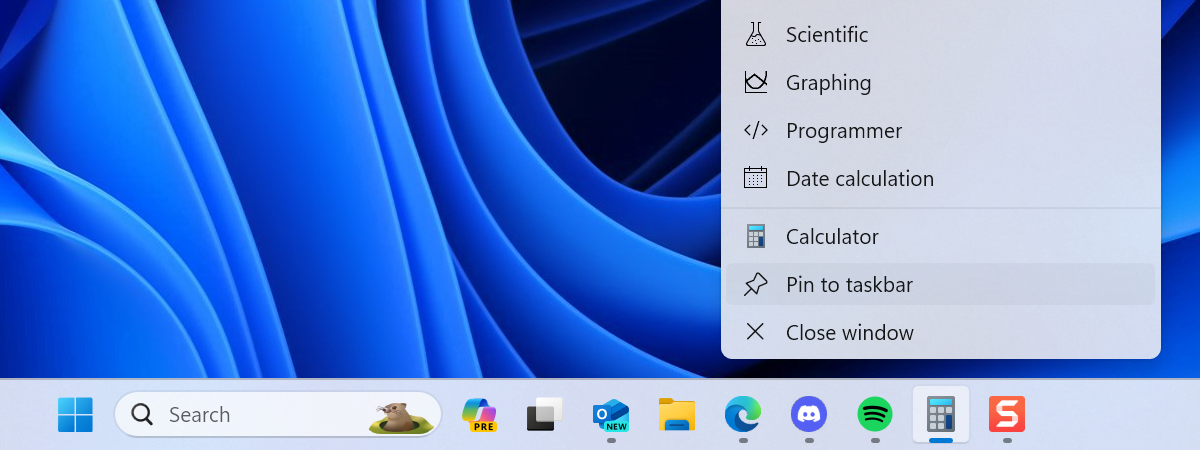Folosești Windows 11 și vrei să te joci cu bara de activități pentru a schimba modul în care se comportă? Îți dorești să ascunzi bara de activități în permanență, astfel încât să n-o vezi indiferent de ceea ce faci, fie că te joci, navighezi pe internet sau te uiți la videoclipuri pe YouTube? Sau bara de activități este deja ascunsă și vrei s-o afișezi și s-o aduci din nou în partea de jos a ecranului? Din fericire, ambele acțiuni pot fi realizate cu doar câteva clicuri. Iată cum ascunzi sau afișezi bara de activități în Windows 11:
Fă cunoștință cu bara de activități din Windows 11: vizibilă sau invizibilă?
După ce instalezi Windows 11 și te conectezi, vezi desktopul, imaginea de fundal implicită, pictograma pentru Coșul de reciclare și alte pictograme pe care le-ai adăugat pe desktop și în bara de activități din partea de jos a ecranului. Dacă nu i-ai modificat setările, bara de activități afișează pictograma Widgeturi în stânga sa, pictograma Windows în zona centrală, alături de caseta de Căutare, și multe alte pictograme. În partea dreaptă, găsești bara de sistem cu pictograme pentru a regla elemente precum sunetul sau pentru a modifica rețeaua la care ești conectat și setările acesteia, precum și ora și data.
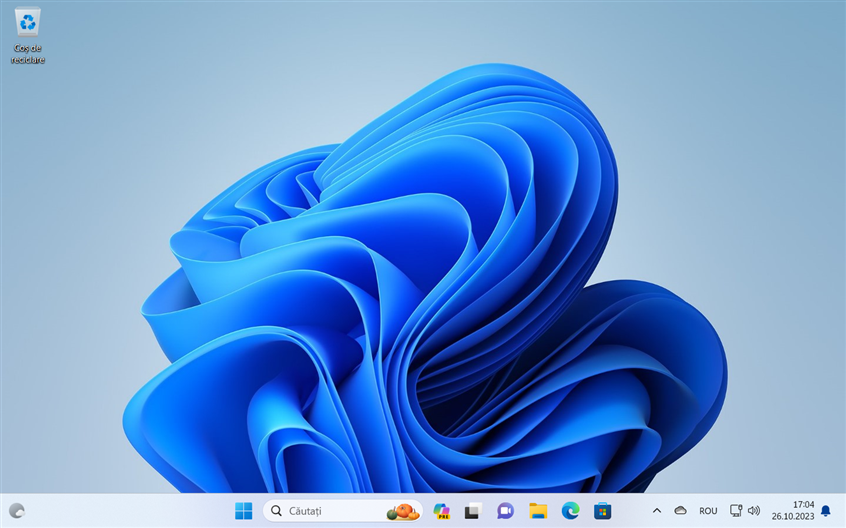
În mod implicit, bara de activități este afișată în partea de jos a ecranului
Puțini sunt cei care știu că în Windows 11, poți face ca bara de activități să fie „invizibilă” și s-o ascunzi automat pentru a vedea doar desktopul, imaginea de fundal și pictogramele de pe ea, ca în captura de ecran de mai jos.

Windows 11 cu bara de activități complet ascunsă
Unii cititori se întreabă de ce nu pot vedea bara de activități în Windows 11, iar alții vor să ascundă complet bara de activități. În acest ghid, îți voi arăta ce să faci în ambele situații, deci continuă să citești.
Cum ascunzi bara de activități în Windows 11
Dacă vrei să ascunzi complet bara de activități din partea de jos a desktopului din Windows 11, dă clic dreapta pe ea (sau apasă și menține apăsat) și alege „Setări pentru bara de activități”. Alternativ, deschide Setări (Windows + I) și accesează Personalizare > Bară de activități.
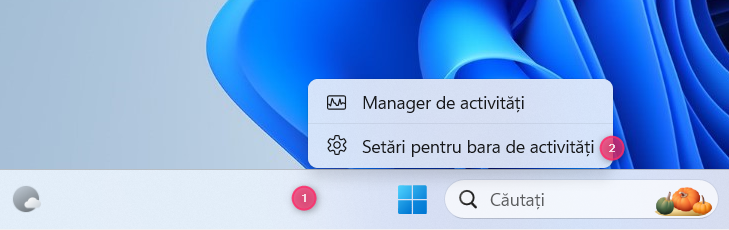
Dă clic dreapta pe bara de activități și alege Setări pentru bara de activități
Ambele acțiuni deschid fereastra Setări la pagina Bară de activități. Apoi, în partea dreaptă, poți vedea opțiunile de adăugare sau de eliminare a pictogramelor din bara de activități.
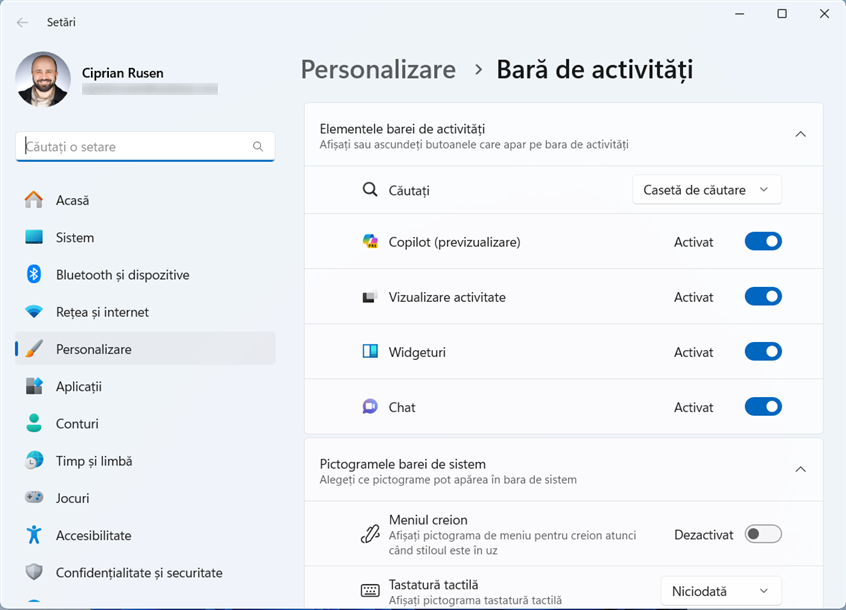
Toate setările de personalizare a barei de activități
Derulează lista de opțiuni și apasă pe „Comportamente ale barei de activități” pentru a extinde lista de setări. Apoi, bifează caseta „Ascundeți automat bara de activități”.
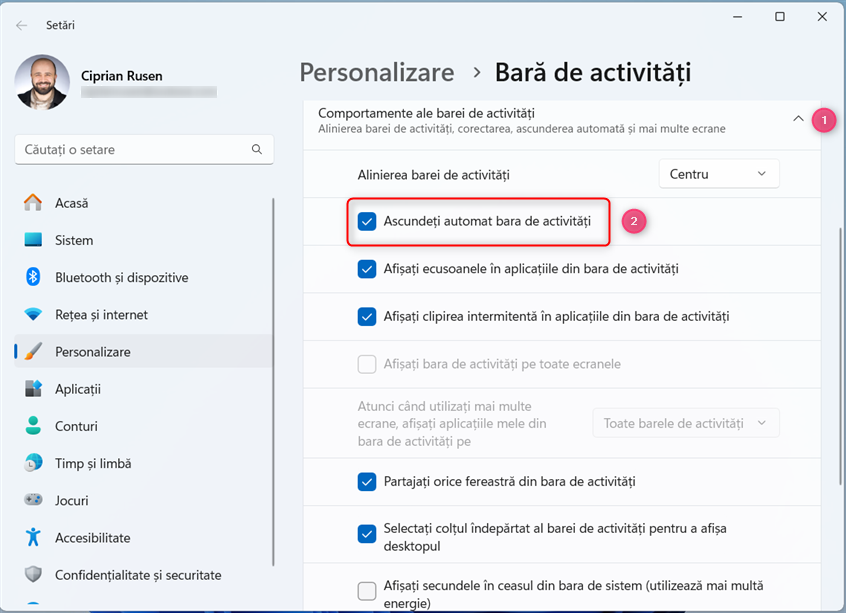
Bifează caseta Ascundeți automat bara de activități
Imediat ce faci asta, bara de activități dispare din partea de jos a ecranului. În această secțiune, poți, de asemenea, să setezi Windows 11 să mute Meniul Start la stânga și să alinieze pictogramele din bara de activități în partea stângă a ecranului. Poți acum să închizi fereastra Setări și să te bucuri de utilizarea lui Windows 11 fără ca bara de activități să fie vizibilă permanent.
Dacă este setată astfel, bara de activități este ascunsă atunci când te joci pe calculatorul tău cu Windows 11, când rulezi aplicații, când navighezi pe internet sau când te uiți la videoclipuri pe YouTube, Netflix și alte servicii. Ar trebui să vezi bara de activități doar dacă muți cursorul mouse-ului în partea de jos a desktopului, unde se află de obicei bara de activități. Bara de activități rămâne apoi vizibilă atâta timp cât ții cursorul deasupra barei de activități sau când interacționezi cu pictogramele de pe ea.
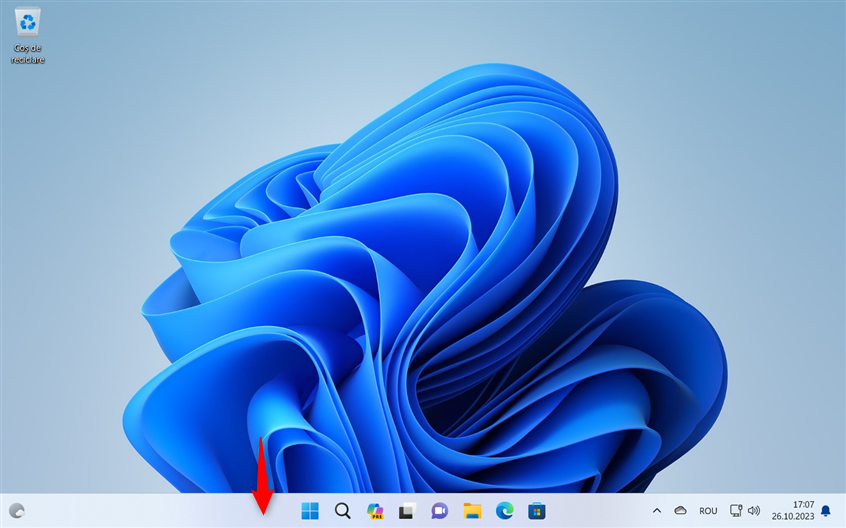
Dacă ții cursorul deasupra barei de activități și interacționezi cu aceasta, nu mai dispare
Atunci când muți cursorul mouse-ului în afara zonei barei de activități, aceasta va fi din nou ascunsă.
BONUS: Tasta care ascunde bara de activități
După ce ai setat bara de activități să fie ascunsă automat, poți folosi o tastă pentru a afișa și ascunde bara de activități. Atunci când bara de activități nu este vizibilă, apasă tasta Windows pentru a o face vizibilă, iar apoi apasă din nou tasta Windows pentru a ascunde bara de activități. Această tastă funcționează ca în animația GIF de mai jos și deschide și Meniul Start.

Apasă tasta Windows pentru a afișa și ascunde bara de activități
SUGESTIE: Iată un ghid complet despre cum folosești Meniul Start din Windows 11.
Cum afișezi bara de activități în Windows 11
Dacă te întrebi de ce nu-ți poți vedea bara de activități în Windows 11, răspunsul este că, cel mai probabil, aceasta a fost setată de tine sau de administratorul calculatorului tău astfel încât să fie ascunsă. O poți vedea apăsând tasta Windows sau mutând cursorul mouse-ului în partea de jos a ecranului, sau o poți afișa permanent modificându-i setările. Dacă folosești un ecran tactil, poți vedea bara de activități glisând cu degetul în sus din partea de jos a ecranului.

Afișează bara de activități mutând cursorul în partea de jos a ecranului
Cum faci ca bara de activități să nu mai fie ascunsă în Windows 11
Dacă bara de activități este ascunsă, poți s-o recuperezi și s-o păstrezi mereu vizibilă. Pentru a face asta, deschide Setări (Windows + I) sau mută-ți mouse-ul spre partea de jos a ecranului, iar când vezi bara de activități, dă clic dreapta pe ea și alege „Setări pentru bara de activități”. Pe dispozitivele cu ecran tactil, glisează cu degetul în sus din partea de jos a ecranului pentru a face vizibilă bara de activități, apasă și menține apăsat pe bara de activități și apasă pe „Setări pentru bara de activități”.
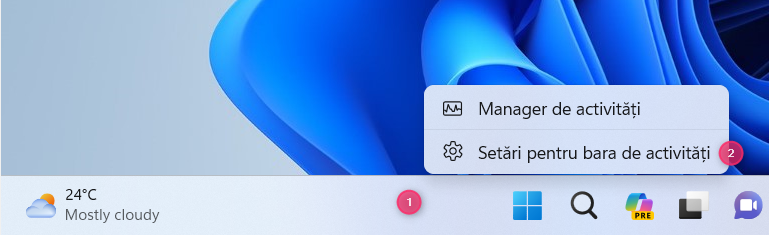
Dă clic dreapta pe bara de activități și alege Setări pentru bara de activități
Caută „Comportamente ale barei de activități” în partea dreaptă a ferestrei Setări și apasă pe această rubrică pentru a o extinde. Apoi, scoate bifa din dreptul setării „Ascundeți automat bara de activități”.
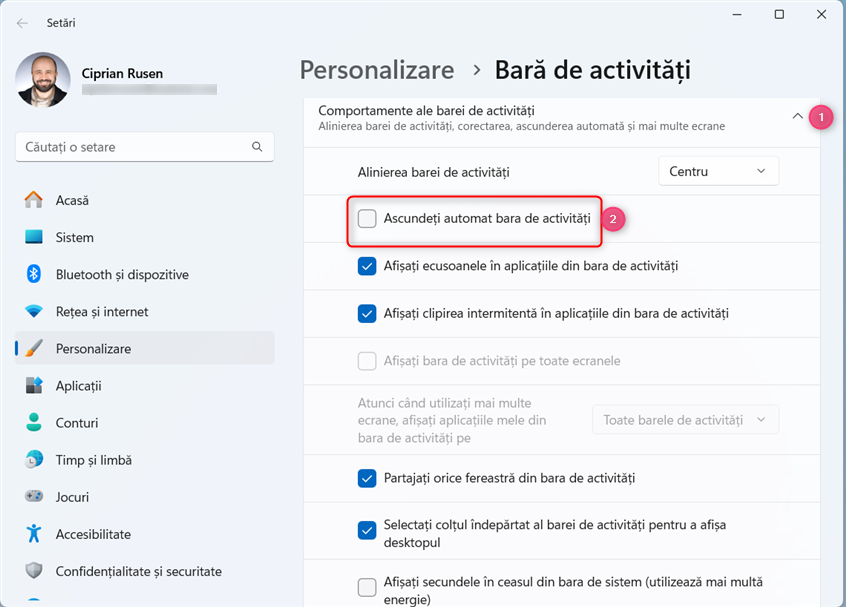
Debifează Ascundeți automat bara de activități
Bara de activități din Windows 11 este acum readusă în partea de jos a ecranului. Închide Setări și ai terminat.
Cum afișezi bara de activități pe toate ecranele în Windows 11
Dacă ai două sau mai multe ecrane pe calculatorul tău cu Windows 11, poți seta ca bara de activități să fie afișată pe toate ecranele sau doar pe unele. Iată cum:
Apasă Windows + I pentru a deschide Setări și accesează Personalizare > Bară de activități.

Accesează Setări > Personalizare > Bară de activități
În partea dreaptă, derulează până la „Comportamente ale barei de activități” și apasă pe această rubrică pentru a o extinde. Caută opțiunea „Afișați bara de activități pe toate ecranele” și bifează caseta de lângă ea. De acum înainte, Windows 11 va afișa bara de activități pe toate monitoarele, indiferent de numărul acestora.
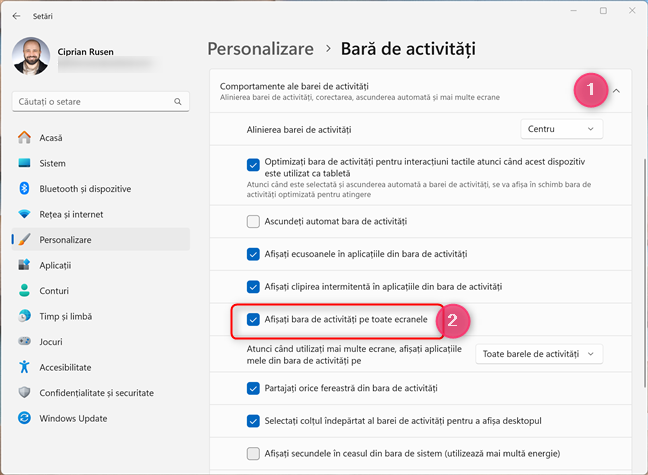
Bifează caseta pentru Afișați bara de activități pe toate ecranele
Totuși, poți personaliza și mai mult această setare. Sub ea, apare opțiunea „Atunci când utilizați mai multe ecrane, afișați aplicațiile mele din bara de activități pe”. Apasă pe meniul derulant din dreptul acesteia și alege valoarea pe care o preferi:
- Toate barele de activități - afișează bara de activități pe toate ecranele, indiferent de numărul acestora.
- Bara principală și bara în care este deschisă fereastra - afișează bara de activități pe ecranul principal și pe ecranul unde este deschisă fereastra activă. Nu contează dacă fereastra activă este o aplicație Windows, un joc, un browser web sau altceva.
- Bara de activități în care este deschisă fereastra - afișează bara de activități numai pe ecranul unde este deschisă fereastra activă. Pe toate celelalte, bara de activități este ascunsă.

Personalizează cum afișezi bara de activități pe mai multe ecrane
SUGESTIE: Acum că ți-ai personalizat bara de activități și cum se comportă aceasta, iată și cum poți personaliza setările rapide în Windows 11.
Ai ales să ascunzi sau să afișezi bara de activități din Windows 11?
În ciuda limitărilor sale, îmi place cum arată bara de activități din Windows 11 și majoritatea lucrurilor legate de modul cum funcționează. Totuși, unii vor s-o aibă mereu vizibilă în partea de jos a ecranului, iar alții preferă s-o ascundă. Prin urmare, înainte de a închide acest articol, sunt curios dacă ai ales să ascunzi sau să afișezi bara de activități și motivele pentru care ai făcut asta. Comentează folosind opțiunile disponibile mai jos și hai să discutăm.


 10.11.2023
10.11.2023