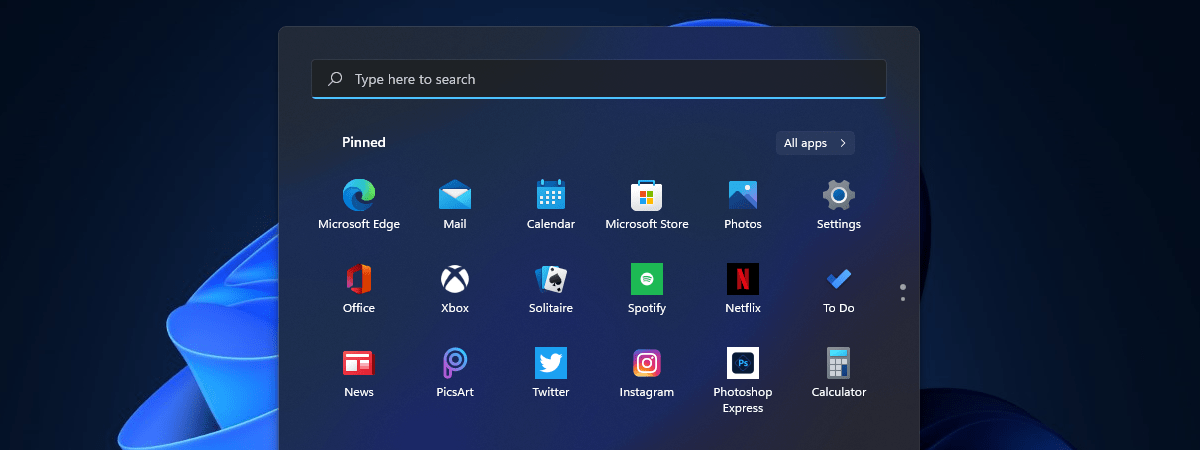
Meniul Start din Windows 11 a fost complet regândit în ultima versiune a sistemului de operare. În Windows 11, Microsoft a mutat Meniul Start în mijlocul ecranului și a eliminat controversatele dale, înlocuindu-le cu scurtăturile simple și familiare. Cu toate acestea, în ciuda noului aspect curat, Meniul Start din Windows 11 este la fel de folositor. Citește acest ghid pentru a afla mai multe despre această parte vitală a sistemului de operare și a afla cum profiți la maxim de Meniul Start din Windows 11:
Cum deschizi Meniul Start din Windows 11
Există două moduri de a accesa Meniul Start din Windows 11. Dacă preferi tastatura, poți apăsa tasta Windows pentru a-l lansa.

Deschide Meniul Start cu tasta Windows
Poți să apeși și butonul Start de pe bara de activități, iar Meniul Start din Windows 11 este afișat imediat în mijlocul ecranului.

Deschide Meniul Start din Windows 11 apăsând pe butonul Start
Dacă nu îți place noua poziție, poți muta Meniul Start din Windows 11 la stânga.
Cum deschizi aplicații și alte elemente din Meniul Start din Windows 11
Cel mai rapid mod de a lansa o aplicație folosind Meniul Start din Windows 11 este să apeși pe scurtătura sa din secțiunea Fixat. Dacă nu poți găsi ce cauți, ghidul nostru despre fixarea la Start ilustrează cum adaugi aproape orice tip de element la secțiunea Fixat a Meniului Start pentru a-l accesa mai repede.

Apasă pe orice pictogramă din secțiunea Fixat a Meniului Start
Secțiunea Fixat poate afișa maximum 18 pictograme. Dacă adaugi mai multe elemente, aceasta este împărțită în pagini, după cum indică micile cercuri afișate pe marginea dreaptă a Meniului Start. Dacă apeși pe fiecare cerc sau dacă derulezi cu rotița de la mouse, poți naviga de pe o pagină pe alta.

Navighează prin aplicațiile Fixate la Start
Dacă ții cursorul deasupra cercurilor, sunt afișate și mici săgeți pe marginea ferestrei Meniului Start. Apasă pe ele pentru a ajunge pe Pagina următoare sau Pagina anterioară.

Apasă pe săgeți pentru a accesa alte pagini cu aplicații fixate
Poți folosi și secțiunea Recomandate din partea de jos pentru a deschide aplicațiile adăugate recent și pe cele mai folosite, precum și elementele accesate recent. Apasă pe butonul Mai multe pentru a vedea mai multe sugestii.

Accesează Mai multe elemente Recomandate
Asigură-te că personalizezi Meniul Start din Windows 11 pentru a arăta ce vrei. Același ghid te poate ajuta să alegi ce foldere adaugi în partea de jos a Meniului Start dacă îți este dor de opțiunile disponibile în Windows 10.

Adaugă foldere în partea de jos a Meniului Start din Windows 11
Poți folosi și butonul Toate aplicațiile, și câmpul de căutare de sus pentru a găsi alte aplicații instalate în Windows 11, după cum arătăm în secțiunile următoare.
Cum accesezi și folosești Toate aplicațiile
Dacă aplicația pe care vrei s-o accesezi nu este inclusă în secțiunea Fixat, apasă pe butonul Toate aplicațiile din partea de sus a Meniului Start.

Apasă pe Toate aplicațiile pentru a accesa toate programele instalate
Asta deschide secțiunea Toate aplicațiile, unde găsești o listă alfabetică a aplicațiilor instalate în Windows 11. Derulează pentru a găsi aplicația pe care o vrei și apasă pe ea. Dacă găsești un folder cu numele aplicației, apasă pe el pentru a-l deschide, iar apoi accesează aplicația. Dacă ai mai multe aplicații instalate, poate dura mult timp să derulezi până la cea pe care-o vrei. Pentru a naviga mai repede prin listă, poți apăsa pe una din literele sau simbolurile afișate deasupra fiecărei secțiuni de aplicații.
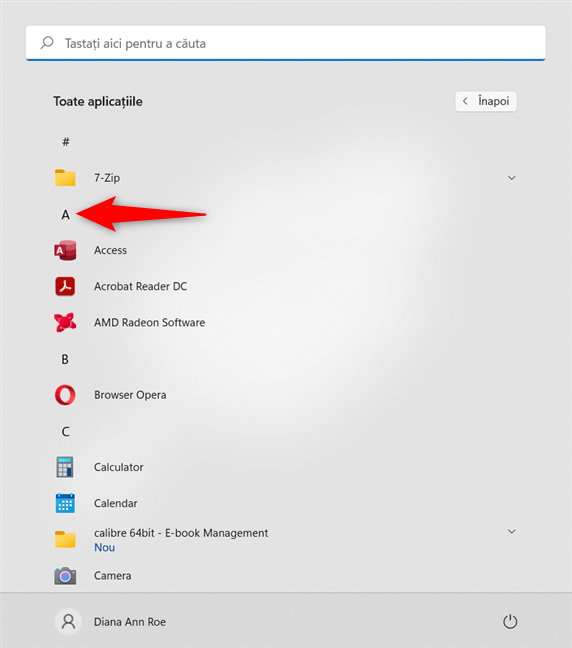
Apasă pe o literă în Toate aplicațiile
Asta deschide alfabetul din Meniul Start, unde poți naviga repede la secțiunea dorită apăsând pe litera sau simbolul respectiv. Dacă ceva este dezactivat, nu ai nicio aplicație care începe cu acea literă în Windows 11.

Apasă pe o literă pentru a vedea aplicațiile din secțiunea respectivă
Cum folosești Meniul Start pentru a căuta în Windows 11
Meniul Start din Windows 11 include un câmp de căutare în partea de sus. Nu e nevoie să apeși pe el, doar deschide Meniul Start și începe să tastezi.

Folosește câmpul de căutare din partea de sus pentru a găsi aplicațiile tale preferate
Pentru mai multe detalii despre Căutarea Windows, citește ghidul nostru despre cum se folosește Căutarea în Windows 11.
Cum folosești butonul Alimentare din Meniul Start în Windows 11
Meniul Start este locul de accesat și dacă ai terminat de folosit sau vrei să repornești PC-ul tău cu Windows 11. Apasă pe butonul Alimentare din colțul din dreapta jos pentru a vedea mai multe opțiuni.

Folosește meniul Alimentare pentru Închidere sau Repornire
Poți folosi opțiunile disponibile pentru a pune PC-ul cu Windows 11 PC în Repaus, a-l închide sau reporni.
PONT: Dacă ai nevoie de alternative, iată 9 metode de a închide Windows 11.
Alte opțiuni disponibile în Meniul Start din Windows 11
În colțul din stânga jos, Meniul Start din Windows 11 afișează numele tău de utilizator. Apasă pe el pentru mai multe opțiuni. Poți schimba setările de contului, bloca PC-ul tău cu Windows 11, sau te poți deconecta apăsând fie pe această opțiune, fie pe unul din utilizatorii din partea de jos.
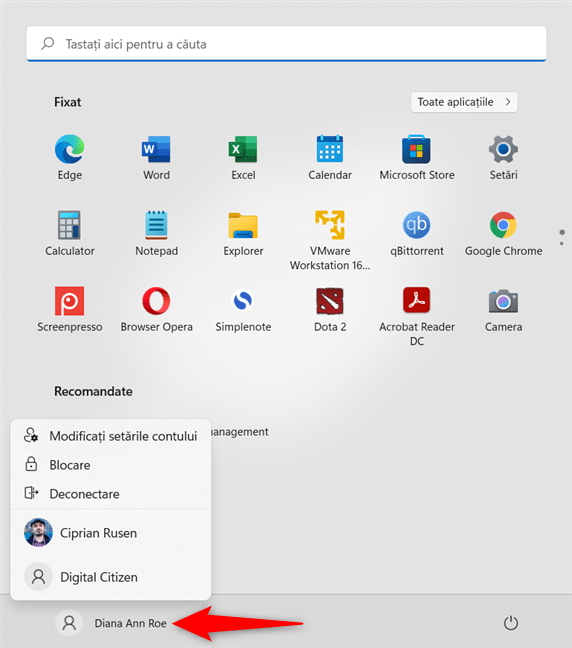
Opțiunile pentru cont din Meniul Start
PONT: Află mai multe despre lucrurile pe care nu le poți face cu Meniul Start din Windows 11.
Îți place Meniul Start din Windows 11?
Meniul Start din Windows 11 este mai puțin aglomerat ca variantele sale din sistemele precedente de operare Windows. Ne place această abordare și aspectul său elegant. Tu ce crezi? Îți place Meniul Start din Windows 11? Spune-ne în comentarii.


 01.10.2021
01.10.2021 


