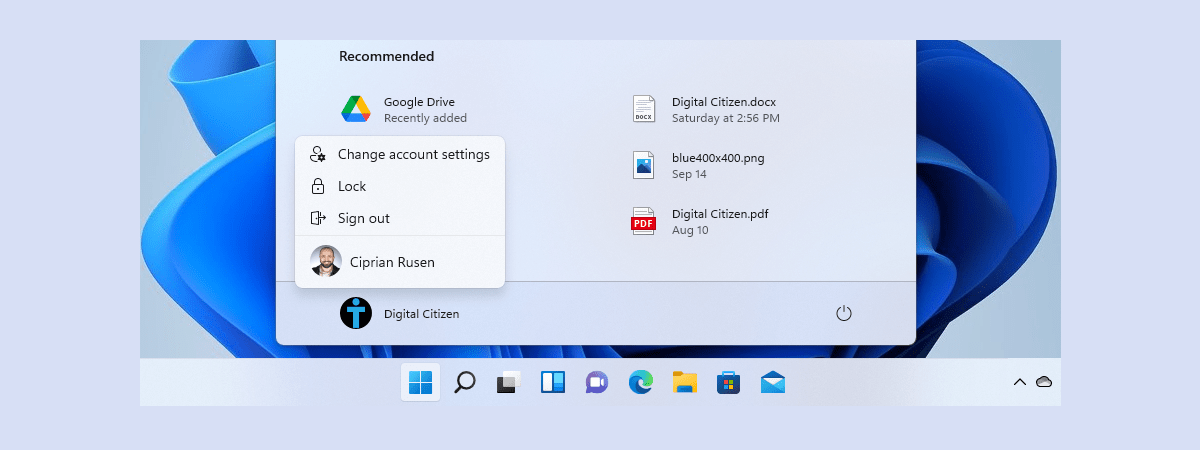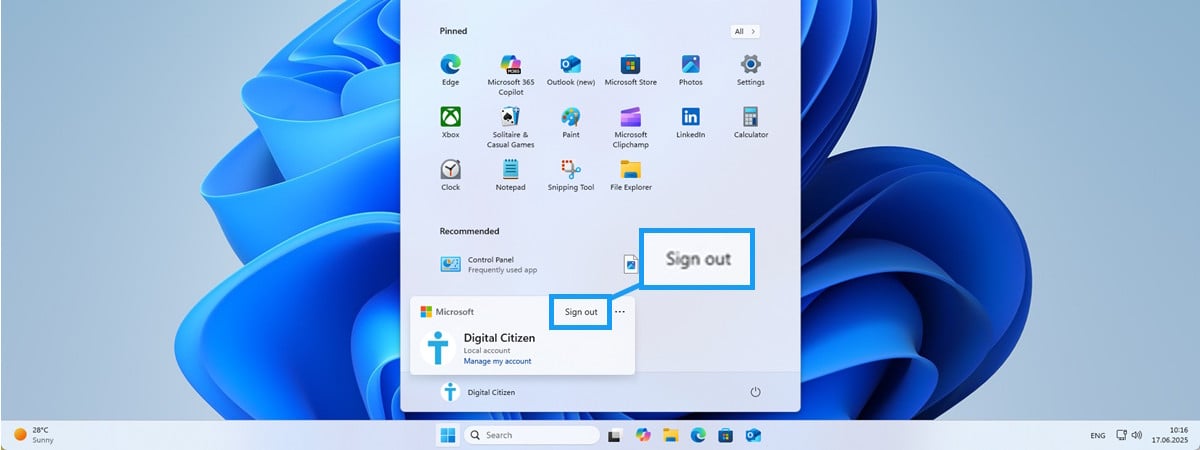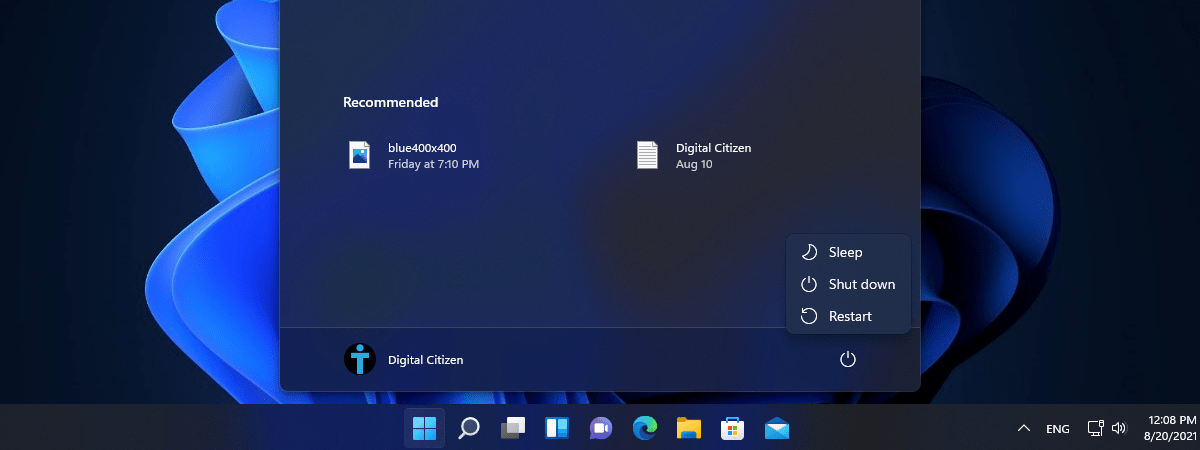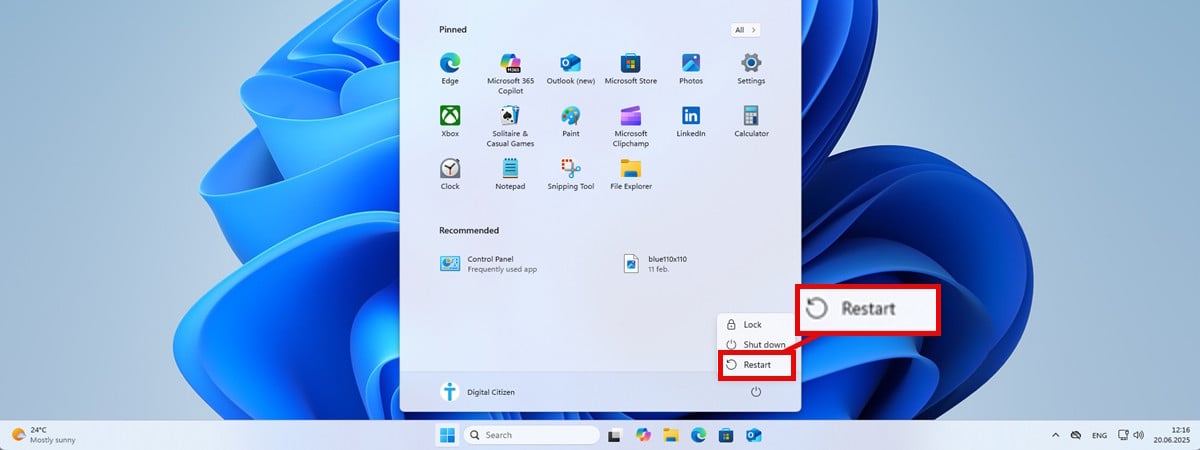
Te întrebi cum repornești Windows 11? Poate că PC-ul tău tocmai a instalat actualizări, poate că o aplicație s-a blocat sau poate că este nevoie de o repornire rapidă pentru a remedia o mică problemă. Indiferent de motiv, dacă știi cum repornești rapid Windows 11, poți scăpa atât de frustrare, cât și de timp pierdut. Vestea bună este că Windows 11 oferă multe metode simple de a-ți reporni calculatorul, de la butoane simple la combinații de taste utile și chiar comenzi speciale de repornire. Iată un ghid accesibil, care explică clar fiecare metodă:
NOTĂ: Pentru cei care preferă confortul vizionării unui clip, am publicat acest video pe YouTube. Ghidul nostru scris continuă dedesubt și include mai multe metode decât cele explicate în videoclip.
1. Cum repornești Windows 11 din Meniul Start
Cel mai simplu mod de a reporni Windows 11 este direct din Meniul Start. Apasă pe butonul Start de pe bara de activități sau pe tasta Windows de pe tastatură.

Deschide Meniul Start pentru a reporni Windows 11
După ce se deschide Meniul Start, uită-te în colțul din dreapta jos al acestuia și apasă pe butonul Alimentare.
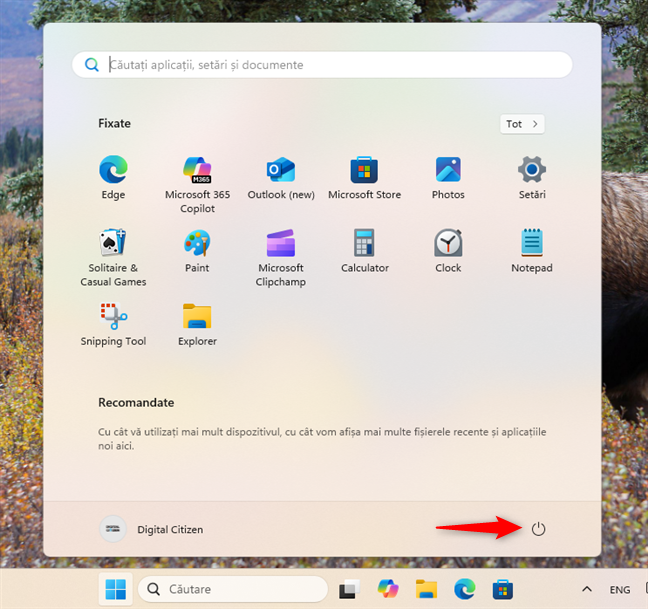
Apasă pe butonul Alimentare
Apare un mic meniu. Apasă pe Repornire, iar PC-ul tău repornește.

Cum repornești Windows 11 din Meniul Start
Dacă nu știi sigur unde este butonul de repornire în Windows 11, acesta este locul unde ar trebui să verifici mai întâi.
SUGESTIE: Pentru a schimba cum arată Meniul Start și elemente afișate în acesta, citește ghidul nostru care arată 7 moduri de a personaliza Meniul Start din Windows 11.
2. Cum repornești Windows 11 folosind meniul WinX
O altă opțiune rapidă este utilizarea meniului WinX. Una dintre metodele de a-l deschide este să apeși Windows + X pe tastatură. Alternativ, dă clic dreapta sau apasă și ține apăsat pe butonul Start. Apoi, apasă sau ține cursorul deasupra opțiunii Închidere sau deconectare și selectează Repornire.

Cum repornești Windows 11 din meniul WinX
Pentru o metodă bazată doar pe tastatură: după ce apeși Windows + X, apasă E, urmat de R. Windows 11 repornește imediat. Aceasta este una dintre cele mai rapide combinații de taste pentru a reporni Windows 11.
3. Repornește Windows 11 folosind Alt + F4
Când ești pe desktop, poți folosi și Alt + F4. Mai întâi, apasă Windows + D pentru a minimiza toate ferestrele și a afișa desktopul. Apoi apasă combinația de taste Alt + F4, care deschide fereastra Închidere Windows. În meniul derulant, selectează Repornire și apasă pe OK.

Cum repornești Windows 11 cu Alt + F4
Atenție: dacă apeși Alt + F4 în timp ce o aplicație este activă, acea aplicație se închide. Asigură-te întotdeauna că desktopul este în prim plan.
4. Repornește Windows 11 folosind comanda de repornire (shutdown /r)
Și instrumentele în linie de comandă pot reporni Windows 11. Deschide o filă cu Linia de comandă sau una cu PowerShell în Windows Terminal și tastează:

Folosește comanda de repornire Windows în Linia de comandă sau în PowerShell
Apasă pe Enter și apare un mesaj: „Sunteți pe punctul de a fi deconectat”. Windows 11 va reporni în scurt timp.
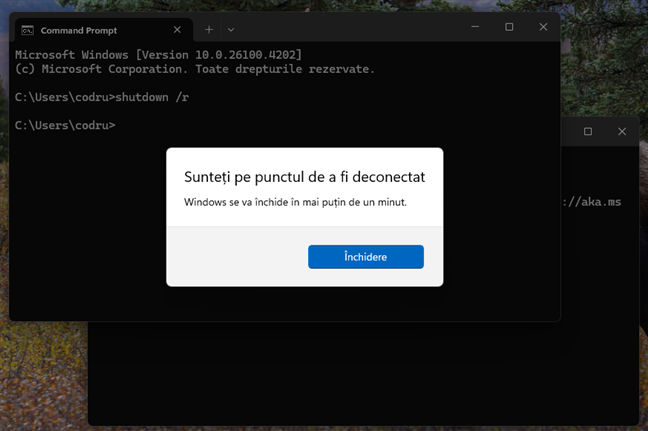
Windows 11 afișează o notificare înainte de a reporni
Reține că poți alege și să repornești imediat tastând această comandă:
Este o idee bună să folosești această comandă de repornire în Windows 11 oricând ai nevoie să repornești rapid.
5. Repornește Windows 11 folosind PowerShell (restart-computer)
În PowerShell, mai poți folosi încă o comandă, iar aceasta este mai ușor de ținut minte. Tastează:

Repornește Windows 11 folosind PowerShell
Apasă pe Enter, iar Windows 11 repornește imediat fără nicio confirmare.
SUGESTIE: Dacă ai nevoie de ajutor pentru a te întoarce în Windows 11, citește: 5 metode de a te conecta la Windows 11.
6. Repornește Windows 11 de pe ecranul de conectare
Dacă ești pe ecranul de conectare, nu este necesar să intri în Windows 11 pentru a-l reporni. Uită-te în colțul din dreapta jos, apasă pe butonul Alimentare și selectează Repornire.

Pe ecranul de conectare din Windows 11, apasă pe Alimentare și apoi pe Repornire
Dacă ești deja conectat, apasă Windows + L pentru a bloca PC-ul, apoi apasă tasta Enter pentru a reveni pe ecranul de conectare.
7. Repornește Windows 11 folosind Ctrl + Alt + Delete
Atunci când Windows 11 nu răspunde la comenzi, te poate ajuta combinația de taste Ctrl + Alt + Delete. Apasă Ctrl + Alt + Delete pentru a afișa ecranul de securitate. Apoi, în colțul din dreapta jos al acestuia, apasă pe butonul Alimentare și alege Repornire.

Pe ecranul de securitate Ctrl Alt Del, apasă pe Alimentare și apoi pe Repornire
Acest mod de a reporni funcționează chiar și atunci când alte meniuri au rămas blocate și nu mai răspund la comenzi.
8. Metoda secretă pentru o Repornire de urgență a Windows 11 (Ctrl + Power)
O soluție ascunsă permite o Repornire de urgență atunci când calculatorul tău cu Windows este complet blocat, astfel încât metodele obișnuite nu mai funcționează. Aceasta a fost disponibilă în Windows 7 și în sistemele de operare Microsoft mai noi. Din fericire, funcționează și în Windows 11. Iată cum o folosești:
Apasă Ctrl + Alt + Del pe tastatura ta. Apoi, apasă și ține apăsată tasta Ctrl și dă clic pe butonul Alimentare, din colțul din dreapta jos al ecranului.

Ține apăsat Ctrl pe tastatură și apasă pe Alimentare
Apare un mesaj care te avertizează că orice date nesalvate se vor pierde. Dacă ești de acord cu asta și vrei să continui, apasă pe OK.

Alege OK pentru o Repornire de urgență a Windows 11
Calculatorul efectuează apoi o repornire forțată, similară cu ceea ce se întâmplă atunci când ții apăsat pe butonul fizic de pornire pentru a reporni.
9. Repornește Windows 11 din fereastra Executare
Pentru a reporni rapid folosind fereastra Executare, apasă Windows + R. Apoi tastează:
Apasă pe Enter, iar calculatorul repornește imediat.
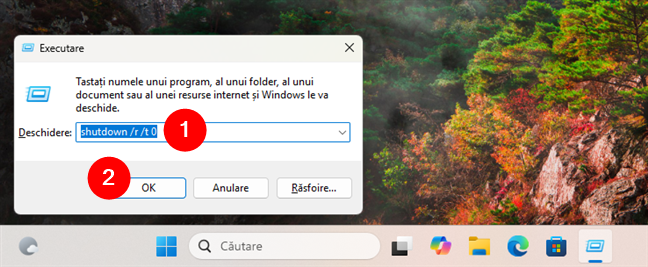
Cum repornești Windows 11 folosind tastatura și fereastra Executare
Desigur, poți folosi și comanda mai scurtă (și mai ușor de ținut minte) shutdown /r din fereastra Executare dacă nu te deranjează să aștepți câteva secunde înainte de repornire.
Cum repornești Windows 11?
După cum ai văzut, există multe opțiuni simple pentru a reporni Windows 11. Indiferent dacă folosești Meniul Start, meniul WinX, combinații de taste pentru repornire sau comanda de repornire din Windows 11, sunt disponibile mai multe opțiuni. Există opțiuni chiar și pentru cei care trebuie să-și repornească laptopurile folosind doar tastatura. Recunosc că prefer vechea metodă standard de repornire prin Meniul Start, dar, uneori, trebuie să folosesc și metoda secretă de urgență (Ctrl + Power pe ecranul Ctrl + Alt + Del). Tu ce părere ai? Există o metodă care-ți place mai mult decât celelalte? Spune-mi în secțiunea de comentarii, de mai jos.


 02.07.2025
02.07.2025