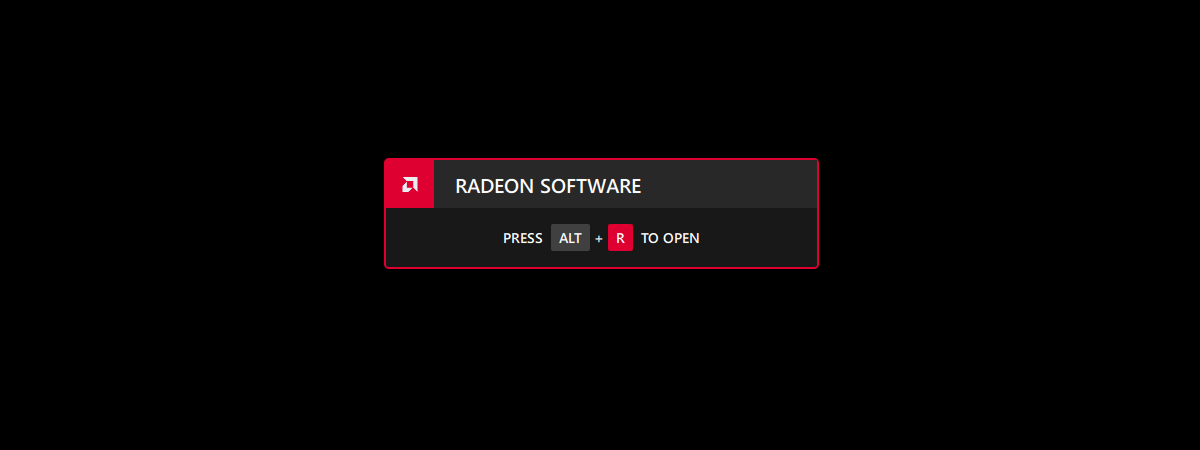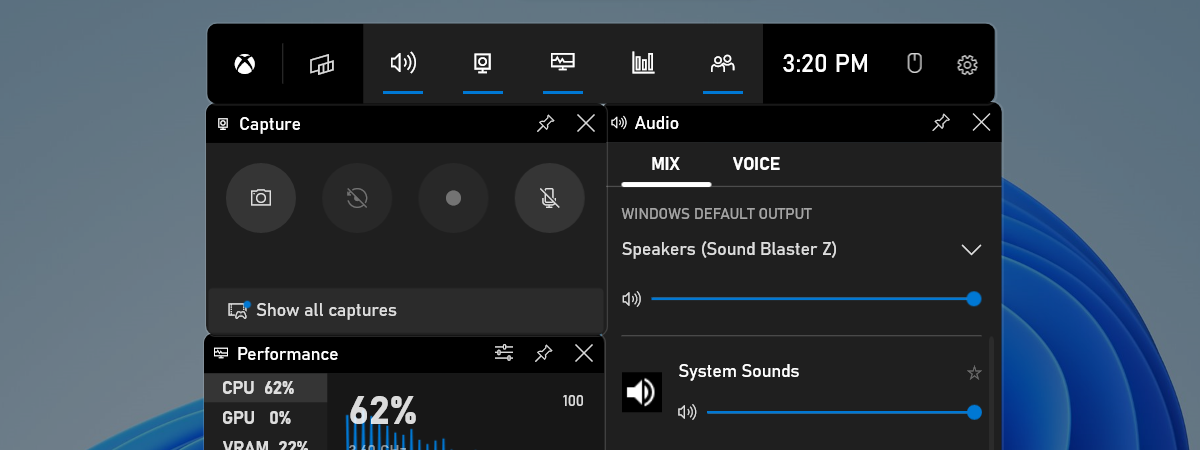
Xbox Game Bar și Mod de joc din Windows 11 și Windows 10 sunt niște facilități utile, create pentru gameri. Însă, este posibil ca atunci când te joci jocul tău preferat și apeși Windows + G pe tastatură, să nu se întâmple nimic. E ca și cum Windows + G nu ar merge pur și simplu. Xbox Game Bar nu se deschide, nu poți să activezi Xbox Game Bar sau nu poți să pornești Modul de joc. Dacă ai o astfel de problemă, citește acest ghid ca să găsești o soluție:
Problema: Xbox Game Bar nu funcționează sau nu poți să activezi Modul de joc
Se poate întâmpla să te joci un joc în Windows 11 sau Windows 10 și să vrei să folosești Xbox Game Bar. Pentru asta, apeși pe tastele Windows + G și te aștepți ca Xbox Game Bar să apară pe ecran, dar nu se întâmplă nimic. Xbox Game Bar nu se deschide și se pare că nu poți să activezi nici Modul de joc.

Utilizarea Xbox Game Bar în League of Legends
Dacă Xbox Game Bar nu se deschide sau Xbox Game Bar nu rămâne activată, atunci nu o poți folosi pentru lucruri precum realizarea de capturi de ecran sau înregistrarea jocului. S-ar putea să fie și mai enervant dacă te-ai obișnuit să folosești Xbox Gaming Bar în Windows și în afara jocurilor, deoarece uneltele din ea nu mai sunt disponibile nici pe desktop sau în (File) Explorer. Deci ce poți face ca să repari aceste probleme?
Soluția 1: Verifică dacă opțiunile de gaming din Windows sunt activate
În primul rând, ar fi bine să mai verifici o dată că Modul de joc este activat în Windows. Pentru a face asta în Windows 11, deschide aplicația Setări (Windows + I), selectează Jocuri pe bara din stânga și apasă pe Mod de joc în panoul din dreapta.
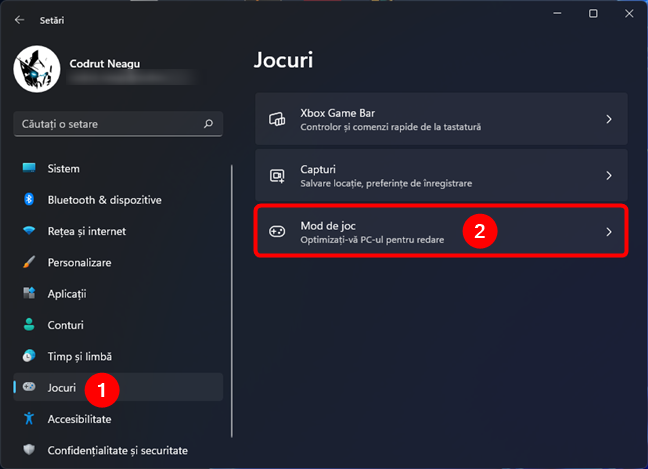
Deschide Mod de joc în Windows 11
Apoi, asigură-te că este activat comutatorul Mod de joc.
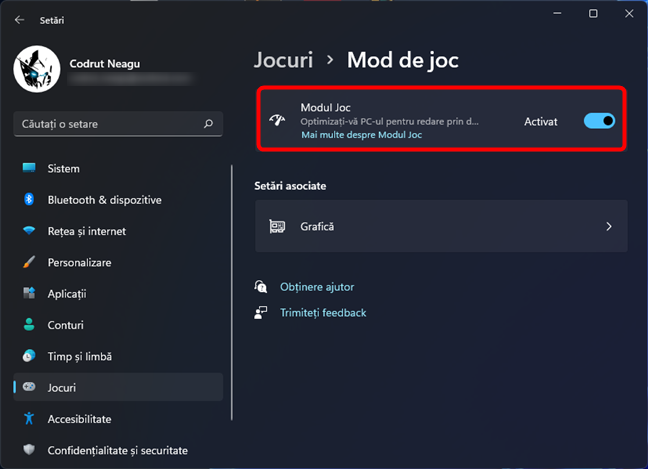
Activare Mod de joc în Windows 11
Dacă folosești Windows 10, deschide aplicația Setări, mergi la Jocuri și asigură-te că este selectată Xbox Game Bar pe bara din stânga. Apoi, verifică dacă Xbox Game Bar este Activat. Sub el, Windows 10 te informează că ar trebui să “Activați Xbox Game Bar pentru lucruri cum ar fi înregistrarea clipurilor de jocuri, discutarea pe chat cu prietenii și primirea de invitații la jocuri”.

Activare Xbox Game Bar în Windows 10
După ce te-ai asigurat că Xbox Game Bar este activată, selectează Mod de joc pe bara din stânga aplicației Setări și activează și comutatorul Mod de joc.
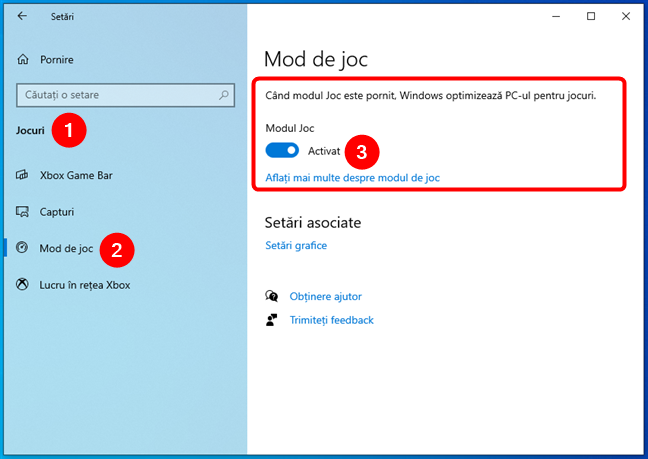
Activare Mod de joc în Windows 10
NOTĂ: Dacă vrei să vezi ce efecte are Modul de joc în realitate, citește și această analiză: Game Mode în Windows 10: Oferă performanțe reale, în jocurile de astăzi?.
Soluția 2: Setează și folosește alte combinații de taste pentru Xbox Game Bar, care să nu includă tasta Windows
Unele jocuri sau anumite tastaturi de gaming s-ar putea să blocheze utilizarea tastei Windows în timpul jocurilor. Drept urmare, de fiecare dată când apeși pe ea, Windows o ignoră. Rezultatul este că scurtătura standard Windows + G, care ar trebui să afișeze Xbox Game Bar pe ecran, nu face nimic. Însă Microsoft ne oferă o metodă de a configura scurtăturile, astfel încât ele să nu includă tasta Windows. De exemplu, ai putea seta ALT + G drept scurtătură de la tastatură pentru Xbox Game Bar.
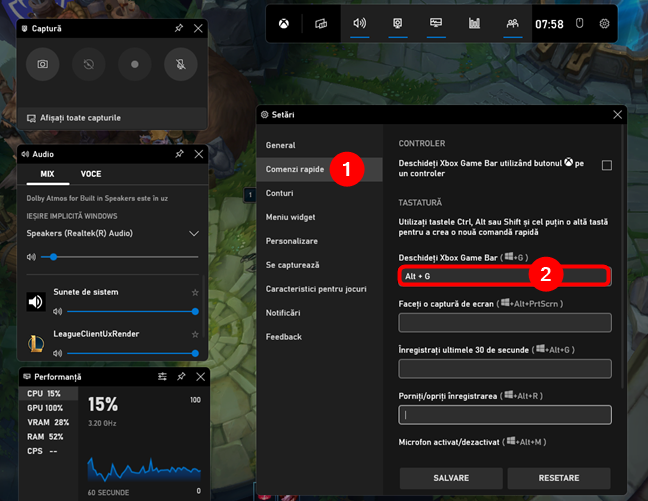
Asocierea unei noi combinații de taste pentru Xbox Game Bar
Pentru a afla cum schimbi combinațiile de taste pentru Xbox Game Bar în Windows 11 sau Windows 10, citește acest ghid: 2 metode pentru a schimba combinațiile de taste folosite pentru Bara Jocuri.
Soluția 3: Setează-ți jocul să ruleze în fereastră, nu pe tot ecranul
Multe din jocurile mai vechi, lansate înainte de 2017, rulează în modul pe tot ecranul și nu au suport pentru Xbox Game Bar și Mod de joc. Dacă deschizi astfel de jocuri în fereastră, în loc de modul pe tot ecranul, ar trebui să fie posibilă afișarea Xbox Game Bar pe ecran pentru a face capturi, înregistra clipuri video și așa mai departe.
Pentru a te ajuta, hai să folosim două exemple. Să presupunem că te joci un joc de acțiune/aventură precum Shadow of the Tomb Raider. În el, mergi la Options (Opțiuni), apoi la Display (Afișare) și, la final, setează modul Fullscreen (Tot ecranul) pe Off (Dezactivat).

Configurarea Shadow of Tomb Raider pentru rulare în mod fereastră
Pentru al doilea exemplu, am ales să jucăm Assassin’s Creed: Valhalla. În acest joc, trebuie să mergi la “Options > Screen” (Opțiuni > Ecran) și să setezi Window Mode (Mod fereastră) pe Borderless (Fără margini) sau Windowed (În fereastră).

Configurarea Assassin’s Creed: Valhalla pentru a rula în modul fereastră
Aplică schimbările și jocul trece în modul de afișare în fereastră. Acum ar trebui să poți vedea Xbox Game Bar pe ecran atunci când apeși combinația de taste pentru ea și ar trebui să poți beneficia de opțiunile oferite de Mod de joc pentru acel joc.

Deschiderea Xbox Game Bar în Assassin’s Creed: Valhalla
Reține că, dacă jocul pe care îl joci nu are o setare pentru modul de fereastră, ar trebui să poți forța totuși acest mod apăsând pe tastele Alt + Enter.
Ce soluție ți-a reparat Xbox Game Bar?
Acestea sunt toate soluțiile pe care ți le putem oferi. Le-am încercat și noi și au funcționat pe calculatoarele noastre cu Windows, în mai multe jocuri. Sperăm că te vor ajuta și pe tine. Înainte de a închide acest articol, nu ezita să ne spui care soluție a fost cea potrivită în cazul tău. De asemenea, dacă știi și altele, spune-ne într-un comentariu.


 30.10.2021
30.10.2021