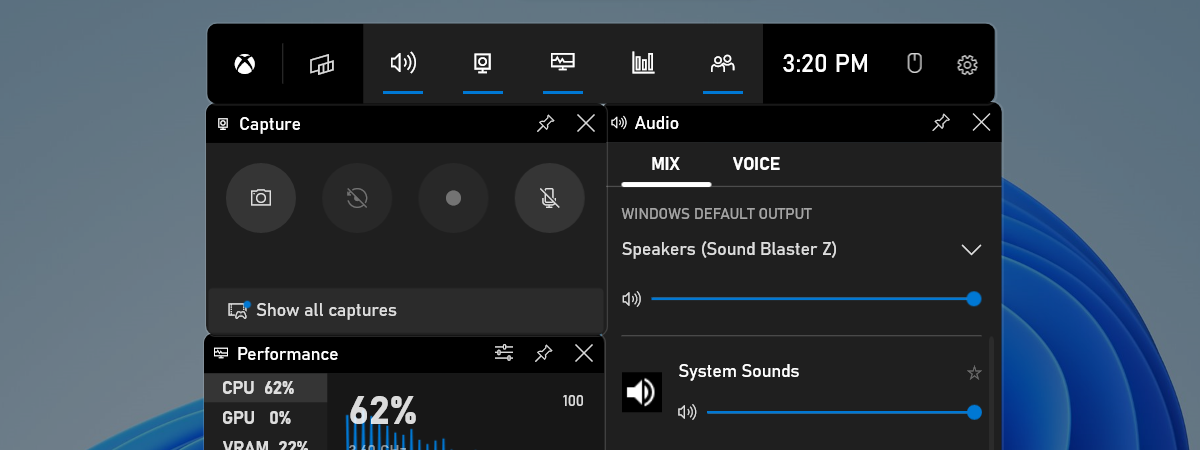Game Mode (Mod de joc) este o facilitate disponibilă tuturor utilizatorilor de Windows 11 și Windows 10. Aceasta își propune să transforme aceste sisteme de operare în cele mai bune sisteme pentru pasionații de jocurile pe calculator, oferind o experiență de joc mai consistentă pe toate tipurile de calculatoare sau dispozitive. Nu contează dacă PC-ul tău este cel mai puternic din punct de vedere hardware sau dacă este un PC mai vechi și mai lent. Mod de joc blochează activitățile din fundal, precum actualizările de Windows sau notificările de la aplicații în timpul jocurilor, pentru a îți oferi o experiență mai bună. În acest ghid, îți explicăm ce este Game Mode (Mod de joc) și ce poate face pentru gameri:
Ce este Game Mode (Mod de joc) în Windows?
Game Mode (Mod de joc) a fost creat pentru a te ajuta la creșterea performanței în jocuri, indiferent de vechimea sau configurația calculatorului tău. Conform Microsoft, acesta a fost dezvoltat să facă două lucruri: să crească numărul de cadre pe secundă pe care le obții în jocuri și să îți ofere o experiență de joc mai consistentă. Poți să vezi mai multe detalii în clipul video de prezentare de mai jos, oferit de Microsoft la lansarea din 2017:
Ce înseamnă “o experiență de joc mai consistentă”? Microsoft spune că este vorba despre evitarea încetinirilor extreme și de evitarea unui număr foarte mic de cadre pe secundă redate pe ecran. Dacă ești gamer, cu siguranță știi despre ce vorbește Microsoft: te joci un joc și totul merge bine pentru un timp. Dar apoi vine o luptă cu un boss la sfârșitul unui nivel, moment în care se prăbușește numărul de fps-uri (cadre pe secundă), jocul răspunde mai greu la comenzi și pierzi lupta pentru că PC-ul tău cu Windows nu face față la cerințele jocului. Nu este chiar cel mai bun final, nu-i așa?

Un joc pe un calculator cu Windows 11
Aici intervine Game Mode (Mod de joc) și încearcă să stoarcă și ultima picătură de performanță din calculatorul tău cu Windows. Când este activat acest mod, Windows prioritizează resursele procesorului și ale plăcii video pentru joc. Mod de joc poate și să oprească Windows Update din a instala drivere și de a afișa notificări de repornire în timpul jocurilor. Cu puțin noroc, asta ar putea fi destul încât să beneficiezi de un număr stabil de cadre redate pe ecran și, astfel, să ai “o experiență de joc mai constantă”. Modul de joc nu este gândit să crească numărul maxim de cadre pe secundă pe hardware de top.
Ce face Modul de joc pentru gameri în Windows?
Împreună cu aplicația Xbox Game Bar, care face parte din Windows 11 și Windows 10 în mod implicit, Microsoft ne oferă și instrumente destinate pentru a face experiența de joc mai bună. Printre altele, Modul de joc și Xbox Game Bar îți permit să înregistrezi și să difuzezi online jocul pe care îl joci, să accesezi și să controlezi lucruri precum volumul sunetului, să vorbești cu prietenii tăi, să monitorizezi performanțele calculatorului tău, sau să asculți muzică din Spotify. Windows îți permite să faci toate aceste lucruri și mai mult, folosind Xbox Game Bar și un set de widgeturi, pe care le poți deschide direct din jocul tău, fără a fi nevoie să comuți între diverse aplicații sau să trebuiască să mergi pe desktop.

Overlay-ul Xbox Game Bar afișat într-un joc
Dacă vrei să afli mai multe despre toate lucrurile pe care le poți face cu Xbox Game Bar în Windows, în timp ce te joci jocurile tale preferate, citește acest articol.
Cum te asiguri că Game Mode (Modul de joc) este activat în Windows
Atât în Windows 11, cât și în Windows 10, Modul de joc este activat în mod implicit. Totuși, dacă s-a întâmplat ceva sau dacă ai schimbat setările Modului de joc și nu mai știi cum să-l activezi înapoi, poți să reactivezi Modul de joc din aplicația Setări. În Windows 11, deschide Setările (apasă Win + I pe tastatură), selectează Jocuri pe bara din stânga, intră în Mod de joc în partea dreaptă a ferestrei și activează comutatorul Mod de joc.
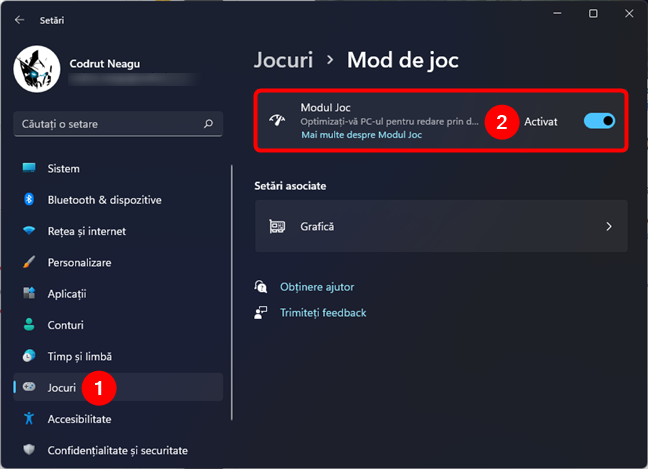
Cum activezi Mod de joc în Windows 11
În Windows 10, deschide aplicația Setări (Win + I), intră în categoria Jocuri, selectează Mod de joc pe bara din stânga și activează comutatorul Mod de joc în dreapta.
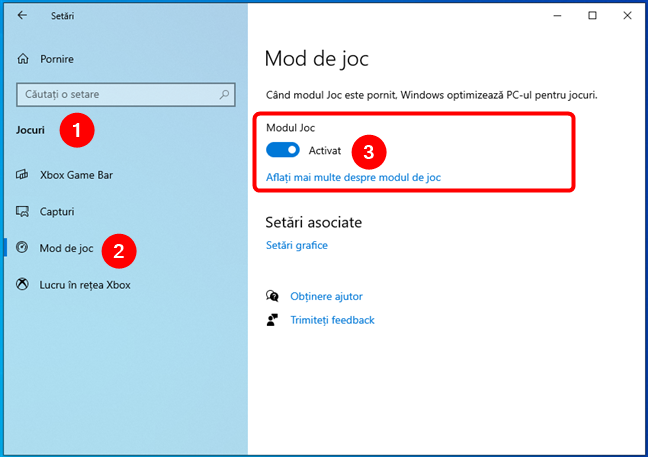
Activarea Modului de joc în Windows 10
Limitările Modului de joc din Windows
Deși Game Mode (Mod de joc) este o facilitate excelentă pentru gameri, acesta are și câteva limitări. Prima este că, chiar dacă Modul de joc este activat, unele jocuri s-ar putea să nu fie recunoscute automat de către Windows. Din păcate, Microsoft nu oferă o listă publică cu jocurile care suportă Modul Jocuri, așa că nu există nicio metodă ușoară de a afla dacă jocul tău favorit este pe acea listă.
Pentru a te asigura că Windows folosește Mod de joc pentru jocul tău preferat, poți să urmezi acești pași. De asemenea, în anumite situații, Xbox Game Bar poate eșua să pornească deși apeși pe tastele corecte, care în mod implicit sunt Windows + G. Dacă te lovești de această problemă, încearcă să urmezi pașii descriși aici: Xbox Game Bar nu merge. 3 metode de a o repara în Windows.
Modul de jocuri ar trebui să fie activat sau dezactivat? Gânduri despre performanță
Când am testat Modul de joc folosind mai multe sisteme și în mai multe jocuri, am constatat că acest mod rareori a îmbunătățit experiența de joc pentru noi. Performanțele sale în lumea reală sunt inconstante și vei vedea îmbunătățiri reale pe un număr redus de sisteme și într-un număr mic de jocuri. Dacă vrei mai multe date, am făcut această analiză, care te poate ajuta să-ți faci o idee mai bună despre utilitatea Modului de joc în Windows: Game Mode în Windows 10: Oferă performanțe reale, în jocurile de astăzi?. De asemenea, alte site-uri, precum PC Gamer, LaptopMag sau PCGamesN, au ajuns la aceleași rezultate neclare despre utilizarea Modului de joc în Windows.
Îți place Modul Jocuri și ți-a îmbunătățit experiența de gaming?
Deși, în teorie, Modul de joc este o facilitate utilă, în practică, este greu de spus dacă are un impact pozitiv semnificativ. Totuși, instrumentele adiționale, care vin ca parte a Xbox Game Bar, sunt utile. Ai încercat Modul de joc și celelalte facilități de gaming din Windows? Cât de bine merge Modul Jocuri pentru tine în jocurile pe care le joci? Ne-ar plăcea să auzim care este experiența ta de gaming în Windows 11 și Windows 10.