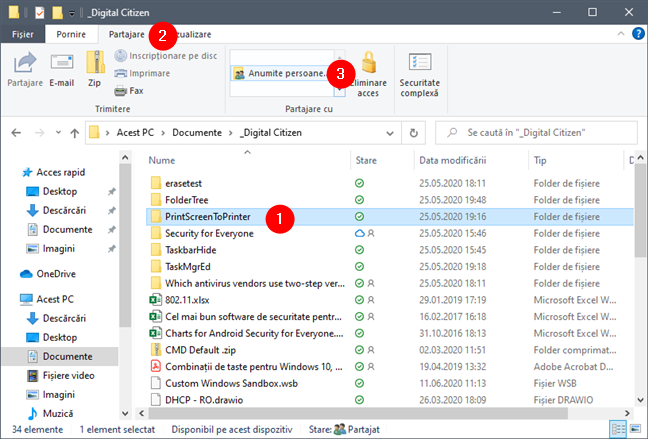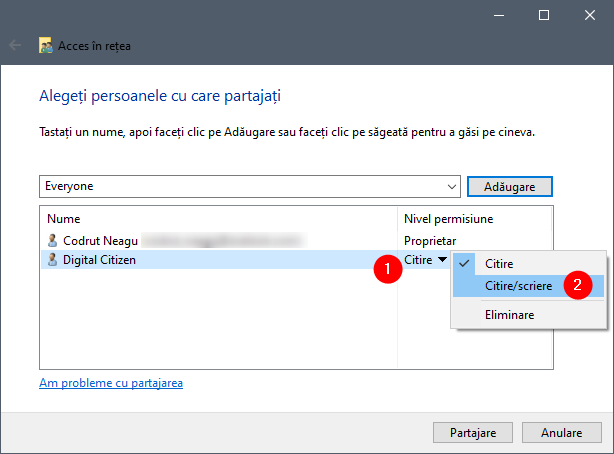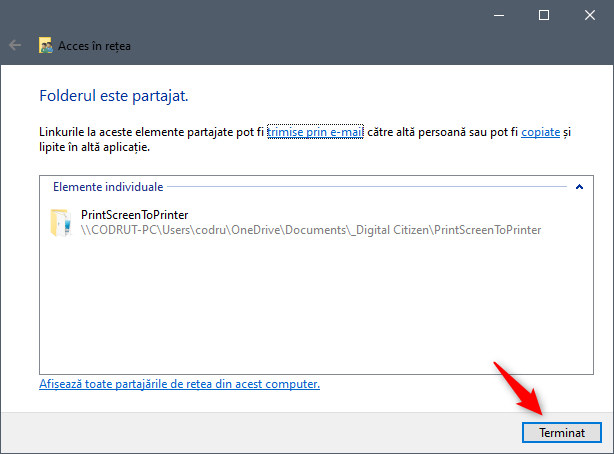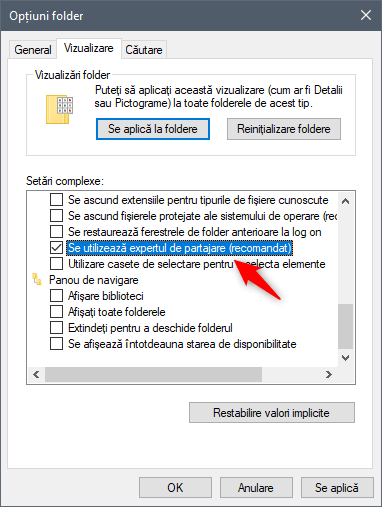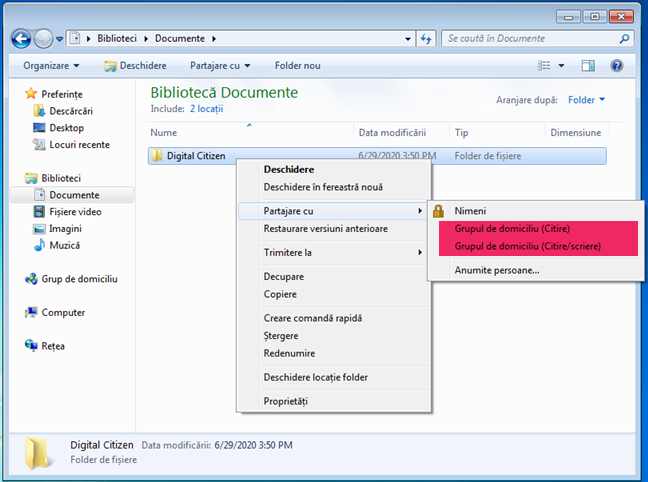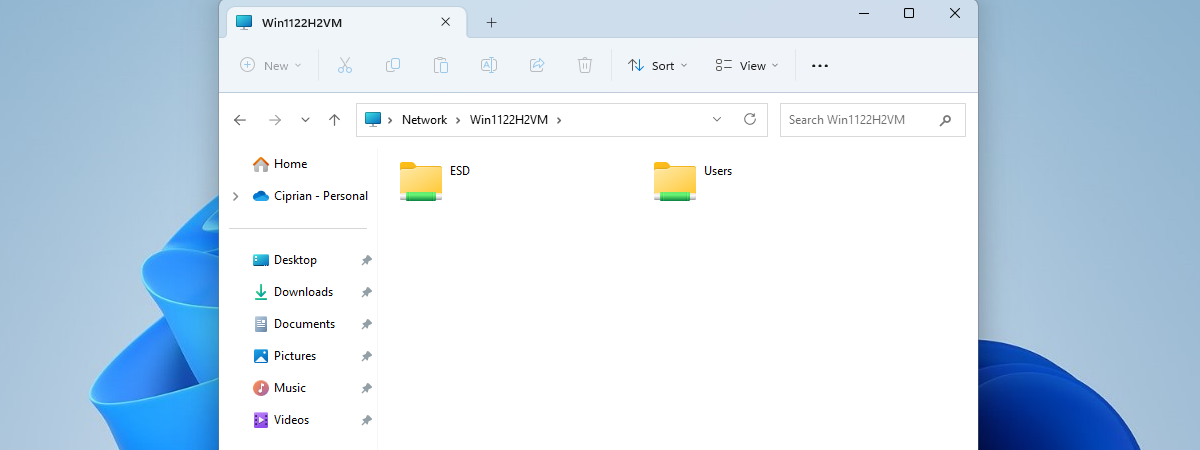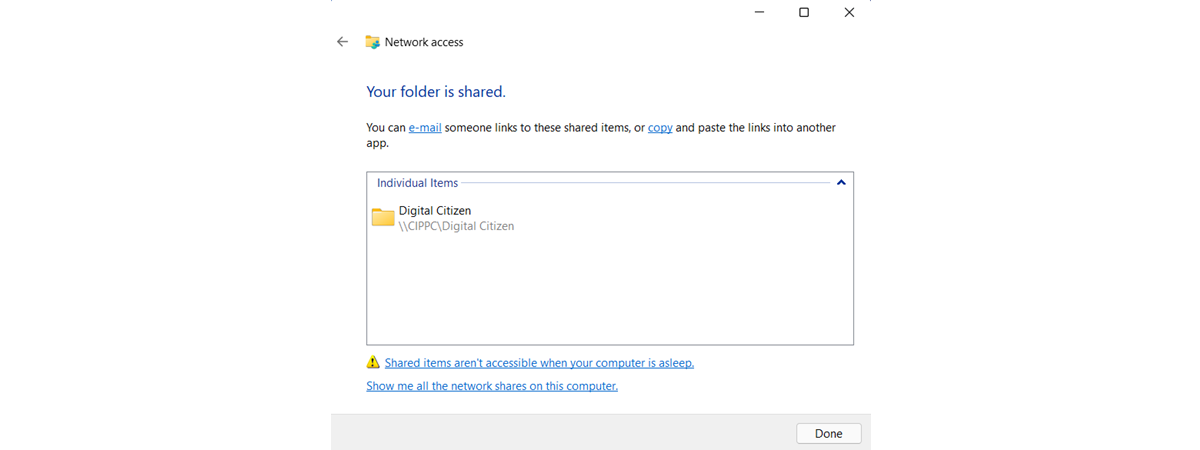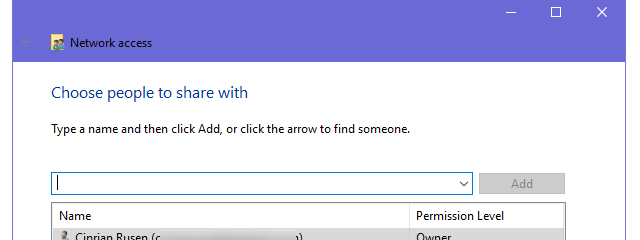
O mare parte din utilizatorii de tehnologie au mai multe calculatoare acasă, precum și la serviciu. Dacă ești unul dintre ei, poate ai nevoie să partajezi foldere, fișiere și biblioteci cu alți utilizatori și calculatoare din aceeași rețea. Din păcate, sunt mulți oameni care nu știu cum să partajeze ceva în rețea și folosesc alte metode mai greoaie pentru partajare, cum ar fi e-mailul. Iată cum folosești expertul de partajare din Windows pentru a partaja orice folder, fișier sau bibliotecă în rețea:
NOTĂ: Acest ghid acoperă Windows 10 cu May 2020 Update și Windows 7. Majoritatea lucrurilor funcționează identic în ambele sisteme de operare, deși Windows 7 mai are câteva opțiuni suplimentare care nu mai sunt disponibile în Windows 10. Citește prima parte a acestui tutorial pentru a afla cum folosești expertul de partajare și ultima secțiune pentru a vedea care sunt opțiunile adiționale din expertul de partajare din Windows 7. Dacă nu știi ce versiune de Windows ai, citește: Ce versiune de Windows am pe calculatorul meu?.
Cum partajezi foldere, fișiere și biblioteci în rețea, folosind expertul de partajare Windows
Înainte de a putea partaja lucruri în rețeaua locală cu alți oameni și calculatoare, sunt câteva lucruri pe care trebuie să le configurezi:
- În primul rând trebuie să te asiguri că atât PC-ul de pe care partajezi, cât și cele de pe care vrei să ai acces la fișierele, folderele sau bibliotecile partajate, să fie în același Grup de lucru.
- În al doilea rând, toate calculatoarele și dispozitivele care partajează fișiere, foldere sau biblioteci între ele trebuie să utilizeze un profil de rețea Privat.
Dacă aceste puncte de pornire sunt acoperite, deschide File Explorer (sau Windows Explorer, în Windows 7) și mergi la elementul sau elementele pe care vrei să le partajezi. Apoi, selectează fișierul(ele), folderul(ele) sau biblioteca(ile) pe care vrei să le partajezi și dă clic dreapta pe el(e). În meniul contextual, mergi la "Oferiți acces pentru" (sau Partajare cu, în Windows 7) și apasă pe Anumite persoane.
O metodă alternativă de a deschide expertul de partajare din Windows 10 este să selectezi elementele pe care vrei să le partajezi și să apeși pe butonul Anumite persoane din fila Partajare, din interfața panglică a lui File Explorer.
NOTĂ: Opțiunea Anumite persoane este singura disponibilă în Windows 10 și îți permite să partajezi elementul selectat cu unul sau mai mulți utilizatori, grupuri de utilizatori, precum și să setezi în detaliu permisiunile de acces pentru fiecare.
Acțiunea anterioară deschide expertul de partajare, pe care Windows 10 îl numește "Acces în rețea". În el, trebuie acum să alegi persoanele cu care partajezi elementele selectate. Tastează contul de utilizator sau numele grupului de utilizatori cu care vrei să partajezi elementele respective.
Alternativ, poți să apeși pe săgeata de lângă câmpul text pentru a selecta utilizatorul(ii) cu care vrei să partajezi folderele, fișierele sau bibliotecile pe care le-ai ales mai devreme. O opțiune interesantă este că poți să partajezi cu Everyone (Toată lumea), adică orice calculator și utilizator din rețeaua locală primește acces la acele elemente.
După ce ai terminat de scris sau selectat oamenii cu care vrei să partajezi folderele, fișierele sau bibliotecile, apasă pe butonul Adăugare. Utilizatorul(ii) pe care i-ai ales sunt listați în secțiunea de mai jos.
Pentru fiecare utilizator pe care l-ai adăugat, poți seta și tipul de permisiune de partajare. În dreapta fiecărui utilizator sau grup de utilizatori, apasă pe Nivel permisiune și selectează permisiunile de partajare pe care vrei să le dai:
- Citire - utilizatorul sau grupul respectiv poate doar să vadă și să citească elementul partajat. Nu-l poate schimba sau șterge.
- Citire/scriere - utilizatorul sau grupul respectiv poate vedea, citi, edita, modifica și șterge elementul partajat.
- Eliminare - utilizatorul sau grupul nu mai are acces la elementul partajat.
Când ai terminat de adăugat toți utilizatorii sau grupurile de utilizatori pe care i-ai vrut, apasă pe butonul Partajare din colțul dreapta jos al expertului de instalare Windows 10.
Ultimul pas al expertului de partajare din Windows 10 îți spune că totul este gata și că "Linkurile la aceste elemente partajate pot fi trimise prin e-mail către altă persoană sau pot fi copiate și lipite în altă aplicație". Dacă vrei, poți apăsa pe linkul "trimise prin e-mail" pentru a trimite un mesaj către cine vrei tu cu calea către elementele partajate. De asemenea, poți apăsa pe linkul copiate pentru a pune calea în clipboard și a o trimite către cine vrei tu, folosind alte metode. Oricum ar fi, fișierele, folderele sau bibliotecile pe care le-ai partajat sunt acum disponibile în rețea pentru toți utilizatorii pe care i-ai ales. Apasă pe Terminat pentru a închide expertul de partajare.
Cum oprești partajarea unor foldere, fișiere sau biblioteci în Windows
Pentru a opri partajarea unui folder, fișier sau bibliotecă, dă clic dreapta sau apasă lung pe el/ea, apoi selectează "Oferiți acces pentru" și apasă pe Eliminați acces (sau Oprire partajare, în Windows 7).
Alternativ, poți să folosești și interfața panglică din File Explorer. Selectează elementul pe care nu mai vrei să-l partajezi, mergi la fila Partajare din interfața panglică și apasă pe Eliminare acces.
Elementul selectat nu mai este acum partajat cu nimeni.
NOTĂ: Dacă ești curios să vezi ce foldere partajezi cu rețeaua locală, iată trei metode diferite de a o face.
Ce fac dacă nu văd expertul de partajare?
Dacă nu vezi opțiunile de partajare prezentate în acest tutorial, atunci tot ce vezi sunt referințe către Partajare complexă, ceea ce înseamnă că expertul pentru partajare este dezactivat.
Pentru a-l activa, deschide Opțiuni Folder, mergi la fila Vizualizare și, în lista de setări complexe, bifează opțiunea "Se utilizează expertul de partajare". Apoi, apasă pe OK.
Dacă nu poți folosi decât Partajare complexă sau dacă preferi să o folosești oricum, atunci citește acest tutorial: Cum folosești partajarea complexă din Windows pentru a partaja foldere.
Ce alte opțiuni suplimentare de partajare ai în Windows 7?
Expertul de partajare din Windows 7 arată și funcționează la fel ca cel din Windows 10. Totuși, atunci când îl pornești, ai câteva opțiuni suplimentare ce nu sunt disponibile în Windows 10. Acestea sunt opțiuni de partajare ce funcționează doar pentru Grupurile de domiciliu, o facilitate pe care Microsoft, din păcate, a ales să o elimine din Windows 10. Când dai clic dreapta pe un folder, fișier sau bibliotecă din Windows 7, secțiunea Partajare cu din meniul contextual te lasă să alegi să partajezi acele elemente și cu:
- Grup de domiciliu (citire) - partajează elementul selectat cu alte calculatoare și dispozitive din Grupul de domiciliu și permite doar citirea/vizualizarea elementului respectiv. Elementul nu mai este partajat atunci când te deconectezi de la Grupul de domiciliu.
- Grup de domiciliu (citire/scriere) - partajează elementul selectat cu Grupul de domiciliu, oferind drepturi de citire, vizualizare, editare, schimbare și ștergere a elementului, celor cu care este partajat. Elementul nu mai este partajat atunci când te deconectezi de la Grupul de domiciliu.
- Numele unor conturi de utilizator - dacă există alte conturi de utilizator pe sistemul tău cu Windows, le vezi listate în opțiunile de partajare. Un cont de utilizator poate exista pe un PC sau mai multe, iar un element partajat cu un cont de utilizator devine disponibil pentru acel cont indiferent de PC-ul unde se află. Dacă vrei să-i oferi acelui utilizator permisiuni în plus față de citire și vizualizare, este mai bine să alegi următoarea opțiune de partajare din listă.
Ai reușit să folosești expertul de partajare fără probleme?
După cum ai văzut din acest ghid, partajarea de foldere cu alți oameni în rețea nu este ceva complicat. Tot ce trebuie să faci este să dai câteva clicuri. Înainte de a închide acest tutorial, spune-ne dacă ți-a fost de folos sau nu. Ai întâmpinat probleme? Dacă da, comentează mai jos și hai să discutăm.


 06.07.2020
06.07.2020