
Te întrebi cum schimbi imaginea de fundal din Windows 11? Alegerea implicită de la Microsoft pentru fundalul din Windows 11 este frumoasă și elegantă. Cu toate acestea, schimbarea imaginii de fundal din Windows 11 este ceea ce-ți face calculatorul sau dispozitivul cu adevărat unic. Și vezi fundalul de pe desktop mult timp, deci este important să alegi ceva ce îți place. Citește acest ghid pentru a afla cum schimbi imaginea de fundal de pe desktop în Windows 11 fie cu o imagine sau cu o expunere de diapozitive, și toate modurile diferite pentru a realiza asta:
1. Cum schimbi imaginea de fundal pentru desktop în Windows 11 folosind meniul clic dreapta
Dacă vrei să știi cum schimbi fundalul din Windows 11 cât se poate de repede, răspunsul este meniul contextual clic dreapta. Mai întâi, găsește imaginea pe care vrei s-o folosești pe calculatorul sau dispozitivul tău, și dă clic dreapta sau apasă și menține apăsat pe ea. Apoi, apasă pe „Stabilire ca fundal pentru desktop” din meniul contextual.
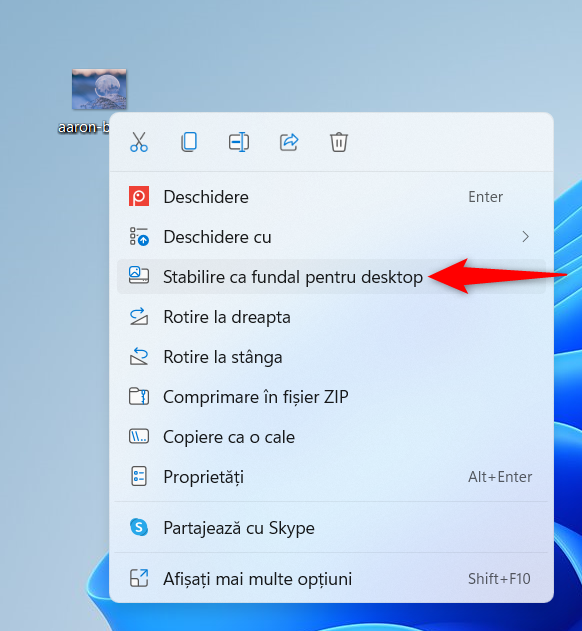
Cum schimbi fundalul în Windows 11 din meniul clic dreapta
Această metodă funcționează atât cu imaginile salvate pe desktop, cât și cu cele dintr-un folder pe care-l accesezi cu File Explorer. Însă File Explorer are mai multe de oferit când vine vorba de schimbarea fundalului din Windows 11.
2. Cum schimbi fundalul pentru desktop în Windows 11 folosind File Explorer
Pentru altă metodă rapidă, deschide (File) Explorer și navighează la imaginea pe care vrei s-o folosești ca fundal în Windows 11. Selectează imaginea apăsând pe ea, iar apoi pe butonul „Stabiliți ca fundal”, care apare în bara de unelte de sus.
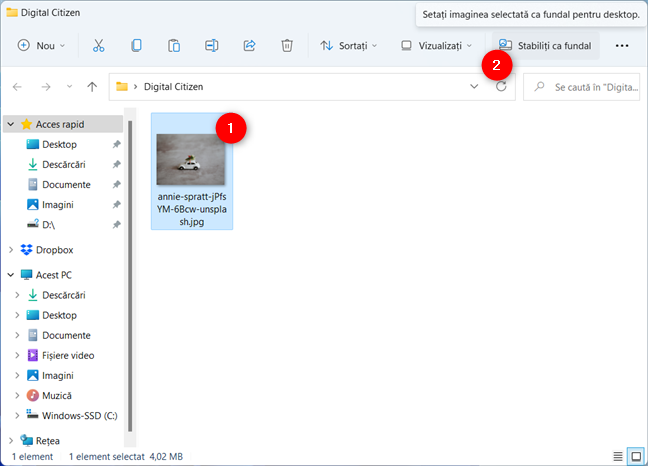
Cum schimbi imaginea de fundal pentru desktop în Windows 11 din File Explorer
Aceste două metode funcționează grozav dacă vrei să schimbi repede imaginea de fundal din Windows 11. Cu toate acestea, aplicația Setări are opțiuni mai avansate, după cum afli din capitolele următoare.
3. Cum schimbi fundalul de pe desktop în Windows 11 setând o nouă temă
O temă este o colecție de setări care schimbă aspecte vizuale și de sunet când este aplicată sistemului de operare. Unele din temele din Windows 11 oferă mai multe imagini de fundal frumoase. Dacă vrei ca fundalul de pe desktop să fie setat de o temă care-ți place, deschide aplicația Setări și accesează Personalizare. Poți vedea unele din temele disponibile afișate în partea de sus, sub „Selectați o temă de aplicat”. Apasă pe oricare din ele pentru a le încerca.

Alege o temă pentru a schimba fundalul în Windows 11
Pentru mai multe opțiuni, derulează și accesează secțiunea Teme din Personalizare.

Accesează secțiunea Teme
Toate temele incluse în Windows 11, împreună cu cele create de tine, sunt afișate sub Tema curentă, deci alege-o pe cea care-ți place. Pentru a obține mai multe teme din Microsoft Store, apasă pe „Navigați prin teme”.
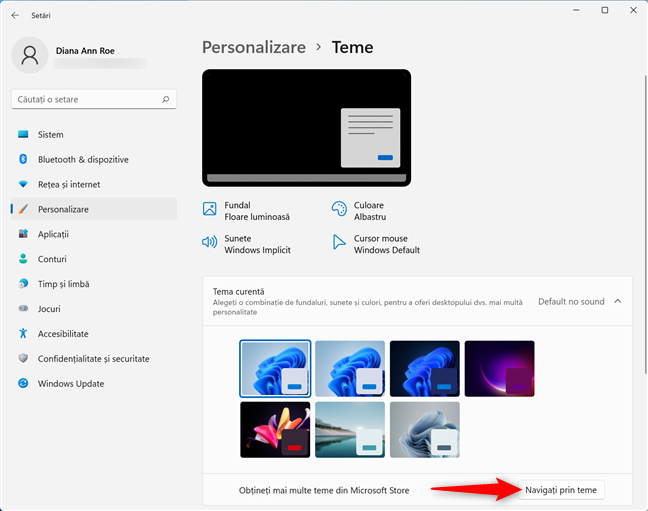
Obține mai multe teme din Microsoft Store
Orice temă pe care o alegi poate fi personalizată mai departe din secțiunea Fundal, după cum poți afla în continuare:
4. Cum schimbi imaginea de fundal de pe desktop în Windows 11 folosind aplicația Setări
Poți accesa setările de Personalizare și dacă dai clic dreapta sau apeși și menții apăsat pe o zonă liberă de pe desktop iar apoi alegi Personalizare în meniul contextual.
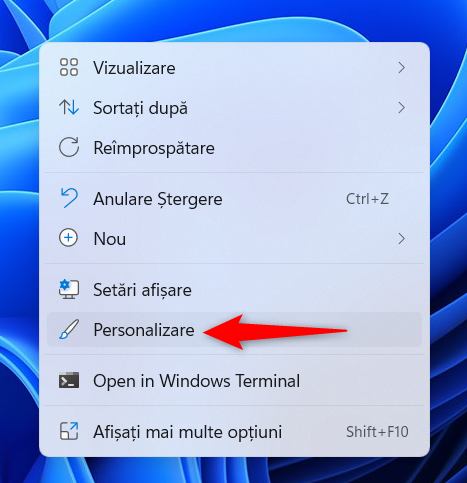
Opțiunea Personalizare din meniul clic dreapta de pe desktop
Apoi, accesează setările de Fundal.
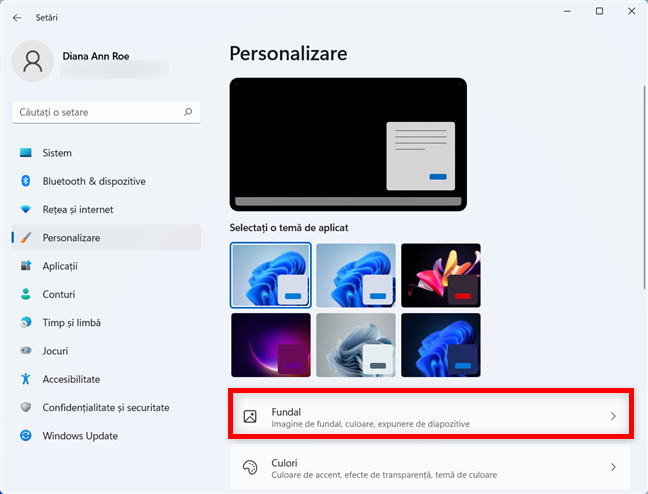
Accesează secțiunea Fundal
Dacă vrei să folosești fotografia ta preferată ca fundal în Windows 11, asigură-te că ai selectat Imagine în dreptul opțiunii Personalizați-vă fundalul.
Secțiunea Imagini recente de dedesubt arată o selecție de fotografii pe care le-ai încercat de curând ca fundal. Apasă pe cea pe care vrei s-o folosești. Dacă vrei să folosești o imagine diferită de cele de aici, apasă pe opțiunea Răsfoire fotografii.
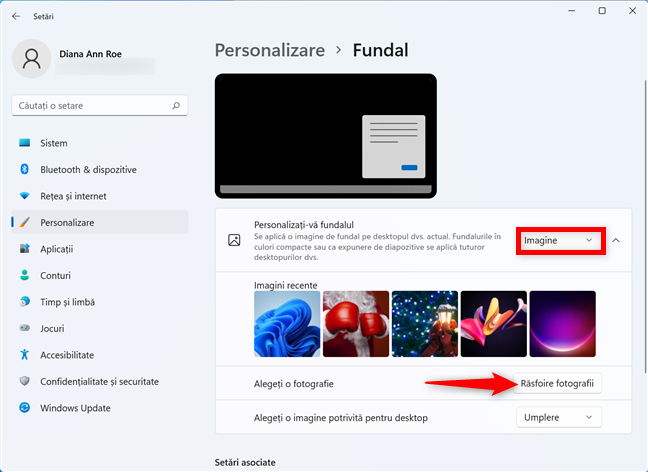
Răsfoiește după alte imagini pe care să le folosești ca fundal în Windows 11
În continuare, navighează pentru a găsi fotografia dorită pe PC-ul tău, selecteaz-o și apasă pe butonul Alegeți imaginea.

Alege imaginea pe care vrei s-o folosești ca fundal în Windows 11
Windows 11 setează imediat noua imagine ca fundalul tău de desktop. Dar poți face mai multe! Poți decide cum apare imaginea pe ecran din secțiunea „Alegeți o imagine potrivită pentru desktop” de dedesubt. Există șase opțiuni disponibile:

Alege cum apare imaginea de fundal pe desktop în Windows 11
- Umplere - imaginea umple tot desktopul, păstrând raportul de aspect potrivit. Imaginile pot apărea trunchiate dacă raportul de aspect nu coincide cu cel al monitorului.
- Potrivire - imaginea se potrivește în spațiul disponibil, păstrând raportul de aspect potrivit fără a decupa imaginea.
- Extindere - întinde sau micșorează imaginea pentru a se potrivi pe ecran fără a păstra raportul de aspect. Asta poate deforma imaginea, făcând-o să arate neplăcut.
- Dală - arată imaginea pe ecran de mai multe ori, umplând spațiul disponibil.
- Centrare - afișează imaginea în centrul ecranului. Dacă dimensiunea imaginii nu corespunde cu rezoluția monitorului, această setare afișează doar o imagine mică în centrul desktopului sau doar partea din mijloc a unei imagini mari.
- Întindere - extinde imaginea pe mai multe monitoare, în caz că ai mai multe.
Dacă imaginea ta nu umple ecranul cum trebuie, ai opțiunea „Alegeți culoarea de fundal” în partea de jos. Găsește o culoare care se potrivește cu imaginea ta pentru a umple restul ecranului.

Alege culoarea de fundal dacă imaginea nu umple ecranul
5. Cum setezi o Expunere de diapozitive ca fundal în Windows 11
Anumite teme includ mai multe imagini care se schimbă după o perioadă. Poți crea și o expunere de diapozitive folosind imaginile tale preferate. În aplicația Setări, accesează Personalizare și apoi Fundal. În secțiunea Personalizați-vă fundalul, selectează „Expunere de diapozitive” din meniul derulant.
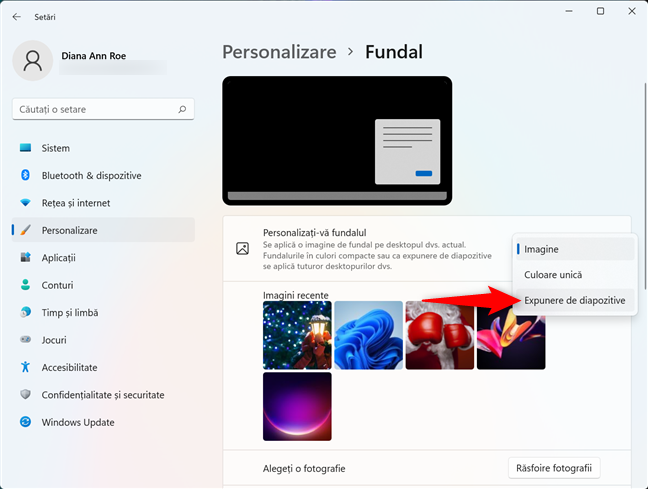
Alege Expunere de diapozitive pentru ca imaginea de fundal să se schimbe după un timp
În mod implicit, Windows 11 utilizează fotografii din folderul Imagini pentru expunerea ta. Pentru a schimba asta, apasă pe butonul Navigare din dreptul opțiunii „Alegeți un album de imagini pentru o expunere de diapozitive”.
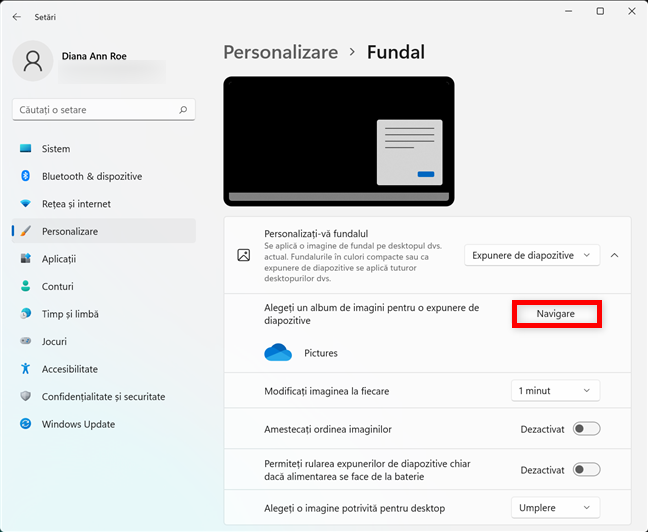
Navigă pentru a găsi folderul cu imagini pe care vrei să-l folosești
Navighează la folderul cu imaginile pe care le vrei pe desktop. Când îl găsești, selectează-l și apasă pe „Alegeți acest folder”. De exemplu, noi am ales folderul Crăciun, care conține cele 21 de imagini gratuite pe care le-am selectat pentru PC-ul tău în 2021.
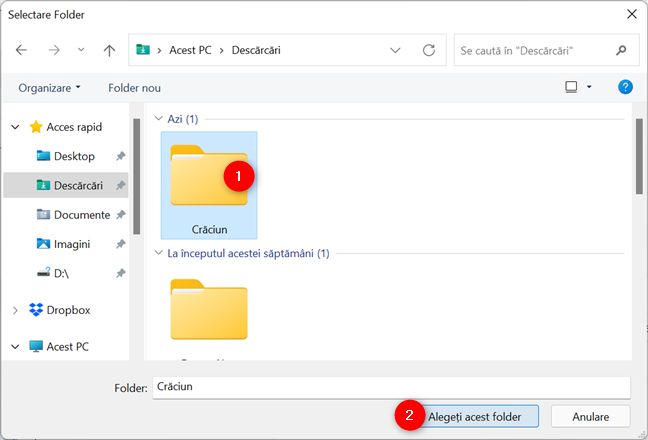
Alege folderul care are imaginile pe care vrei să le folosești ca fundal
Windows 11 schimbă imediat fundalul, începând să redea o prezentare cu imagini din folderul selectat. Poți folosi un singur folder, deci sfatul nostru este să creezi unul cu imaginile pe care le vrei. Apoi, folosește opțiunile din partea de jos pentru a-ți personaliza prezentarea. Poți decide cât de des se modifică imaginea, amesteca ordinea imaginilor, opri prezentarea când folosești bateria dispozitivului sau decide cum se potrivesc imaginile pe ecran, așa cum am discutat în capitolul precedent.
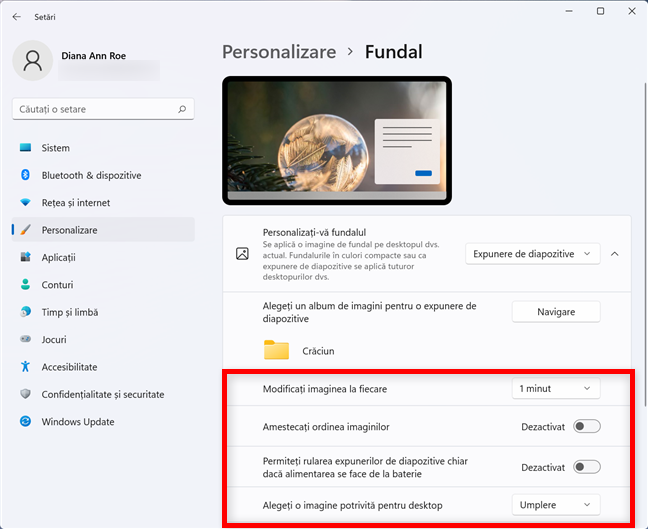
Setează alte opțiuni pentru expunerea ta de diapozitive
6. Cum schimbi fundalul pentru desktop în Windows 11 din aplicația Fotografii
Dacă te uiți prin poze folosind aplicația Fotografii și decizi că vrei să setezi una din ele ca fundalul tău de pe desktop în Windows 11, este ușor să faci asta. Dă clic dreapta sau apasă și menține apăsat pe o imagine pentru a-i deschide meniul contextual. Apoi, mergi la Setare ca și apasă pe „Setați ca fundal”.

Cum schimbi fundalul în Windows 11 din aplicația Fotografii
Alternativ, poți apăsa și pe butonul „Vedeți mai multe” (...) din partea de sus, apoi pe Setați ca și „Setați ca fundal”.

Schimbarea fundalului din Windows 11 folosind aplicația Fotografii
SFAT: Vrei să primești zilnic un wallpaper diferit pe desktopul tău, din colecția Bing? Citește Cum primești un wallpaper de la Bing în Windows 11 cu Reflector Windows.
Care este fundalul tău implicit favorit în Windows 11?
Ne plac imaginile de fundal implicite din Windows 11, dar ne plictisim repede. Deci, din când în când, nu ne putem abține să schimbăm fundalul din Windows 11 cu o altă imagine sau poză care ni se pare interesantă. Înainte de a închide acest ghid, spune-ne care este fundalul tău preferat din cele care vin cu Windows 11. Îți plac cele incluse în tema Strălucire? Lasă-ne un comentariu cu părerea ta.


 29.12.2021
29.12.2021 