
Ai în față o listă lungă de sarcini care se traduce prin nenumărate ferestre și aplicații deschise pe calculatorul tău cu Windows 11? Fie că este vorba de a găsi un fișier, de a crea o scurtătură sau pur și simplu de a lua o pauză, la un moment dat, s-ar putea să ai nevoie să accesezi rapid desktopul. În acest tutorial, îți voi prezenta cinci metode și scurtături pentru a accesa desktopul în Windows 11. Așadar, dacă vrei să știi cum să treci rapid de la ferestrele active la desktop, continuă să citești:
1. Cum afișezi desktopul în Windows 11 cu o combinație de taste
Cea mai rapidă și convenabilă metodă de a afișa desktopul pe un laptop sau pe un PC cu Windows 11 este să folosești combinația de taste pentru acesta:
Trebuie să recunosc că îmi place această metodă, deoarece apăsarea tastelor Win + D se poate face cu o singură mână pe orice tastatură cu o dispunere standard.

Scurtătura pentru afișarea desktopului este Win + D
Atunci când folosești această combinație de taste, Windows 11 ascunde instantaneu toate ferestrele aplicațiilor deschise, oferindu-ți imediat acces la desktop.
SUGESTIE: Dacă folosești desktopuri virtuale, poți utiliza alte combinații de taste pentru a trece de la unul la altul și a-l accesa pe cel dorit. Pentru a afla mai multe, citește Cum folosești Vizualizare activitate în Windows 11.
2. Cum vezi desktopul folosind combinația de taste Minimizează Tot
Pentru a afișa rapid desktopul de pe calculatorul tău cu Windows 11, ai putea, de asemenea, să treci prin munca anevoioasă de a minimiza ferestrele individual. Din fericire, sistemul de operare dispune și de o scurtătură standard Minimizează Tot. Dacă vrei să economisești timp, apasă:
...pe tastatura ta, și iată, toate ferestrele deschise de aplicații se vor minimiza instantaneu în bara de activități, oferindu-ți acces imediat la desktop. Este o modalitate eficientă de a-ți elibera ecranul fără a închide niciun program.

Scurtătura Win + M afișează desktopul
Pentru a readuce pe desktop ferestrele minimizate ale aplicațiilor, include Shift în combinația de taste:

Win + Shift + M restaurează toate ferestrele deschise
Sunt sigur că vei fi de acord că aceste combinații de taste sunt foarte utile atunci când trebuie să te întorci la desktop în Windows 11 sau să restaurezi toate ferestrele deschise.
3. Cum recuperezi și folosești scurtătura Afișare desktop de pe bara de activități din Windows 11
Dacă preferi să folosești mouse-ul în locul tastaturii, butonul Afișare desktop din Windows 11 poate fi o alternativă mai convenabilă. Un singur clic pe acest buton subțire îți va arăta rapid desktopul. Deși această funcție este implicită în Windows 10, ea a fost dezactivată în ultimele actualizări de Windows 11. Însă nu-ți face griji; o poți reactiva cu ușurință dacă îți lipsește această scurtătură pentru accesarea rapidă a desktopului.

Butonul Afișare desktop din bara de activități în Windows 11
Dacă butonul Afișare desktop lipsește de pe calculatorul tău cu Windows 11, dă clic dreapta pe o zonă liberă a barei de activități și selectează „Setări pentru bara de activități” din meniul afișat.

Deschide Setări pentru bara de activități
Asta deschide aplicația Setări și te duce automat la pagina Personalizare > Bară de activități. Aici, derulează până la Comportamente ale barei de activități, extinde această rubrică și bifează opțiunea „Selectați colțul îndepărtat al barei de activități pentru a afișa desktopul”.

Activează Selectați colțul îndepărtat al barei de activități pentru a afișa desktopul
Acest lucru va readuce butonul Afișare desktop în partea dreaptă a barei de activități din Windows 11. Acum, poți apăsa pe el pentru a accesa rapid desktopul.
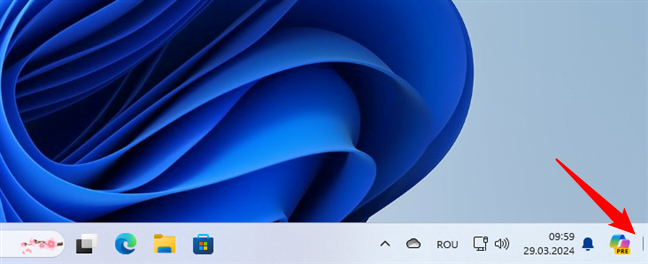
Apasă pe capătul barei de activități pentru a afișa desktopul în Windows 11
Dacă apeși din nou pe același buton, toate ferestrele deschise reapar imediat.
SUGESTIE: Cu excepția scurtăturii Minimizează Tot, discutată în cea de-a doua metodă, poți combina oricum vrei celelalte scurtături sau butoane prezentate în acest ghid. De exemplu, poți să alternezi între desktop și ferestrele deschise folosind butonul Afișare desktop de la capătul barei de activități, iar apoi să apeși Windows + D pentru a restaura ferestrele active.
4. Cum accesezi desktopul din Windows 11 folosind meniul WinX
O altă metodă de a afișa desktopul în Windows 11 este oferită de meniul WinX. Dă clic dreapta pe butonul Start sau folosește combinația de taste Win + X pentru a deschide acest meniu. Apoi, apasă pe ultima opțiune, numită Desktop.

Cum afișezi desktopul folosind meniul WinX
Această acțiune va minimiza toate ferestrele deschise și va afișa desktopul. Dacă vrei să restaurezi toate ferestrele deschise, repetă aceiași pași sau folosește orice altă metodă din acest ghid, cu excepția celei de-a doua.
5. Cum îți poți crea propria scurtătură Afișare desktop în Windows 11
Nu în ultimul rând, îți poți crea propria scurtătură pentru Afișare desktop. Este destul de simplu:
Începe prin a da clic dreapta (sau prin a apăsa și a ține apăsat) pe o zonă liberă de pe desktopul tău. În meniul contextual, selectează Nou, apoi alege Comandă rapidă.

Începe să creezi o nouă scurtătură
În câmpul țintă, tastează:
Apoi, continuă apăsând pe Următorul.

Locația pentru comanda Afișare desktop
Denumește scurtătura, de exemplu, Afișare Desktop, și finalizează apăsând pe Terminare.

Alege un nume pentru scurtătura Afișare Desktop
SUGESTIE: Dacă ai nevoie de mai mult ajutor pentru a înțelege cum faci scurtături în Windows 11, citește acest ghid: Creează scurtături pentru fișiere, foldere, aplicații și pagini web în Windows. Ah, și pentru o notă personală, poate vrei, de asemenea, să schimbi pictograma scurtăturii.
Îți mai amintești de vremurile bune, când Windows avea o pictogramă Afișare desktop pe bara de activități? Și dacă da, și dacă nu, poate vrei să fixezi această nouă scurtătură în bara de activități din Windows 11. Trebuie doar să o tragi acolo. 🙂

Poți fixa scurtătura Afișare desktop în bara de activități
Știi de alte metode sau scurtături pentru a afișa desktopul în Windows 11?
Accesarea a ceea ce ai nevoie pe un calculator cu Windows 11 se face adesea prin intermediul desktopului, unde majoritatea dintre noi adăugăm scurtături către cele mai folosite aplicații. Atunci când ai multe ferestre deschise, poate fi o provocare să ajungi rapid pe desktop dacă nu cunoști metodele adecvate. Totuși, acum că le-ai învățat pe toate, ești pregătit să ajungi instantaneu la desktop ori de câte ori ai nevoie. Există și alte metode sau combinații de taste pe care le știi pentru a afișa rapid desktopul? De exemplu, mi-ar plăcea să găsesc o metodă pentru a readuce funcția de a arunca o privire pe desktop din Windows 10. Știi, cea în care ajungeai să afișezi desktopul ținând mouse-ul pe capătul barei de activități. Tu ce părere ai? Ești mulțumit de opțiunile actuale? Spune-mi în comentarii.


 12.04.2024
12.04.2024 
