
Windows 10 face o treabă bună la selectarea automată a rezoluției ecranului și a dimensiunii textului pentru ecranul tău. Totuși, poate vrei să faci câteva ajustări manuale pentru a echilibra claritatea, viteza și numărul de pixeli afișați pe ecran. Asta este valabil mai ales dacă te joci jocuri solicitante și vrei o rezoluție de 1920 x 1080 pe calculatorul tău cu Windows 10, pentru o performanță mai bună. Sau, de ce nu, dacă vrei să treci la o rezoluție de 2560 x 1440 în Windows 10 (sau mai mare, precum 4K), pentru că monitorul tău permite asta și placa ta video este suficient de puternică. Așadar, fără alte introduceri, hai să vedem cum poți schimba rezoluția ecranului tău și cum poți face textul și pictogramele mai mari sau mai mici în Windows 10:
Ce trebuie să știi despre rezoluția ecranului
În majoritatea cazurilor, Windows 10 identifică corect modelul monitorului, raportul său de aspect și rezoluțiile compatibile. Dacă totul merge bine, sistemul de operare setează automat rezoluția la valoarea maximă acceptată de monitorul tău. Asta înseamnă că beneficiezi de spațiul de ecran maxim disponibil imediat ce te conectezi la Windows 10 pentru prima dată. Poate că vrei totuși să schimbi rezoluția pentru că jocurile tale nu merg suficient de repede sau pentru că mărimea pictogramelor și a textului este prea mică și greu de citit. Înainte de a continua, îți recomand să citești: Ce înseamnă 720p, 1080p, 1440p, 2K, 4K și alte rezoluții?. Acest articol oferă un context și explică conceptele pe care trebuie să le ai în vedere atunci când schimbi rezoluția ecranului.
Cum schimbi rezoluția ecranului în Windows 10
În Windows 10, poți schimba rezoluția sau orientarea ecranului din setările de Afișare. Pentru a ajunge acolo, deschide aplicația Setări (Windows + I) și apasă pe Sistem.

Deschide Sistem în aplicația Setări
Apoi, asigură-te că este selectată fila Afișare în bara laterală din stânga.
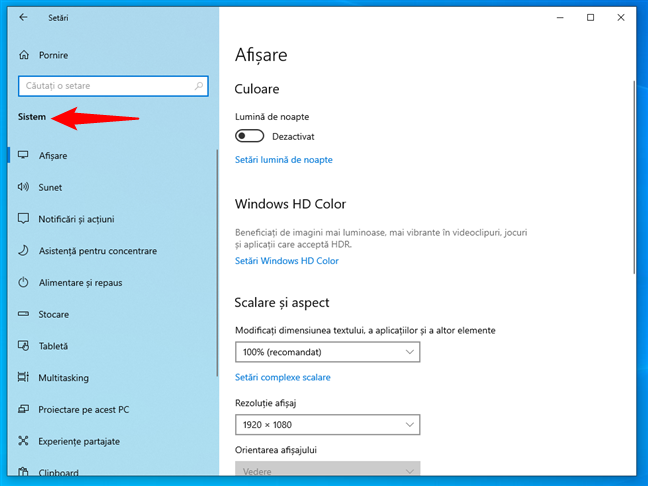
Setările de Afișare în Windows 10
O metodă ceva mai rapidă de a ajunge la setările de Afișare este să dai clic dreapta (sau să apeși și să ții apăsat) pe un spațiu liber de pe desktop și să alegi Setări afișare din meniul contextual.

Selectează Setări afișare în meniul contextual de pe desktop
Pe pagina Afișare din aplicația Setări, poți modifica rezoluția ecranului și ajusta alte aspecte legate de cum este afișat Windows 10. Rezoluția curentă este afișată și selectată în meniul derulant Rezoluție afișaj.
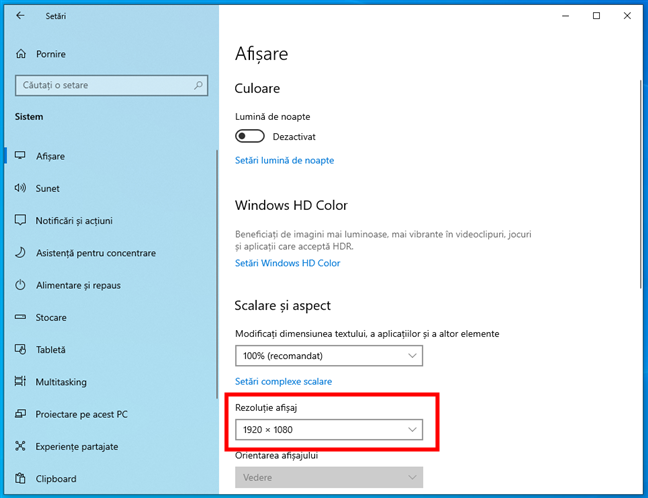
Rezoluția curentă a afișajului folosită de Windows 10
Pentru a modifica rezoluția monitorului calculatorului tău sau a ecranului laptopului tău, apasă pe câmpul Rezoluție afișaj. Apoi, în meniul derulant, selectează rezoluția ecranului, pe care o preferi.
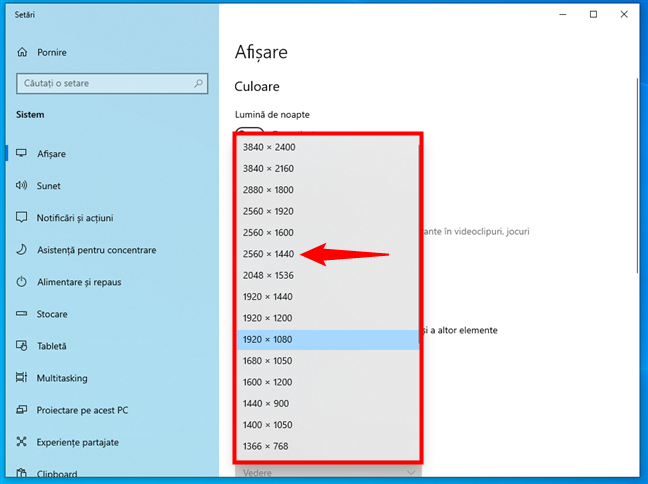
Cum setezi rezoluția ecranului în Windows 10
NOTĂ: Rezoluțiile de ecran disponibile și cea mai mare rezoluție de afișaj depind de monitorul tău. De exemplu, dacă monitorul tău este 1080p, este posibil să nu poți obține decât, cel mult, o rezoluție de 1920 x 1080 pe PC-ul tău cu Windows 10. În mod similar, pentru un monitor 1440p, poți obține, de obicei, cel mult o rezoluție de 2560 x 1440.
După ce alegi rezoluția dorită, Windows 10 o aplică imediat, dar afișează și o fereastră pop-up cu mesajul „Păstrați aceste setări de afișare?”. Aceasta numără până la zero și apoi revine automat la rezoluția pe care o avea afișajul înainte de a o schimba. Este o măsură de siguranță: dacă ecranul devine negru sau dacă imaginea afișată nu pare utilizabilă, trebuie doar să aștepți câteva secunde și revii la afișajul inițial. Pe de altă parte, dacă totul merge bine și ești mulțumit de cum arată lucrurile, apasă pe butonul „Se păstrează modificările” pentru a folosi noua rezoluție a ecranului.
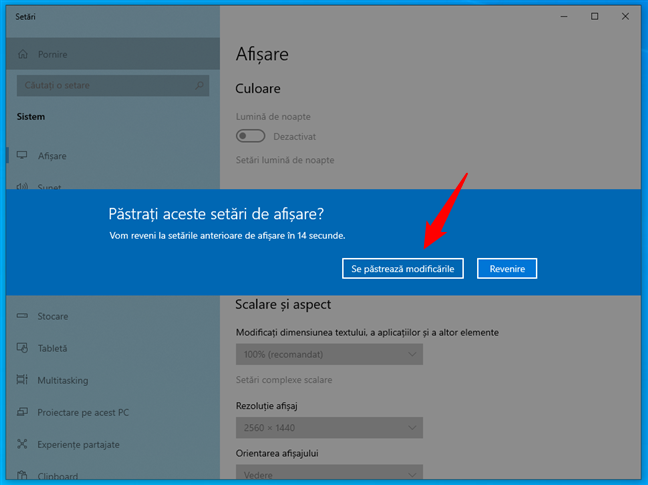
Fereastra Păstrați aceste setări de afișare? din Windows 10
Asta este tot! Acum te poți bucura de utilizarea ecranului la o rezoluție mai mare sau mai mică, așa cum ți-ai dorit.
SUGESTIE: Un cititor m-a întrebat cum poți schimba rezoluția ecranului în Windows 10 folosind doar tastatura. Deși nu este tocmai ușor, poți face asta urmând aceiași pași pe care i-am arătat mai devreme. Însă, în loc să dai clic sau să atingi cu degetul, apasă Windows + I pentru a lansa Setări. Apoi, poți folosi tastele Tab, săgețile și Enter pentru a naviga până la pagina Afișare și a selecta Rezoluția afișaj dorită. Secvența exactă de apăsare a tastelor este Win + I > Tab (de 2 ori) > Enter > Tab (de 7 ori) > Enter > tastele săgeți (în mod repetat) pentru a selecta rezoluția > Enter > Tab > Enter.

Cum schimbi rezoluția ecranului folosind tastatura în Windows 10
Cum micșorezi sau mărești textul, aplicațiile și pictogramele în Windows 10
Creșterea rezoluției de afișaj poate face ca totul să pară mai fluid, în timp ce reducerea rezoluției ecranului poate contribui la creșterea performanței. Însă o rezoluție mai mare poate face, de asemenea, ca textul, aplicațiile, pictogramele și alte elemente să arate mai rău în anumite situații. De exemplu, setarea monitorului la o rezoluție mare, precum 4K, poate face ca textul și aplicațiile să fie atât de mici, încât este greu să mai înțelegi orice pe ecranul tău. În mod similar, setarea unei rezoluții mici, precum 1920 x 1080, poate face ca textul să fie atât de mare, încât trebuie să faci doi pași în spate, pentru a-l citi cu ușurință. Din fericire, Windows 10 permite, de asemenea, scalarea elementele afișate pe ecran, indiferent de rezoluția afișajului. Iată cum:
Pe pagina Afișare din aplicația Setări, apasă pe meniul derulant de sub „Modificați dimensiunea textului, a aplicațiilor și a altor elemente”.
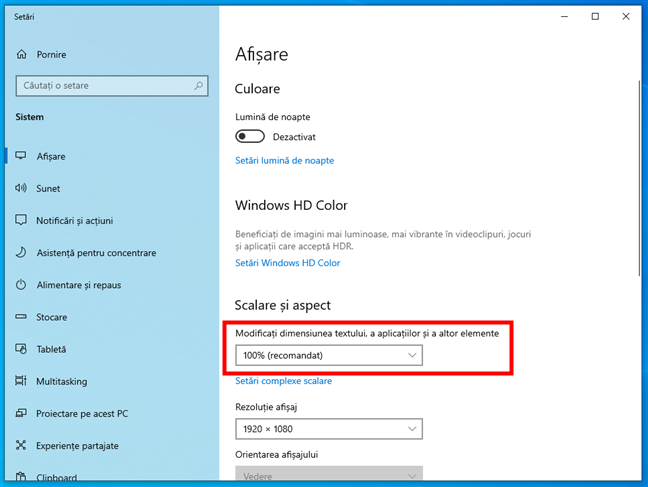
Modificați dimensiunea textului, a aplicațiilor și a altor elemente
Meniul conține câteva opțiuni calculate de Windows 10 ca să se potrivească rezoluției ecranului tău (cu cât rezoluția este mai mică, cu atât ai mai puține opțiuni). Încearcă să apeși pe opțiuni. Windows 10 aplică imediat modificarea.
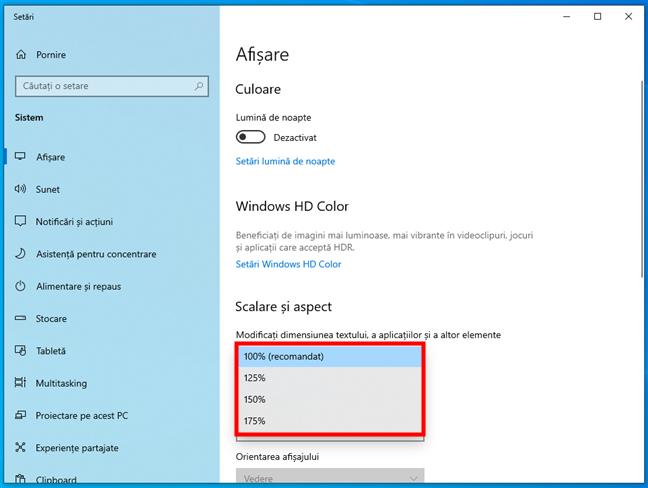
Opțiuni pentru modificarea dimensiunii textului, a aplicațiilor și a altor elemente în Windows 10
Dacă textul, aplicațiile și pictogramele tot nu arată bine, repetă pașii pentru a încerca o altă dimensiune.
Cum schimbi rezoluția și scalarea ecranului în Windows 10 dacă ai mai multe monitoare
Adesea, vezi sisteme cu mai mult de un monitor. Majoritatea oamenilor folosesc o configurație cu două monitoare, dar configurațiile cu trei monitoare sunt, de asemenea, din ce în ce mai răspândite. Iată cum arată setările de Afișare atunci când folosești o configurație cu două ecrane în Windows 10:
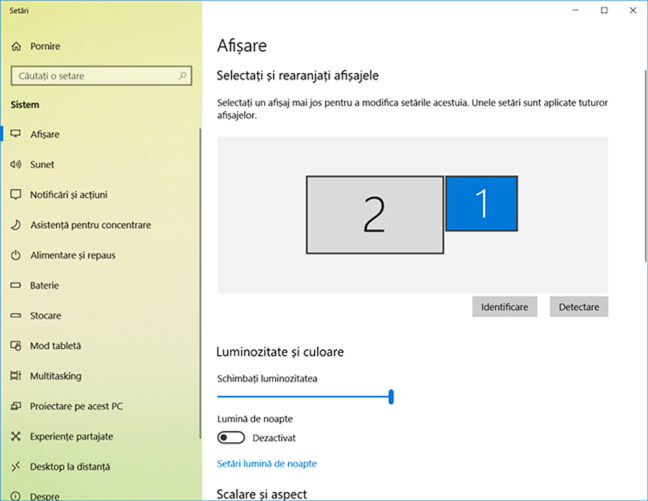
Fereastra de rezoluție a ecranului cu mai multe monitoare în Windows 10
După cum poți vedea, sunt afișate ambele monitoare. Selectează unul dintre ecrane cu mouse-ul sau cu degetul, iar apoi poți modifica setările acestuia folosind instrucțiunile din capitolele anterioare ale acestui ghid. Fiecare monitor poate fi configurat separat, cu excepția cazului în care optezi pentru o setare duplicată, care forțează aceeași rezoluție pe ambele.
Care este impactul schimbărilor rezoluției ecranului?
După ce ai schimbat rezoluția ecranului tău, pot apărea două probleme:
- Mai întâi, dacă mărești rezoluția ecranului, este posibil ca aplicațiile video solicitante ( precum jocurile) să aibă performanțe mult mai slabe, deoarece la rezoluții mai mari, este nevoie de mai mult timp pentru redarea video. Asta se întâmplă dacă ai o placă video care nu poate face față cerințelor jocurilor pe care le joci. Și alte componente hardware pot afecta în mod negativ experiența, chiar dacă placa video are un rol esențial.
- În al doilea rând, este posibil să constați că ecranul tău arată considerabil diferit. Este posibil ca pictogramele și textul să-și fi schimbat dimensiunea, iar dacă ai ales o rezoluție extrem de mare, acestea pot fi atât de mici, încât nu le poți citi. Asta este valabil mai ales dacă privești ecranul de la distanță, ca atunci când îl afișezi pe un proiector sau pe un televizor.
Soluția în cazul încetinirii este să treci la o rezoluție mai mică. Poate dura ceva timp să experimentezi cu diferitele opțiuni, pentru a obține o combinație acceptabilă de claritate grafică și viteză.
Există două opțiuni pentru problema pictogramei/textului: trecerea la o rezoluție mai mică sau modificarea dimensiunii pictogramelor și a textului. Pentru oricare dintre aceste situații, urmează pașii din secțiunile anterioare ale acestui tutorial.
Ce rezoluție de ecran folosești?
Este esențial să experimentezi până când găsești cele mai bune setări pentru nevoile tale. Încearcă diferite rezoluții de ecran până când găsești echilibrul perfect. Dacă este necesar, modifică, de asemenea, dimensiunea textului, a aplicațiilor și a altor elemente. Apoi, când ești mulțumit de rezultate, spune-mi la ce rezoluție de ecran ai ajuns. Sunt curios să aflu ce rezoluții de ecran folosesc cititorii noștri. Nu ezita să te alături conversației în secțiunea de comentarii.


 16.08.2023
16.08.2023 

