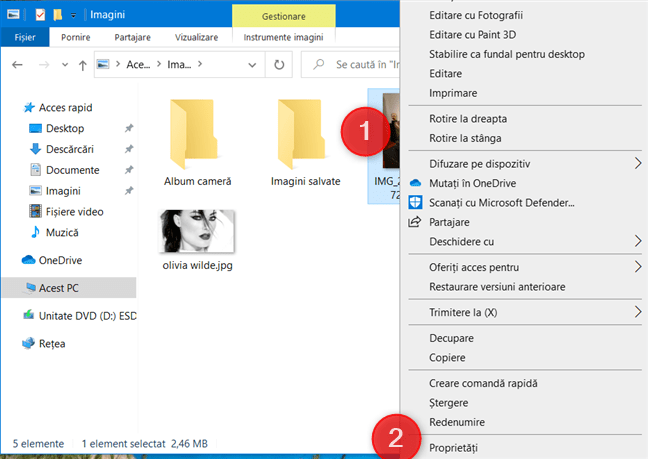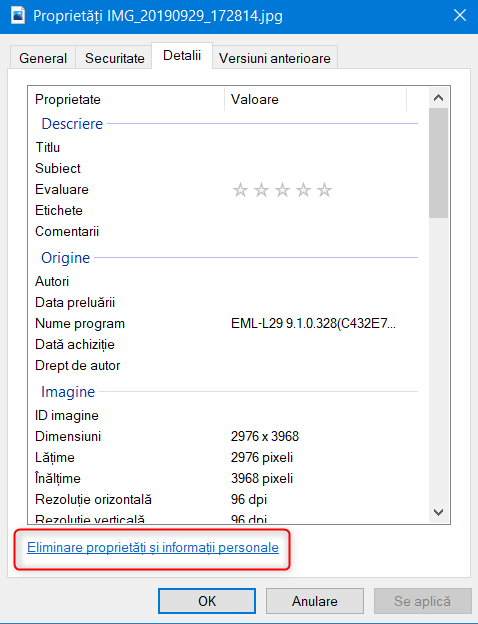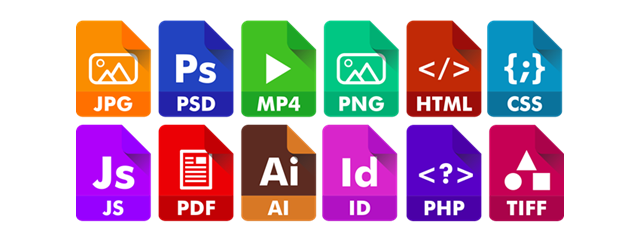
Prin metadate, toate fișierele de pe calculator păstrează informații despre sursa lor, autorul lor și alte detalii. Dacă nu vrei ca aceste informații contextuale să fie disponibile și altora, este o idee bună să ștergi metadatele fișierelor. Astfel, nu se poate afla cine a creat un fișier PDF, ce cameră foto ori ce telefon a fost folosit pentru a face o poză controversată, sau când a fost creat un document Word. Windows 10 îți permite să ștergi toate metadatele dintr-un fișier ori doar o parte din ele. Iată cum:
NOTĂ: Învață mai multe despre metadate și scopul lor, din acest ghid: Ce sunt metadatele unui fișier?.
Cum ștergi metadatele unui fișier din Windows 10
Deschide Explorer și mergi la fișierul pentru care vrei să ștergi metadatele. Acest fișier poate fi orice: o imagine în format JPEG, un document Word, un fișier PDF, etc. Dă clic dreapta sau apasă și ține apăsat pe fișier, iar, în meniul care se deschide, alege Proprietăți. Alternativ, poți selecta imaginea și apăsa ALT + Enter pe tastatura pentru a obține același rezultat.
Fereastra Proprietăți se deschide pentru fișierul selectat. Mergi la fila Detalii, unde vezi metadatele stocate în fișier. Pentru a șterge toate metadatele pe care le are, apasă pe legătura "Eliminare proprietăți și informații personale".
Se deschide fereastra Eliminare proprietăți, unde vezi toate metadatele fișierului respectiv. La început ai două alegeri:
- "Creare copie cu toate proprietățile posibile eliminate" - clonează fișierul selectat, iar copia nu are metadate asociate.
- "Se elimină următoarele proprietăți din acest fișier" - suprascrie același fișier, dar șterge metadatele pe care le selectezi.
Dacă alegi prima opțiune, apasă apoi pe OK. O copie aceluiași fișier fără metadate este creată folosind cuvântul "- Copie" la finalul numelui său.
Atunci când alegi "Se elimină următoarele proprietăți din acest fișier", lista metadatelor disponibile devine editabilă și poți selecta cu mouse-ul ce câmpuri vrei să fie șterse. De asemenea, poți apăsa pe butonul Selectare totală din partea de jos a ferestrei, pentru a alege toate câmpurile cu metadate. Atunci când ai terminat de ales câmpurile pe care vrei să le ștergi, apasă pe OK de două ori la rând și ai terminat.
Fișierul este suprascris cu o nouă versiune, care nu are metadatele selectate mai devreme.
Pentru ce tip de fișiere ai șters metadatele și de ce?
Înainte de a închide acest tutorial, suntem curioși ce fel de metadate ai șters, din ce tip de fișier și de ce. Ce fel de informații personale ai vrut să dispară? Ai vrut să anonimizezi o poză pe care urmează să o arăți altora? Comentează și spune motivele tale folosind formularul de mai jos.


 01.04.2020
01.04.2020