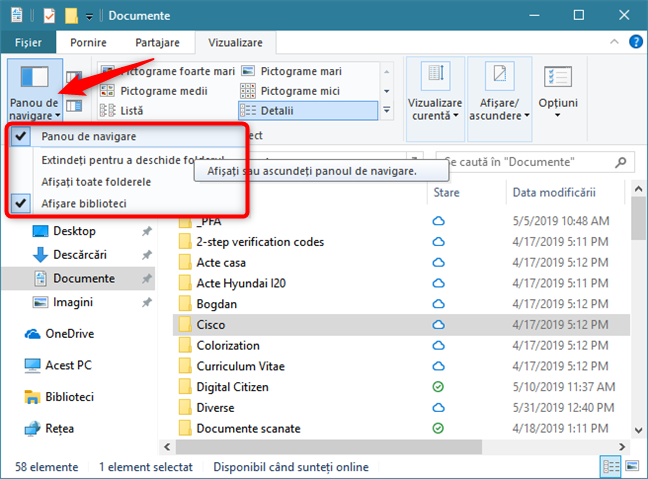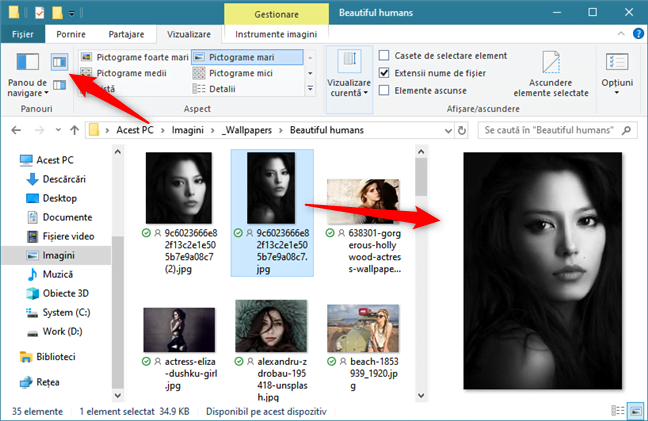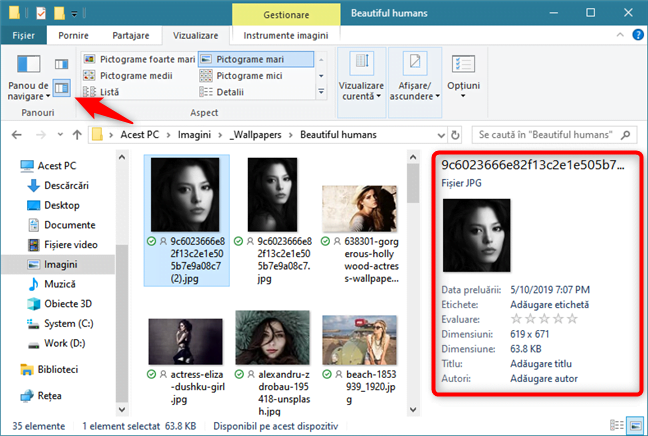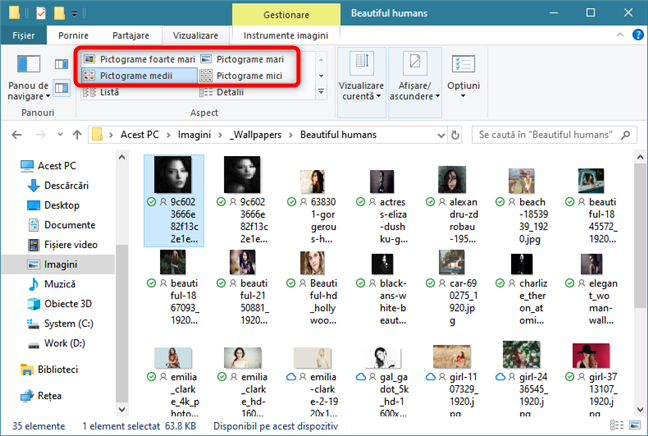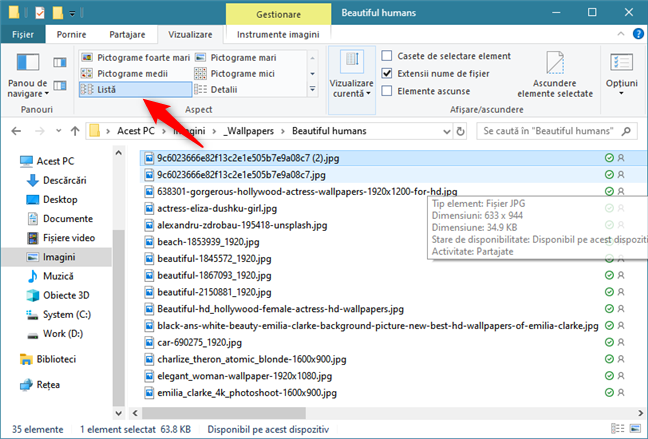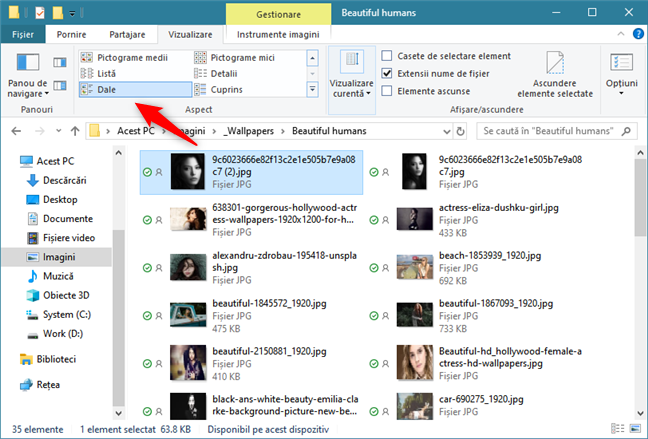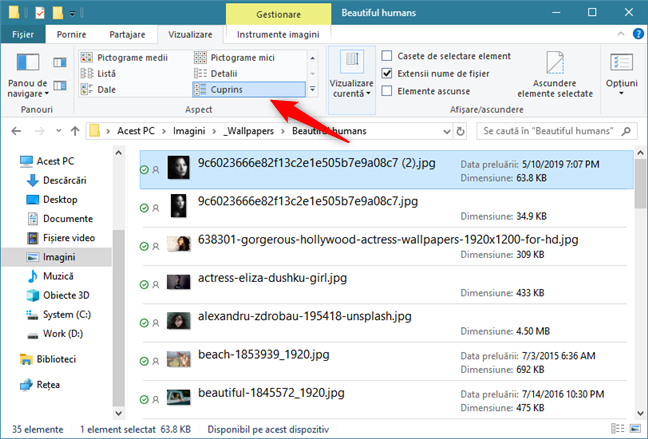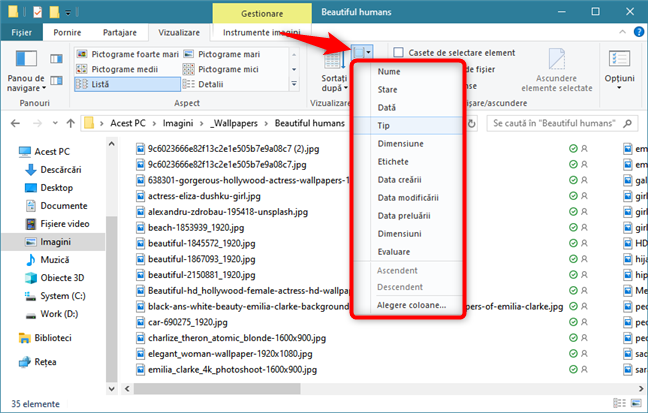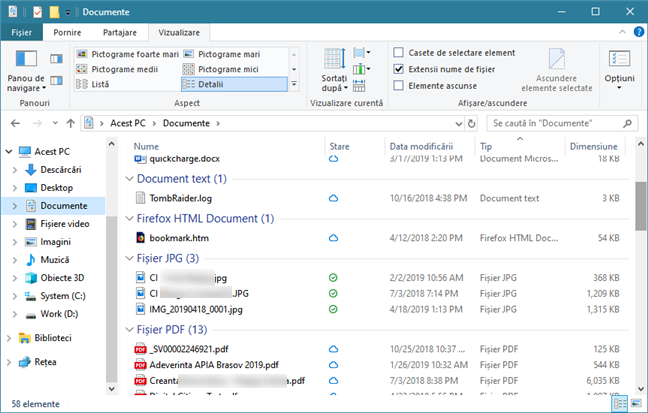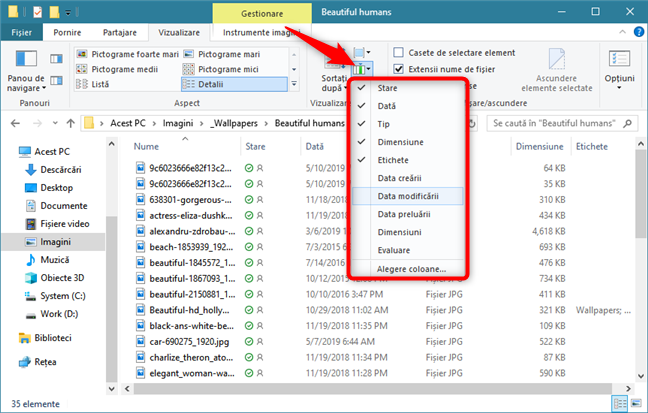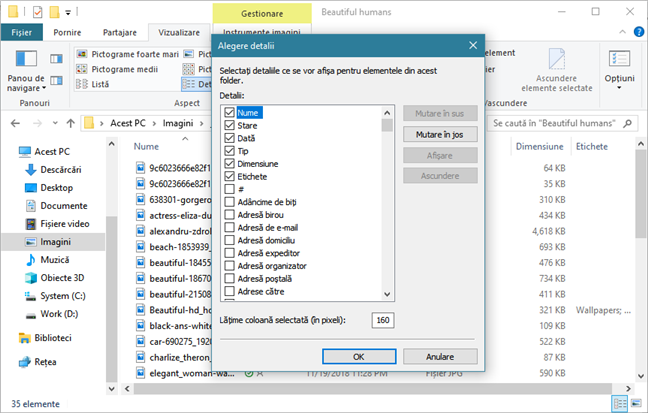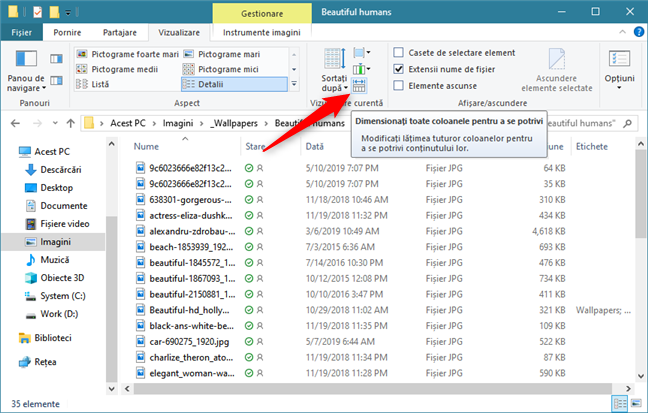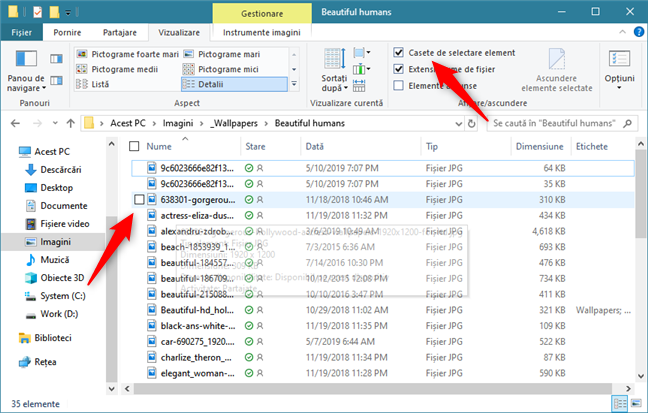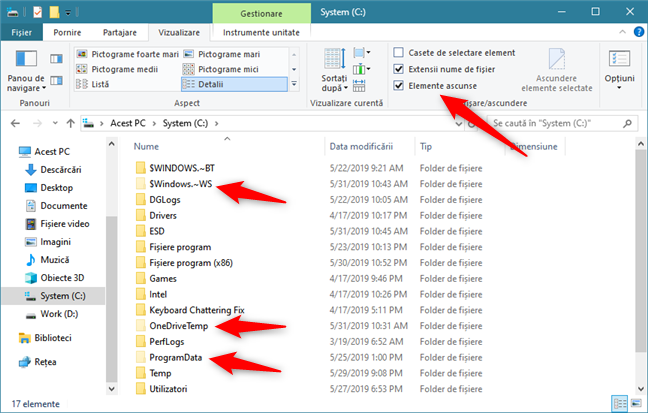În Windows 10, Explorer are o interfață de tip panglică cu multe file și opțiuni. Fila Vizualizare este una dintre cele mai utile, deoarece ne oferă multe moduri diferite în care putem căuta și răsfoi printre fișiere. Poți face ca Explorer să îți arate diverse panouri cu diferite tipuri de informații, să schimbe aspectul fișierelor și folderelor, să le sorteze, să le ascundă și așa mai departe. Iată zece metode prin care poți să răsfoiești prin fișierele tale din Windows 10, asemeni un profesionist IT:
1. Afișează sau ascunde panoul de navigare din Explorer
Unul dintre cele mai utile instrumente din Explorer este panoul de navigare care este afișat întotdeauna pe partea stângă a ferestrei. Acesta oferă cea mai ușoară și cea mai rapidă modalitate de a naviga printre fișierele tale. Însă nu toată lumea vrea să îl folosească și unii utilizatori care au prins vremurile de demult și care au văzut și vechiul Windows Explorer din Windows XP, ar putea prefera să-l ascundă. Pentru a face acest lucru, dă clic pe fila Vizualizare de pe interfața panglică și accesează secțiunea Panouri. Apasă pe Panou de navigare, apoi deselectează opțiunea Panou de navigare, pentru a ascunde panoul de navigare din fereastră. Pentru a aduce înapoi Panoul de navigare, repetă aceeași acțiune.
În plus, poți și să activezi sau să dezactivezi alte câteva aspecte legate de felul în care funcționează Panoul de navigare:
- Extindeți pentru a deschide folderul - Alege această opțiune pentru ca folderele tale să fie extinse pe măsură ce le deschizi în panoul din dreapta. Deselectează această opțiune pentru ca folderele din panoul de navigare să rămână comprimate dacă nu apeși pe ele individual.
- Afișați toate folderele - Selectează această opțiune pentru a afișa toate folderele de pe calculator într-un singur grup din Panoul de navigare. Deselectează această opțiune pentru a vedea o listă mai concisă cu folderele tale, sortate în secțiuni relevante precum Acces rapid, Acest PC, OneDrive și Rețea.
- Afișare biblioteci - Alege această opțiune pentru a afișa toate bibliotecile într-o secțiune separată din Explorer. Deselectează opțiunea pentru a le ascunde. Găsești mai multe detalii în acest ghid: Cum afișezi Bibliotecile (Libraries) în Windows 10 și Windows 8.1.
2. Afișează o previzualizare a fișierului selectat în Explorer
În fila Vizualizare, lângă butonul Panou de navigare din interfața tip panglică a Explorer, există un buton numit Panoul de previzualizare. Dacă apeși pe el, deschizi o coloană opțională în partea dreaptă a ferestrei Explorer. Ea afișează o previzualizare a oricărui fișier media selectat, lucru ce poate fi destul de util uneori.
3. Vezi informații detaliate despre fișierele selectate în Explorer
Deși panoul de previzualizare arată bine, el nu afișează informații detaliate despre fișierul sau fișierele selectate. Dacă asta este ceea ce vrei de fapt să vezi, apasă pe butonul Panou detalii din fila Vizualizare. Acesta creează un panou ce afișează o previzualizare a fișierului selectat împreună cu metadatele sale. Poți chiar și să editezi metadatele în acest panou, dând clic pe câmpurile de date disponibile și tastând noile valori.
Din păcate, nu poți să afișezi ambele panouri de previzualizare și de detalii în același timp. Poți alege ori pe unul ori pe altul, sau poți să optezi ca niciunul dintre ele să nu fie afișat.
4. Afișează fișierele ca pictograme de diferite dimensiuni, ca dale, ca o listă sau cu detalii despre conținutul lor, în Explorer
Unora le plac pictogramele, alții preferă dalele și alții vor să vadă detalii despre fișierele lor. Explorer îți permite să te uiți la fișierele tale exact așa cum vrei. Tot ce trebuie să faci este să selectezi modul în care preferi să le privești, în secțiunea Aspect din fila Vizualizare. Alege între pictograme foarte mari, mari, medii sau mici pentru a afișa fișierele și folderele ca pictograme de mărime variabilă, cu numele fișierelor afișate mai jos. Opțiunea cea mai mică afișează numai pictograme generice, în timp ce oricare dintre opțiunile mai mari oferă miniaturi de fotografii sau videoclipuri care se găsesc în directorul pe care îl deschizi cu Explorer.
Opțiunea Listă oferă o listă de fișiere și foldere cu pictogramele lor generice lângă ele. Lista cuprinde mai multe coloane.
Dacă preferi Detaliile, fișierele și folderele sunt afișate unul după altul într-o singură coloană. Totuși, primești mai multe coloane suplimentare ce afișează diverse informații despre fiecare fișier, cum ar fi data ultimei modificări a fișierului, dimensiunea fișierului sau tipul fișierului.
Dacă te-ai obișnuit cu dalele, selectează Dale. Acest lucru face ca Explorer să afișeze pictogramele la fel cum ca la Pictograme medii, dar afișează și numele complet al fișierului și tipul de fișier în partea dreaptă a fiecărei pictograme.
Nu în cele din urmă, dacă ești un fan al detaliilor și vrei ca aceste detalii să se modifice automat în funcție de tipul de fișiere pe care le privești, selectează Conținut. Această opțiune listează fișierele cu pictograme de dimensiuni medii dar oferă, de asemenea, o linie cu informații despre fiecare fișier. Tehnic, toate sunt afișate într-o singură coloană, dar fiecare tip de fișier afișează informații diferite. De exemplu, un fișier video afișează înălțimea și lățimea cadrului fișierului, în timp ce un fișier muzical afișează titlul albumului, genul și lungimea cântecului.
5. Folosește Explorer pentru a sorta fișierele și folderele după diferite criterii
Să găsești ceea ce vrei este întotdeauna mai ușor dacă fișierele și folderele tale sunt sortate corect. Acesta este motivul pentru care Explorer îți permite să le sortezi după diferite criterii. În fila Vizualizare curentă, apasă pe Sortați după și alege o opțiune, cum ar fi Nume sau Tip, pentru a reordona fișierele în funcție de criteriile alese. De asemenea, poți selecta Descendent sau Ascendent pentru a inversa ordinea în care sunt listate fișierele.
6. Folosește Explorer pentru a grupa fișierele și folderele după diverse criterii
Similar cu sortarea, poți grupa fișierele și folderele pentru a găsi mai ușor lucrurile pe care le cauți. În fila Vizualizare, apasă pe Grupare după pentru a vedea lista opțiunilor pe care le poți alege pentru a grupa fișierele. În mod implicit, opțiunea de grupare nu este selectată, iar fișierele tale sunt afișate într-o singură listă. Selectarea opțiunii de grupare o divizează în secțiuni logice.
De exemplu, iată un folder grupat după Tip. Poți vedea că lista este fragmentată în secțiuni, în funcție de tipurile de fișiere și foldere care se găsesc în folderul curent.
7. Vezi mai multe coloane cu informații suplimentare despre fișierele și folderele tale, în Explorer
Dacă îți place vizualizarea Detalii, dar descoperi că sunt unele informații pe care vrei să le vezi, dar Explorer nu le afișează, poate vei vrea să folosești butonul Adăugare coloane din fila Vizualizare.
Este disponibilă numai dacă opțiunea Detalii este selectată și afișează o listă de coloane opționale pe care le poți selecta pentru a afișa mai multe informații despre fișierele tale. Apasă pe un nume de coloană pentru a o adăuga sau elimina din vizualizare.
Această listă afișează doar coloanele utilizate cel mai frecvent, dar există mult mai multe, ce pot afișa orice etichete de metadate acceptate de Windows . Apasă pe "Alegere coloane…" din partea de jos a listei pentru a deschide un dialog care conține toate aceste opțiuni. În această fereastră de dialog, poți schimba și lățimea implicită la care sunt afișate coloanele.
După ce alegi ce informații să afișezi în coloane, poți apăsa pe "Dimensionați toate coloanele pentru a se potrivi". Această opțiune redimensionează toate coloanele active pentru vizualizarea curentă astfel încât să se potrivească în fereastra Explorer, fără a fi nevoie să derulezi. Evident, acest buton este disponibil numai dacă ai selectat vizualizarea Detalii în Explorer.
8. Adaugă casete de selectare a fișierelor și folderelor în Explorer
Dacă folosești un ecran tactil, cel mai simplu mod de a selecta elemente precum fișiere sau foldere în Explorer este să utilizezi casete de selectare a elementelor. Dacă activezi "Casetele de selectare a elementelor" face ca Explorer să afișeze o casetă de selectare lângă fiecare fișier sau folder. Pe un laptop sau pe un calculator desktop, poți vedea casetele de selectare când treci cu cursorul mouse-ului peste un fișier sau un folder, în timp ce pe un ecran tactil, casetele sunt afișate permanent lângă fiecare fișier. Ar trebui să vezi, de asemenea, o casetă afișată deasupra listei de fișiere, care îți permite să selectezi toate fișierele din folderul curent, cu o singură apăsare pe ea. Această opțiune le permite utilizatorilor să selecteze mai multe fișiere fără a trebui să țină apăsate taste suplimentare sau să facă clic și să tragă.
9. Vezi extensiile fișierelor (.exe, .dll, .txt etc.) în Explorer
Dacă vrei să vezi exact ce format are fiecare fișier, din prima privire, activează "Extensii nume de fișier" în fila Vizualizare, pentru a comuta între afișarea sau nu a extensiilor fișierelor, la sfârșitul numelor lor.
Aceasta este o opțiune foarte utilă care face mai greu să fii păcălit de malware-ul prezentat ca fișiere și documente legitime.
10. Vezi fișierele ascunse în Explorer
Atât Windows cât și aplicațiile ascund anumite fișiere, deoarece ștergerea accidentală a acestora ar putea cauza probleme și ar putea împiedica funcționarea lucrurilor așa cum ar trebui. Cu toate acestea, dacă vrei să vezi fișierele ascunse în Explorer, poți. Pentru a le afișa sau a le ascunde, selectează sau deselectează opțiunea Elemente ascunse din fila Vizualizare. Fișierele și folderele ascunse sunt afișate cu culori mai deschise, pentru a te avertiza că ele sunt ascunse în mod normal.
Dacă vrei să ascunzi unele dintre fișierele sau folderele tale, selectează-le și apoi apasă pe Ascundere elemente selectate pentru a marca fișierele și folderele selectate ca fiind ascunse. Acest lucru este bun pentru folderele sau fișierele care conțin informații private pe care nu vrei să le găsească altcineva foarte ușor.
Ai schimbat modul în care Explorer afișează folderele și fișierele?
Acestea sunt principalele modificări pe care le poți face în Explorer despre modul în care sunt afișate fișierele și folderele. Există ceva pentru fiecare: modalități diferite de afișare a fișierelor, opțiuni de sortare și grupare diferite, metode alternative de a interacționa cu fișierele și folderele și așa mai departe. Sperăm că acum ai un Explorer care afișează fișierele și folderele exact așa cum îți place. Pentru mai multe metode de a îmbunătăți Explorer, consultă acest ghid și, dacă ai întrebări, lasă-ne un comentariu mai jos.


 06.06.2019
06.06.2019