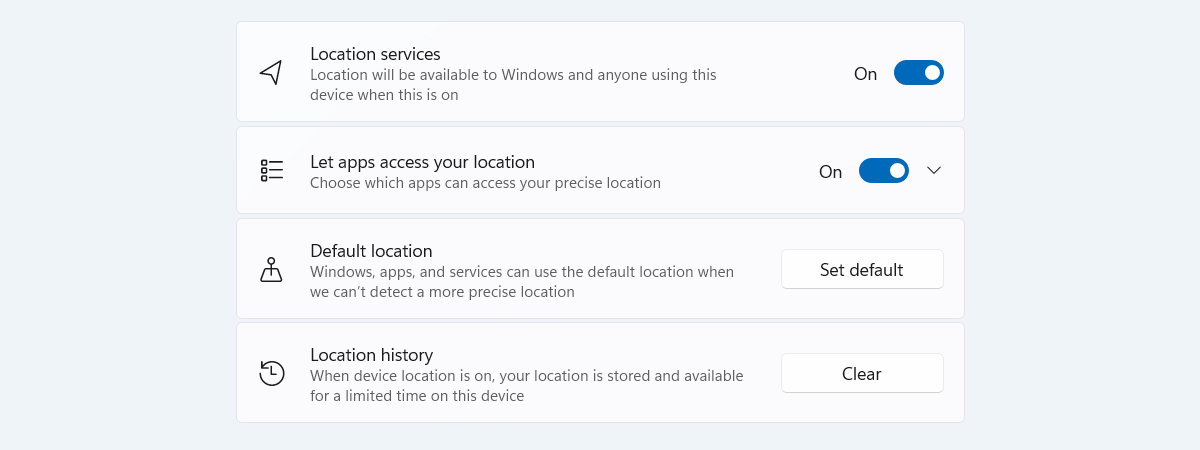Windows are inclusă o funcționalitate de VPN care îți permite să adaugi câte conexiuni VPN dorești și să te conectezi la ele. Din acest ghid, vei învăța tot ce ai nevoie despre cum adaugi o conexiune VPN în Windows 11, cum să creezi o conexiune VPN, cum să o folosești, cum să-i schimbi setările, și cum să o ștergi când nu mai ai nevoie de ea. Avem multe informații de acoperit, așa că hai să începem:
De ce ai nevoie pentru a crea o conexiune VPN în Windows 11?
Ca să poți folosi funcționalitatea VPN inclusă în Windows 11 și să adaugi o conexiune VPN, ai nevoie de următoarele:
- Adresa de IP sau numele de domeniu al serverului VPN la care te vei conecta
- Protocolul VPN folosit de server
- Detaliile de conectare și alte detalii specifice de configurare care pot fi necesare pentru pentru a stabili o conexiune sigură cu acel server VPN
- O conexiune la internet funcțională
După ce ai reușit să aduni toate credențialele și detaliile de configurare, poți începe să creezi conexiunea VPN în Windows 11.
Cum adaugi o conexiune VPN în Windows 11?
Mai întâi, deschide aplicația de Setări (apasă Windows +I pe tastatură). Apoi, în stânga, mergi la Rețea și internet, și în dreapta, dă clic sau apasă VPN.

În Setările Windows 11, mergi la Rețea și internet > VPN
De aici, poți adăuga conexiuni VPN în Windows 11, poți configura conexiuni existente, și seta funcționalități avansate pentru toate conexiunile VPN. Pentru a adăuga o conexiune VPN, dă clic sau apasă Adăugați VPN.
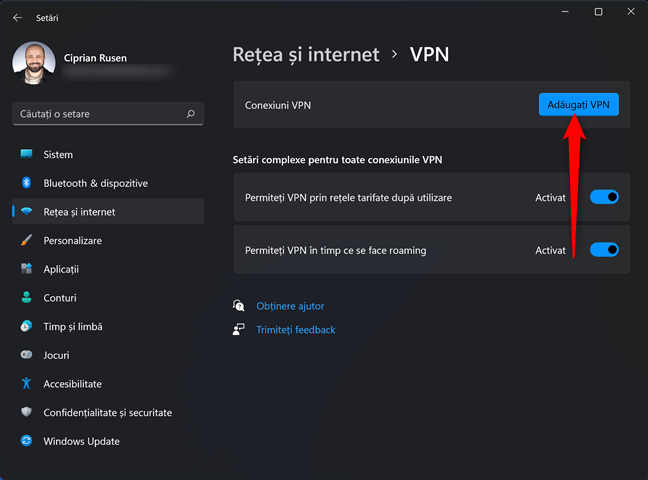
Apasă pe Adăugați VPN
Vezi fereastra Adăugați o conexiune VPN, în care trebuie să introduci toate detaliile conexiunii VPN. Mai întâi, selectează Furnizor VPN, care ar trebui sa fie “Windows (încorporat)”, și scrie un nume sugestiv pentru conexiune. Apoi, scrie adresa IP sau numele domeniului de la serverul VPN pe care vrei să-l folosești.

Introdu detaliile de conectare la VPN
Dă clic sau apasă pe lista de opțiuni Tip VPN și selectează protocolul folosit de serverul tău. Windows 11 poate lucra cu următoarele protocoale VPN: IKEv2, SSTP, L2TP, și PPTP. Dacă nu știi ce tip de protocol VPN ar trebui să selectezi, alege Automat și lasă Windows 11 să-și dea seama pentru tine.

Windows 11 lucrează cu aceste protocoale VPN
Apoi, introdu detaliile de conectare. În funcție de tipul de server VPN pe care îl ai și protocolul său, va trebui să introduci un nume de utilizator și o parolă, sau să oferi un certificat sau o cheie partajată înainte. La final, bifează căsuța pentru “Rețineți informațiile mele de conectare” și apasă Salvare.

Introdu detaliile de conectate și apasă pe Salvare
NOTĂ: Ține minte că numele de utilizator și parola sunt opționale, ceea ce înseamnă că dacă lași aceste câmpuri goale, vei fi rugat să le introduci de fiecare dată când te conectezi la serviciul de VPN.
Conexiunea VPN este creată și salvată, și ești dus înapoi în aplicația Setări.
Cum te conectezi la VPN în Windows 11
După ce conexiunea VPN este adăugată în Windows 11, te poți conecta la serverul VPN direct din aplicația Setări, din secțiunea “Rețea și internet->VPN”. Apoi, doar dai clic sau apeși pe butonul Conectare de lângă conexiunea VPN pe care vrei să o folosești.
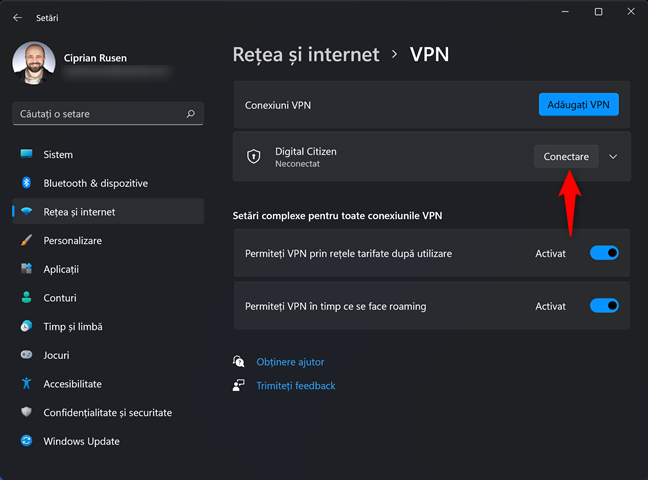
Apasă pe butonul Conectare
Așteaptă ca Windows 11 să se conecteze (și introdu detaliile de conectare, dacă îți sunt cerute). Mai apoi, poți vedea statusul procesului de conectare sub numele conexiunii VPN.
O altă metodă este să folosești Setări rapide pentru a te conecta la VPN. Întâi, apasă Windows + A pe tastatură pentru a deschide Setări rapide sau apasă pe pictogramele de rețea, volum sau baterie din zona de notificare. Apoi, în Setari rapide, dă clic sau apasă pe butonul VPN.
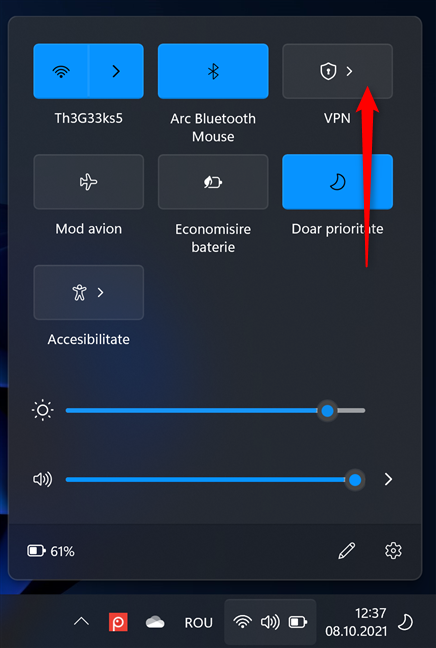
Apasă pe VPN în Setările rapide
Poți vedea lista cu toate conexiunile VPN adaugate în Windows 11. Dă clic sau apasă pe numele VPN-ului pe care vrei să-l folosești și apoi pe Conectare.

Apasă pe Conectare
Dacă ți se cer detaliile de conectare, introdu-le, și apoi așteaptă să fie stabilită conexiunea.
Cum să te deconectezi de la un VPN în Windows 11
Sunt două feluri de a te deconecta de la un VPN în Windows 11. Unul este din aplicația Setări: în secțiunea “Rețea și internet->VPN”, dă clic pe sau apasă pe butonul Deconectare de lângă conexiunea ta VPN.
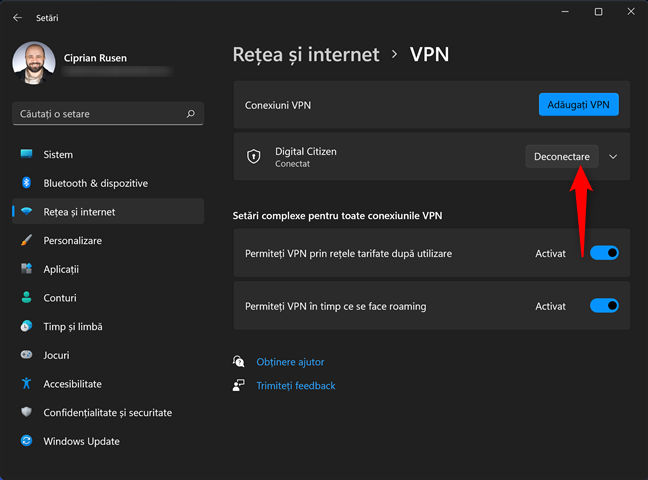
Apasă pe Deconectare
În câteva secunde, ești deconectat de la serverul VPN.
O altă metodă este să folosești Setări rapide pentru a te deconecta de la VPN. Întâi, apasă Windows +A pe tastatură pentru a deschide Setări rapide ori pe pictogramele de rețea, volum sau baterie din zona de notificare. Apoi, în Setari rapide, dă clic sau apasă pe butonul aprins VPN numit după conexiunea VPN, cum este arătat mai jos.

Apasă pe numele VPN-ului
Poți vedea lista cu toate conexiunile VPN care există in Windows 11. Dă clic sau apasă pe butonul Deconectare de lângă VPN-ul folosit acum.

Apasă pe Deconectare
Cum ștergi o conexiune VPN din Windows 11
Pentru a elimina o conexiune VPN din Windows 11, deschide aplicația de Setări și mergi la “Rețea și internet -> VPN”. Apoi, dă clic sau apasă pe numele conexiunii VPN pe care vrei să o ștergi, și asigură-te că te-ai deconectat de la ea. În final, dă clic sau apasă pe butonul Eliminare.

Apasă pe Eliminare
Confirmă alegerea, și conexiunea VPN este ștearsă.
Cum să schimbi configurarea unei conexiuni VPN în Windows 11
Dacă ai nevoie să schimbi cum este configurată o conexiune VPN, deschide Setări și mergi la “Rețea și internet -> VPN”. Dă clic sau apasă pe numele conexiunii VPN pe care vrei să o configurezi și apoi pe butonul său de Opțiuni avansate.
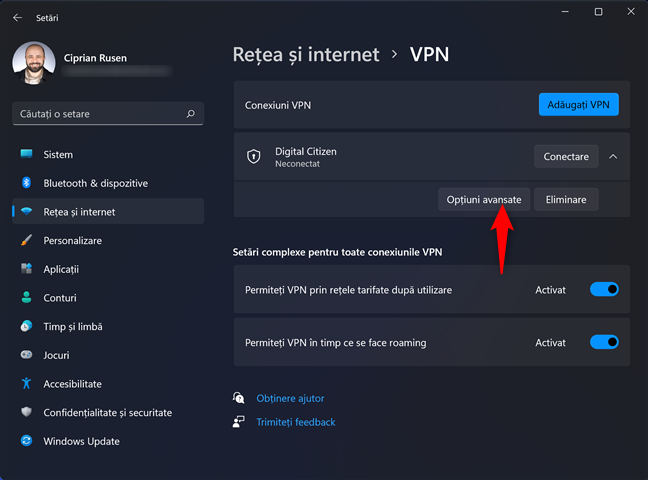
Apasă pe Opțiuni avansate
Acum poți edita proprietățile conexiunii VPN și să schimbi numele adresei IP, numele conexiunii, credențialele etc. Poți de asemenea să golești informația de conectare folosită pentru VPN pentru a oferi noi detalii sau poți schimba setările de proxy pentru această conexiune VPN.

Editează setările conexiunii VPN
În acest fel, poți ajusta setările conexiunii tale VPN fără a fi nevoit(ă) să o recreezi.
Folosești regulat conexiuni VPN în Windows 11?
După cum poți vedea, nu este așa dificil să creezi o conexiune VPN în Windows 11, dar este nevoie de câteva detalii tehnice, pe care le poți obține doar de la furnizorul tău de VPN. Fii atent când introduci detaliile de conectare, pentru că orice date introduse greșit fac imposibil să te conectezi la serverul VPN, și trebuie să schimbi setările de VPN din Windows 11. Înainte de a închide acest tutorial, spune-ne dacă ai întrebări sau probleme atunci când folosești VPN în Windows 11. De asemenea, cât de des te conectezi la un VPN? Lasă-ne un comentariu mai jos și hai să discutăm.


 26.10.2021
26.10.2021