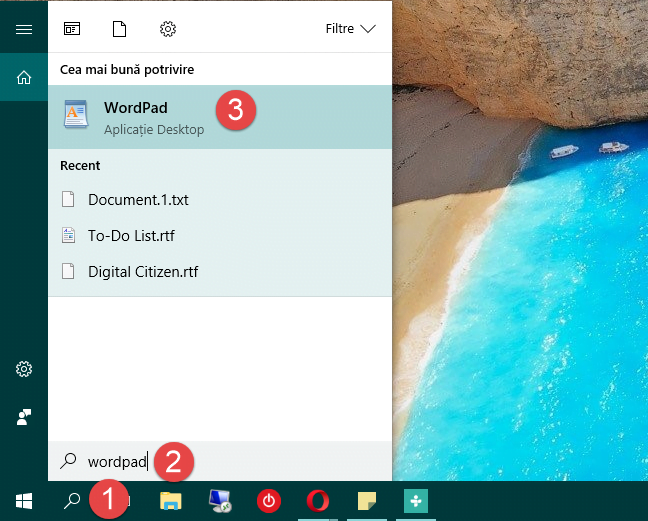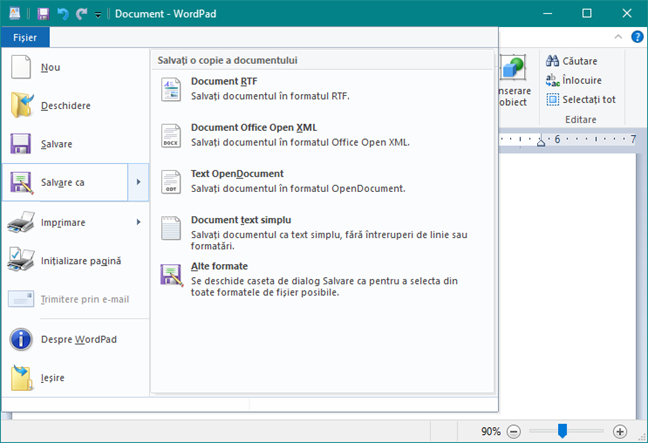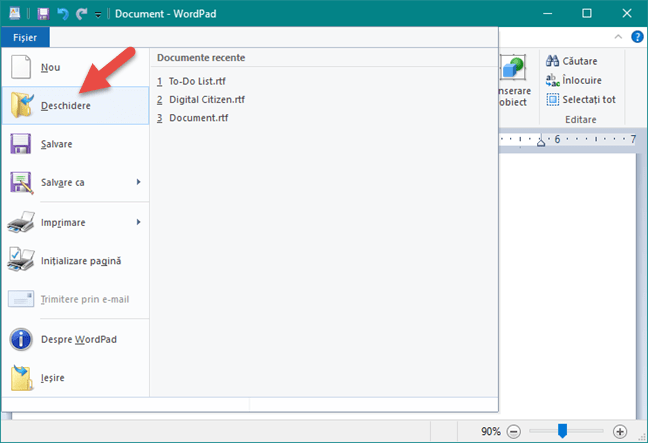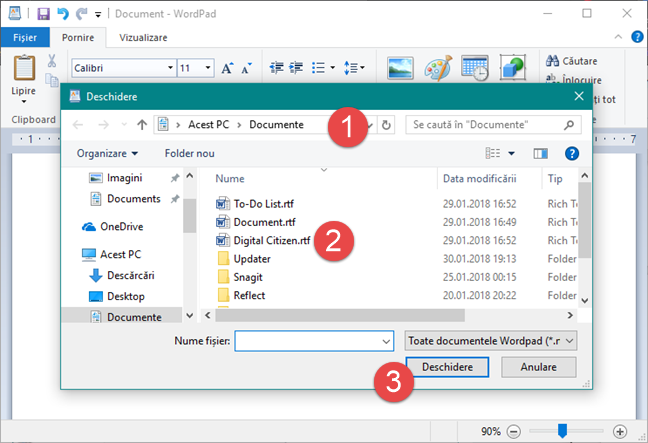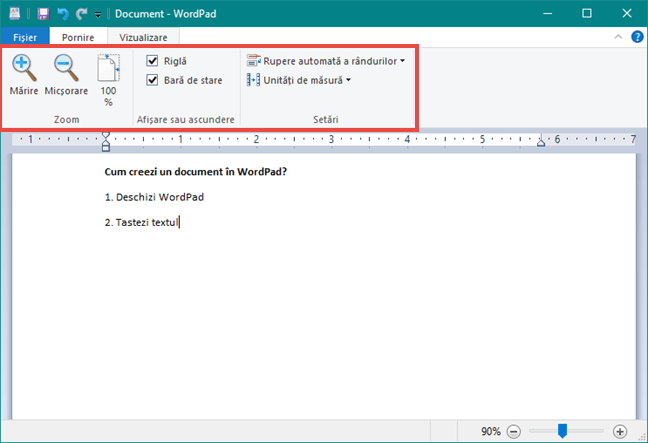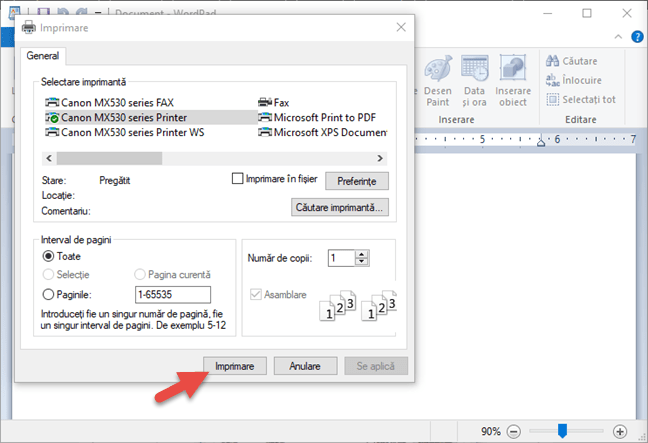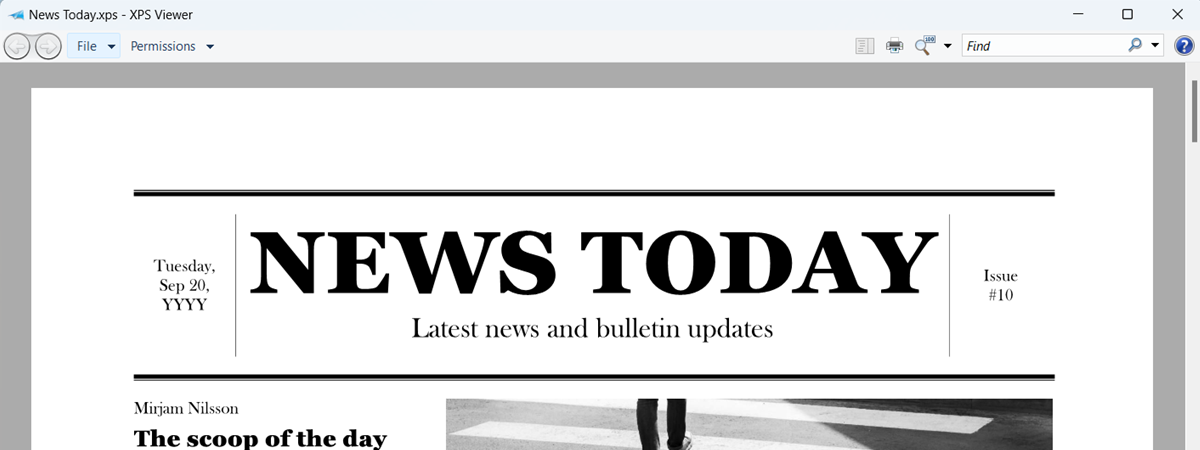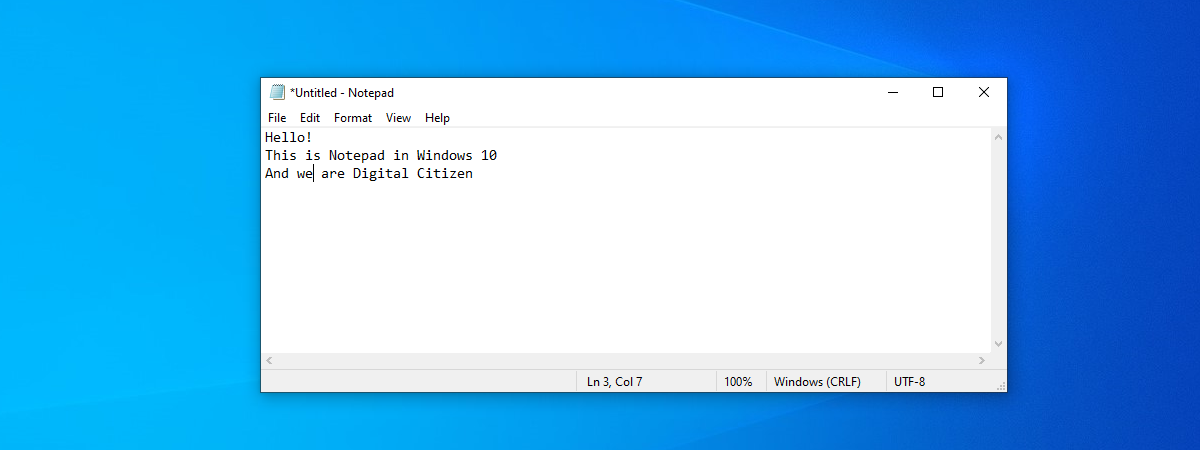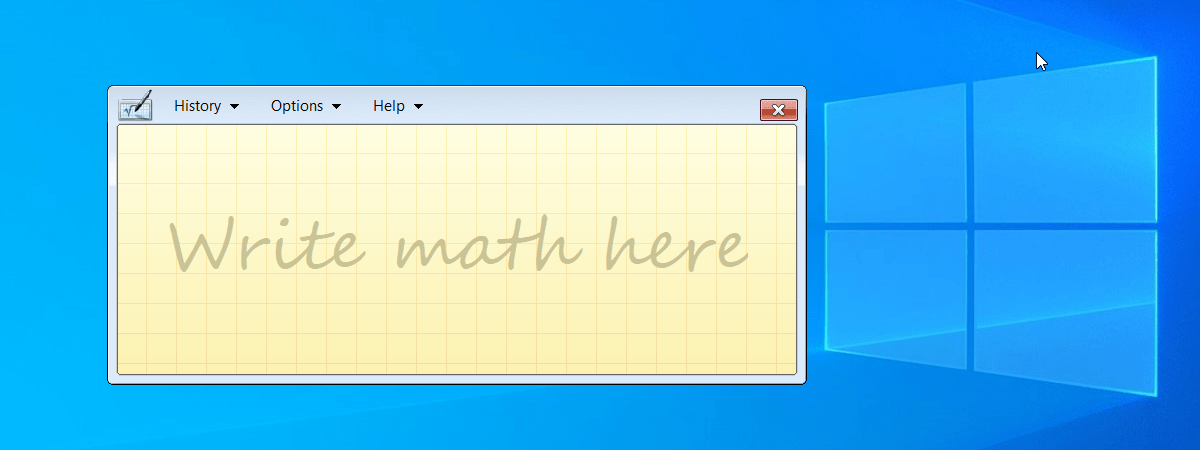Încă de la primele sale versiuni, Windows a venit mereu cu un mic instrument de editare de text, numit WordPad. Îl poți privi ca pe o versiune mai simplă de Microsoft Word, dar ca pe o aplicație mai avansată decât alte editoare de text simple, cum este Notepad. Pe măsură ce au apărut noi versiuni de Windows, WordPad a devenit mai prietenos cu utilizatorii și a primit opțiuni noi. Acest instrument îți permite să creezi, să editezi și să tipărești documente text. Îl poți folosi pentru a crea memouri, rapoarte rapide și alte documente simple. În acest articol, îți arătăm unde găsești WordPad, cum îi folosești interfața cu meniul de tip panglică, cum creezi și cum salvezi un document, dar și cum tipărești documente:
NOTĂ: Acest ghid este valabil pentru Windows 10, Windows 7 și Windows 8.1. Toate aceste sisteme de operare includ aceeași versiune de WordPad, cu aceleași opțiuni. Pentru a păstra lucrurile simple, folosim capturi de ecran realizate doar în Windows 10.
Cum deschizi WordPad în Windows
Este ușor să deschizi WordPad și, la fel ca majoritatea lucrurilor din Windows, o poți face în mai multe feluri. Am discutat și le-am descris probabil pe toate, în acest articol: 4 metode pentru a deschide WordPad în Windows (toate versiunile)
Dacă te grăbești și nu ai timp să citești și acel tutorial, trebuie să știi că o metodă rapidă de a deschide WordPad este să folosești funcția de căutare din Windows:
- Dacă ai Windows 10, apasă pe butonul în formă de lupă de de bara de activități și tastează termenul "wordpad" în câmpul de căutare afișat.
- Dacă ai Windows 7, introdu cuvântul "wordpad" în câmpul de căutare din Meniul Start.
- Dacă ai Windows 8.1, mergi pe ecranul Start și scrie "wordpad" pe el.
Apoi, în oricare dintre aceste sisteme de operare, apasă pe rezultatul WordPad.
Cum folosești interfața de utilizare din WordPad
Când deschizi WordPad, indiferent dacă folosești Windows 10, Windows 7 sau Windows 8.1, fereastra sa ar trebui să arate ca în captura de ecran de mai jos. Aplicația WordPad este identică în Windows 10 și Windows 8.1 și aproape identică în Windows 7, cu excepția a câteva diferențe vizuale minore.
După cum vezi, fereastra WordPad include același meniu panglică pe care îl găsești și în alte programe de procesare text similare, cum ar fi de aplicația Word din Microsoft Office. Meniul panglică din WordPad este împărțit în zone bine definite:
Meniul principal, numit Fișier în Windows 10 și Windows 8.1, oferă acces la sarcinile esențiale precum crearea unui nou document, deschiderea unui document existent, salvare, tipărire și personalizarea dimensiunilor paginii.
Prima filă este numită Pornire și include opțiuni de personalizare care sunt grupate după scopul lor și includ opțiuni de utilizare utilizare pentru Clipboard, Font, Paragraf, Inserare și Editare. Cea de-a doua filă din meniul panglică din WordPad se numește Vizualizare și oferă o serie de opțiuni pentru elementele afișate de fereastra WordPad. Citește secțiunea "Cum editezi un document în WordPad" din acest ghid pentru a afla mai multe detalii despre cum se folosesc opțiunile din aceste două file.
Cum creezi un document WordPad
Dacă vrei să creezi un document nou, deschide WordPad, apasă undeva pe spațiul alb din interiorul lui și scrie textul pe care îl vrei.
Dacă vrei să formatezi textul pe care l-ai tastat, folosește opțiunile disponibile în grupurile Font și Paragraf din meniul panglică, așa cum este descris în secțiunea "Cum editezi un document în WordPad" din acest tutorial. Apoi, când ai terminat, pentru a salva documentul, mergi la meniul Fișier și alege Salvare ca. Sunt disponibile cinci opțiuni diferite pentru salvarea documentelor:
- Document RTF: salvează documentul în formatul Rich Text Format, cu extensia .RTF
- Document Office open XML: salvează documentul în formatul Office Open XML, cu extensia .DOCX
- Text OpenDocument: salvează documentul ca document Open Office, cu extensia .ODT
- Document text simplu: salvează documentul ca fișier text simplu, cu extensia .TXT
- Alte formate: îți dă posibilitatea de a a salva documentul în alte tipuri de fișiere text.
Alege formatul de fișier pe care îl preferi, selectează locația fișierului și apoi tastează-i numele. Când ai terminat, apasă pe butonul Salvare.
Documentul este salvat imediat. Acum hai să vedem cum îl deschizi mai târziu, dacă ai nevoie să lucrezi din nou cu el.
Cum deschizi un document WordPad
Pentru a deschide un document WordPad, intră în meniul Fișier și apasă pe Deschidere.
Apoi apare fereastra Deschidere: navighează la locația unde se află documentul, selectează-l și apoi apasă pe butonul Deschidere.
Dacă vrei să deschizi unul din documentele cu care ai lucrat recent, poți să mergi și la meniul Fișier și, în dreapta sa, ar trebui să găsești o listă cu toate Documente recente.
Apasă pe documentul pe care vrei să îl deschizi. Dacă înveți să lucrezi cu lista de Documente recente, poți să economisești timp în WordPad.
Cum editezi un document în WordPad
Dacă vrei să editezi un document în WordPad, trebuie să folosești cele două file din interfața de utilizare: Pornire și Vizualizare. Prima filă, cea numită Pornire, include opțiuni de personalizare care sunt grupate conform scopului lor și se referă la utilizarea:
- Clipboard: include un set de butoane care îți dau posibilitatea să Copiezi, Lipești sau Tai elemente din documentul tău. Desigur, poți și să folosești combinații de taste pentru a realiza aceleași acțiuni.
- Font și Paragraf: probabil cele mai importante secțiuni ale filei Pornire, aceste două secțiuni îți dau posibilitatea să schimbi lucruri precum spațierea textului, alinierea sa, fontul, dimensiunea sau culoarea. Tot ce trebuie să faci este să selectezi textul pe care vrei să îl personalizezi și apoi să alegi opțiunile de formatare pe care vrei să i le aplici, din grupurile Font și Paragraf.
- Inserare: este locul unde găsești opțiuni pentru inserarea de imagini, desene personalizate, data și ora sau alte obiecte cum ar fi, de exemplu, grafice sau diferite documente.
- Editare: este ultima secțiune din fila Pornire și oferă opțiuni precum Căutare, Înlocuire sau Selectați tot.
Cea de-a doua filă din meniul panglică din WordPad, cea numită Vizualizare, oferă o serie de opțiuni referitoare la elementele afișate în fereastra WordPad, precum Zoom și opțiunea de a afișa sau ascunde Rigla sau Bara de stare. De asemenea, poți să alegi dacă vrei să folosești "Ruperea automată a rândurilor" sau să personalizezi "Unitățile de măsură".
Cum tipărești un document WordPad
Dacă vrei să scoți la imprimantă un document, deschide meniul Fișier și mergi la Imprimare. WordPad are trei opțiuni pentru tipărirea documentelor: Imprimare, Imprimare rapidă și Examinare înaintea imprimării.
Dacă alegi Examinare înaintea imprimării din meniul Imprimare, poți să vezi cum va arăta documentul tău tipărit, înainte de a o face efectiv. Când ai terminat de previzualizat documentul, apasă pe "Închidere Examinare înaintea imprimării".
Dacă selectezi Imprimare, se afișează o nouă fereastră, în care poți să alegi imprimanta dorită, intervalul de pagini și numărul de copii pe care vrei să le imprimi. După ce termini de configurat totul, apasă pe butonul Imprimare.
Opțiunea Imprimare rapidă tipărește documentul automat, folosind imprimanta implicită.
Concluzie
După cum ai văzut, aplicația WordPad inclusă de Windows poate să înlocuiască cu succes Microsoft Word, dacă ești un utilizator ocazional, oferindu-ți toate instrumentele esențiale pentru editarea și vizualizarea documentelor. Dacă ai întrebări sau sfaturi de împărtășit referitoare la acest instrument, nu ezita să ne lași un comentariu.


 09.02.2018
09.02.2018