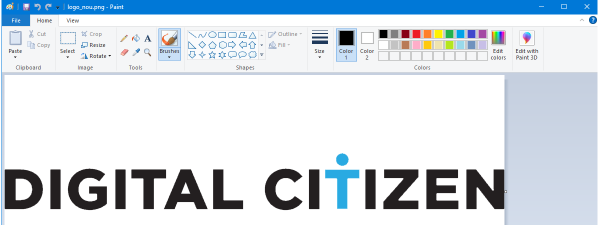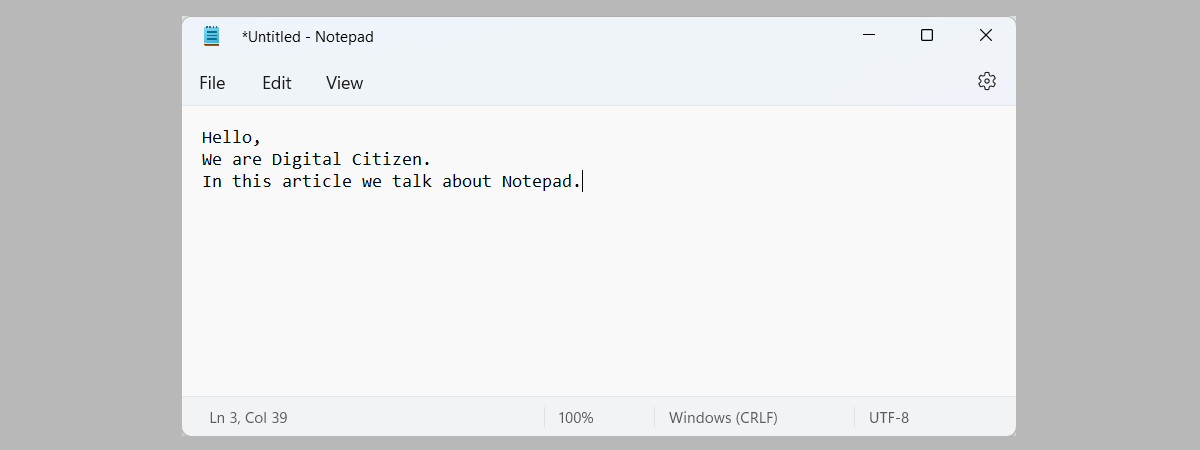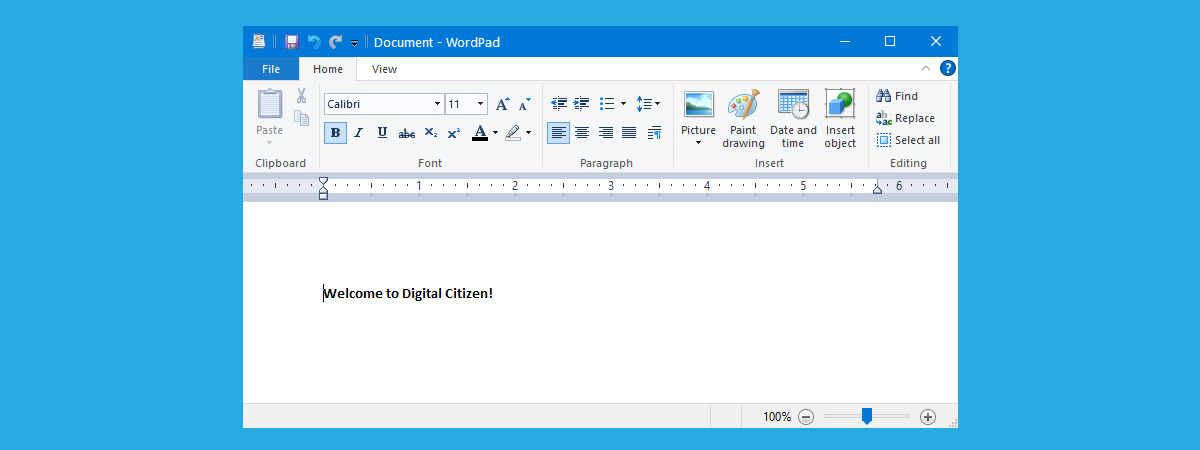
WordPad a apărut acum foarte mult timp, pe vremea lui Windows 95, ceea ce înseamnă că are peste 25 de ani. Dacă ești un utilizator conservator, poate că încă vrei să îl mai folosești pentru a edita documente în Windows. Deși venerabila aplicație WordPad este puțin ascunsă în Windows, există destul de multe metode de a o găsi și deschide. Fără a mai pierde timpul, iată cum pornești WordPad în Windows 10 și Windows 7:
NOTĂ: Acest ghid acoperă Windows 10 și Windows 7. Dacă nu știi ce versiune de Windows ai, citește acest tutorial: Ce versiune de Windows am pe calculatorul meu?.
1. Cum deschizi WordPad în Windows 10 sau Windows 7 folosind căutarea
Cea mai rapidă metodă de a deschide orice aplicație în Windows 10 este să folosești căutarea. Pentru a deschide WordPad, întâi apasă pe caseta de căutare de pe bara de activități. Apoi, scrie wordpad și apasă pe rezultatul corespunzător din listă.
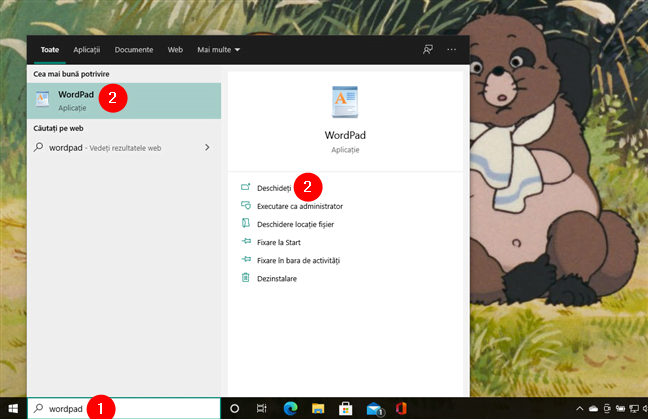
WordPad în Windows 10: Deschidere folosind căutarea
Pentru a deschide WordPad în Windows 7, dă clic pe butonul Start și scrie wordpad în caseta de căutare din Meniul Start. Apoi, dă clic pe rezultatul WordPad.
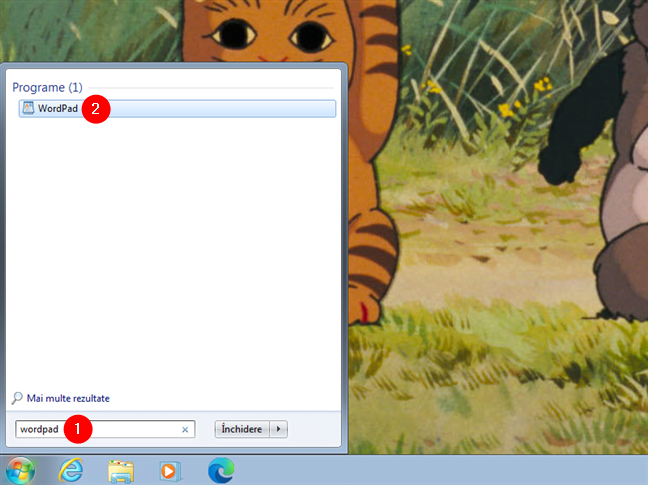
Deschidere WordPad folosind căutarea în Windows 7
2. Cum deschizi WordPad din Meniul Start
Dacă ești un utilizator de Windows 10, poți folosi și doar mouse-ul sau ecranul tactil pentru a deschide WordPad. Apasă pe butonul Start din colțul stânga jos al ecranului. Apoi, în lista de programe, mergi la litera A. Deschide folderul Accesorii Windows și apasă pe scurtătura WordPad.
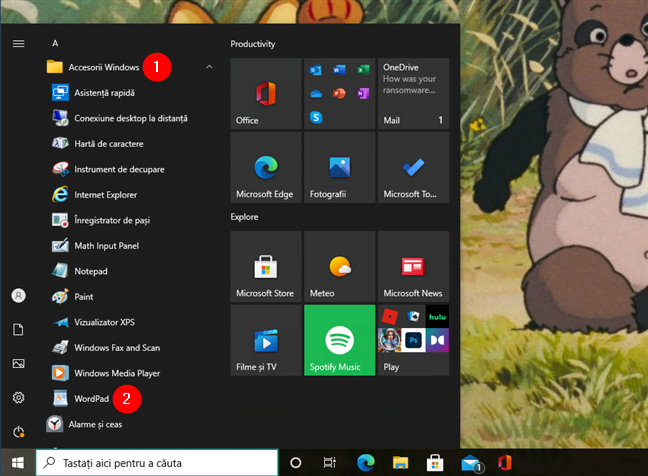
Deschide WordPad în Windows 10 din Meniul Start
Dacă folosești Windows 7, deschide Meniul Start, mergi la Toate programele și deschide folderul Accesorii. Acolo, ar trebui să găsești o scurtătură către WordPad.
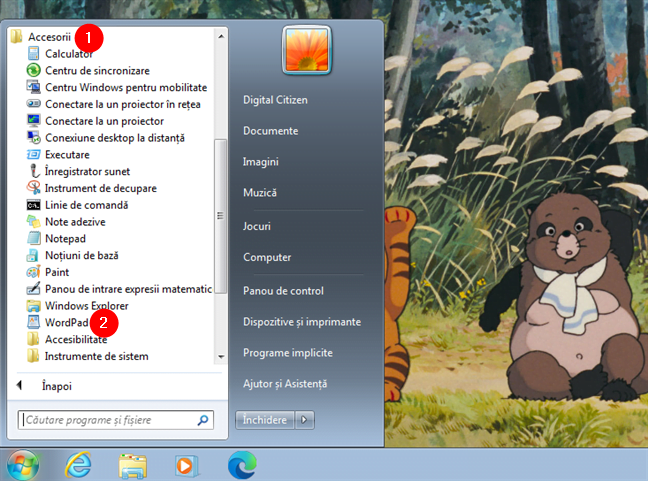
Deschide WordPad în Windows 7 din Meniul Start
3. Cum deschizi WordPad în Windows 10 folosind Cortana
În cazul în care Cortana este activată pe sistemul tău cu Windows 10, poți să scrii pașii pentru deschidere WordPad în fereastra ei sau poți să-i ceri să deschidă WordPad folosindu-ți vocea. Activează Cortana spunând “Cortana” sau apăsând pe butonul ei din dreapta câmpului de căutare de pe bara de activități.
Apoi, în fereastra Cortanei, scrie în engleză “open wordpad” sau apasă pe butonul de microfon și spune “open wordpad”. După ce înțelege ce ce vrei, ea deschide imediat WordPad pe PC-ul tău cu Windows 10.
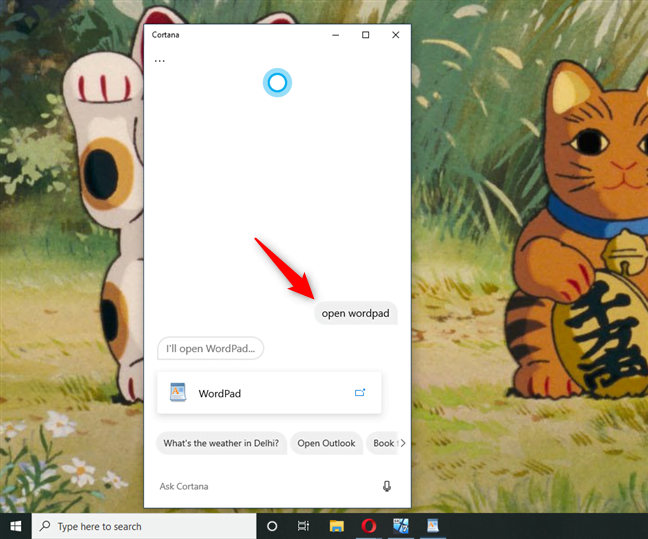
Cum deschizi WordPad în Windows 10 folosind Cortana
4. Cum deschizi WordPad din fereastra Executare
O metodă alternativă și rapidă de a deschide WordPad în Windows 10, precum și în Windows 7, este bazată pe utilizarea ferestrei Executare. Apasă Windows + R pe tastatură pentru a deschide Executare, scrie wordpad sau write în câmpul Deschidere și apasă pe OK.
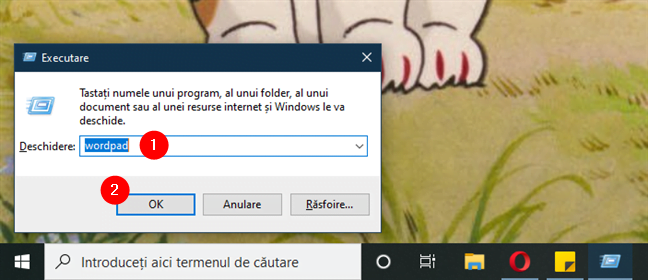
Deschidere WordPad din caseta Executare
Aceasta chiar este o metodă rapidă, nu-i așa?
5. Cum deschizi WordPad folosind o scurtătură pe care o poți pune unde vrei tu
Dacă o scurtătură este metoda ta preferată de a deschide o aplicație, poți crea una și pentru WordPad. În cazul în care utilizezi Windows 10, o cale ușoară este să tragi scurtătura WordPad din Meniul Start pe desktop sau în orice alt folder preferi tu.
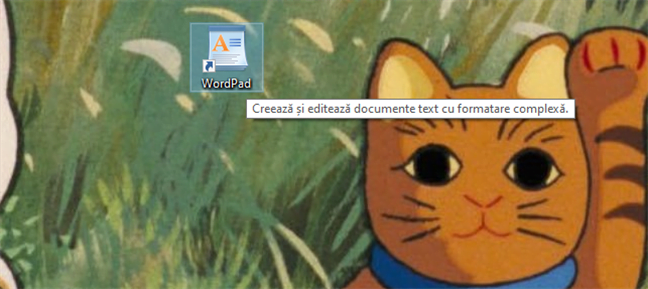
Scurtătură WordPad pe desktopul Windows 10
Alternativ, atât în Windows 10, cât și în Windows 7, poți crea manual o scurtătură pentru WordPad. Trebuie doar să ai grijă ca, în fereastra “Creare comandă rapidă”, să scrii write la locația scurtăturii.
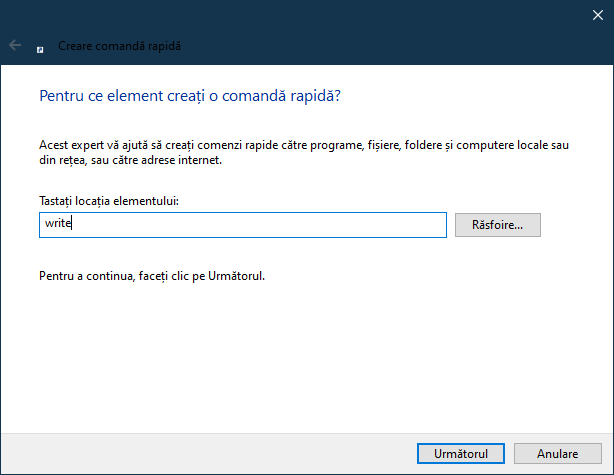
Crearea unei scurtături pentru WordPad
NOTĂ: Dacă ai nevoie de ajutor la crearea de scurtături, poți învăța Cum creezi scurtături către aplicații, fișiere, foldere și pagini web în Windows 10. Deși acest tutorial a fost scris pentru Windows 10, primele secțiuni sunt valabile și pentru Windows 7.
6. Cum deschizi WordPad fixându-l la Meniul Start sau pe bara de activități
Dacă folosești WordPad frecvent, locurile unde îl poți fixa pentru a avea acces rapid sunt bara de activități și Meniul Start, indiferent dacă PC-ul tău rulează Windows 10 sau Windows 7.
În Windows 10, localizează WordPad în Meniul Start. Apoi, dă clic dreapta (sau apasă și menține apăsat) pe scurtătura sa. În meniul contextual, apasă pe “Fixare la Start” sau mergi la Mai multe și selectează “Fixare în bara de activități”, în funcție de ce opțiune preferi.
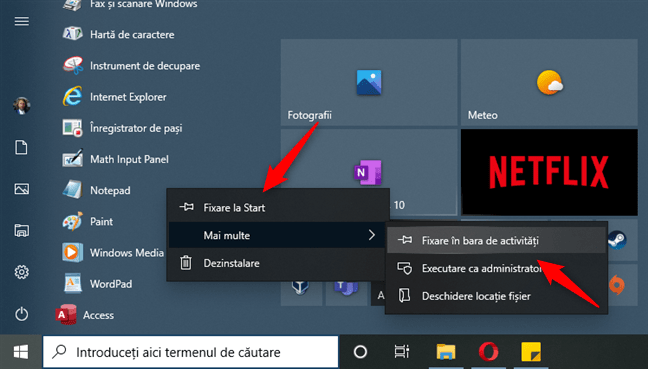
Fixare WordPad la Start sau în bara de activități din Windows 10
În Windows 7, deschide Meniul Start, găsește scurtătura WordPad și dă clic dreapta pe ea. În meniul contextual, selectează “Fixare la meniul Start” sau “Fixare la bara de activități”, în funcție de ce preferi.
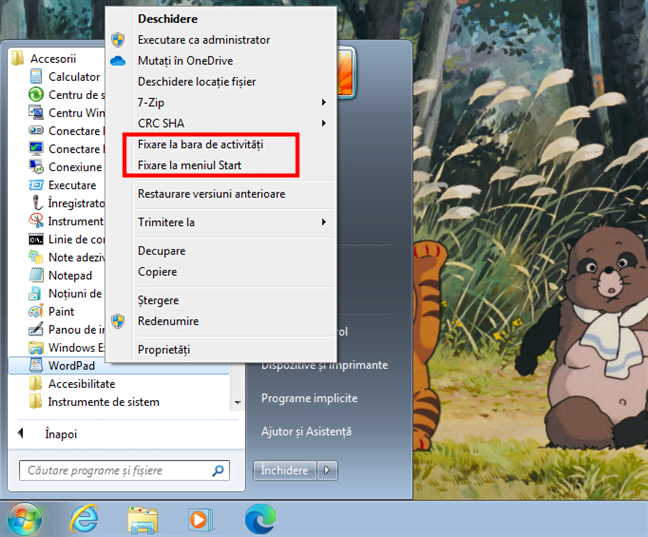
Fixare la bara de activități și Fixare la meniul Start pentru WordPad în Windows 7
De acum înainte poți deschide WordPad folosind scurtătura pe care ai fixat-o.
7. Cum deschizi WordPad din Linia de comandă sau PowerShell
Poți, la fel de bine, să folosești și Linia de comandă sau PowerShell. În oricare din aceste două aplicații, scrie write în linia de comandă și apasă Enter pe tastatură.
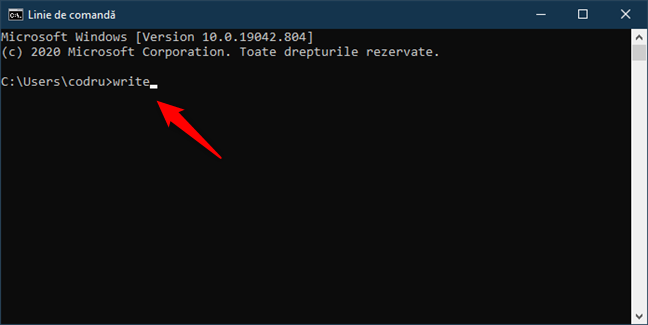
Cum deschizi WordPad din cmd
8. Cum deschizi WordPad folosind Managerul de activități
Poți deschide WordPad și folosind Managerul de activități. Deschide Manager de activități (Ctrl + Shift + Esc) și, în Fișier, apasă pe “Rulare activitate nouă” în Windows 10 sau “Activitate nouă (Executare…)” în Windows 7. Această acțiune deschide o fereastră nouă, numită “Creare activitate nouă”. În ea, scrie wordpad sau write în câmpul Deschidere și apasă pe Enter sau OK.
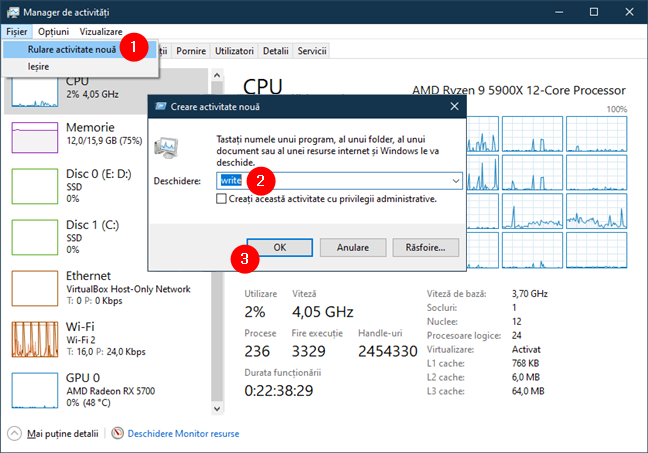
Cum deschizi WordPad din Managerul de activități
NOTĂ: În Windows 10, când deschizi Managerul de activități, s-ar putea ca el să fie în modul compact. În acest caz, apasă mai întâi pe Mai multe detalii în colțul din stânga jos al ferestrei.
9. Deschide WordPad folosindu-i fișierul executabil în File Explorer sau Windows Explorer
O altă metodă de a deschide WordPad în Windows 10 este bazată pe utilizarea File Explorer. Similar, în Windows 7, poți folosi Windows Explorer. Deschide File Explorer sau Windows Explorer și mergi la unitate “C:” de pe calculatorul tău. Apoi, navighează la “Fișiere program\Windows NT\Accessories” și vei găsi fișierul executabil wordpad.exe.
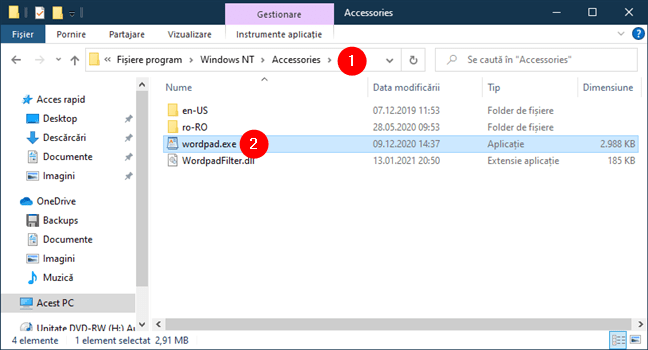
Fișierul wordpad.exe se găsește în Fișiere program - Windows NT - Accessories
Dă dublu clic (sau atinge de două ori) fișierul wordpad.exe pentru a deschide WordPad.
Care metodă îți place mai mult?
Acum știi multe metode de a deschide aplicația desktop WordPad în Windows. În continuare, poți începe să utilizezi WordPad pentru a edita documente, pentru a crea unele noi, pentru a imprima documente și așa mai departe. Dacă ai întrebări, spune-ne în secțiunea de comentarii de mai jos.


 02.03.2021
02.03.2021