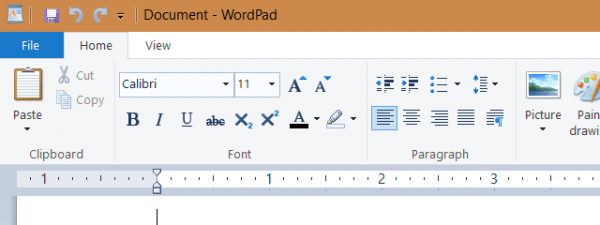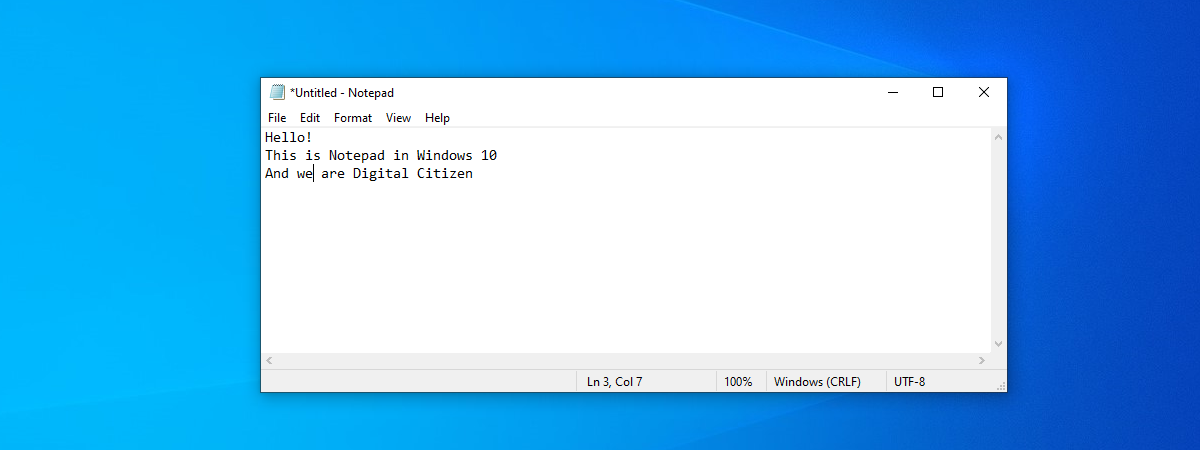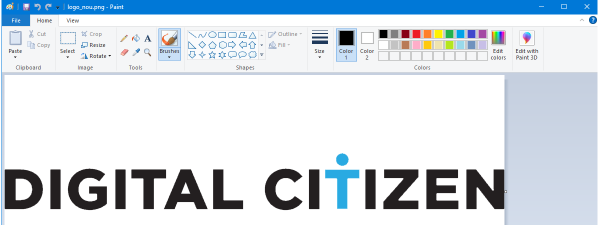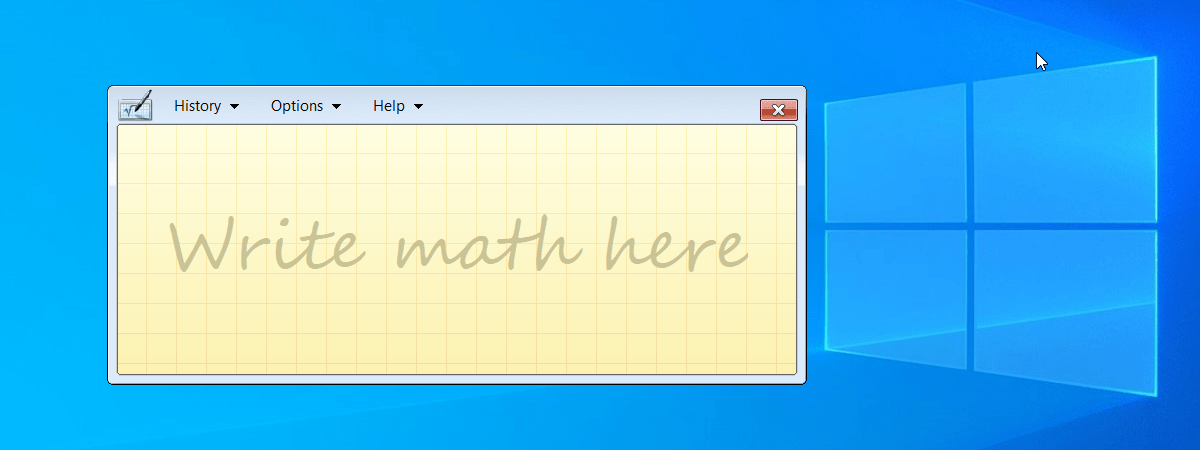
Ai nevoie să scrii ecuații într-un document, dar ți se pare dificil să folosești instrumentele disponibile în editorul de text sau în aplicația de prezentare preferate? Ai auzit de Math Input Panel (Panoul de intrare expresii matematice)? Este o aplicație mică și interesantă, disponibilă în Windows 10, care-ți permite să scrii calculele matematice exact ca pe hârtie, facilitând crearea unor expresii matematice formulate corect. În acest articol, îți voi spune cum găsești aplicația Math Input Panel, cum o folosești pentru a adăuga expresii și ecuații matematice în documentele tale, cum corectezi formulele și ecuațiile interpretate greșit și cum configurezi aplicația pe placul tău. Așa că, fără alte introduceri, dacă sună interesant, hai să începem:
IMPORTANT: Aplicația Math Input Panel (Panoul de intrare expresii matematice) este încorporată în sistemul de operare Windows 10 și o poți găsi și în sistemele de operare Windows mai vechi. Deși numele și interfața aplicației erau, la un moment dat, traduse în limba română, Windows 10 nu o mai oferă acum decât în limba engleză. Din păcate, deși este un instrument util, Microsoft a decis să elimine această aplicație din Windows 11. Această informație este menționată clar în lista de Perimări și eliminări de caracteristici din Specificațiile pentru Windows 11.
Ce este Math Input Panel și pentru ce este folosit?
Math Input Panel este o aplicație care-ți permite să folosești dispozitive de intrare, precum ecrane tactile, digitizoare externe sau un mouse, pentru a scrie expresii matematice. Această matematică scrisă de mână este recunoscută automat și poate fi introdusă cu ușurință în diverse tipuri de documente.
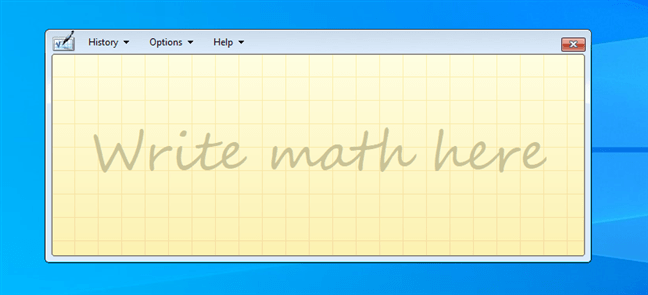
Math Input Panel în Windows 10
Formulele pe care le scrii în Math Input Panel sunt lipite în documente într-o formă ușor de editat, pentru ca acestea să poată fi modificate ca orice alt tip de text. Asta îți poate îmbunătăți productivitatea atunci când creezi documente sau prezentări cu multe formule matematice.
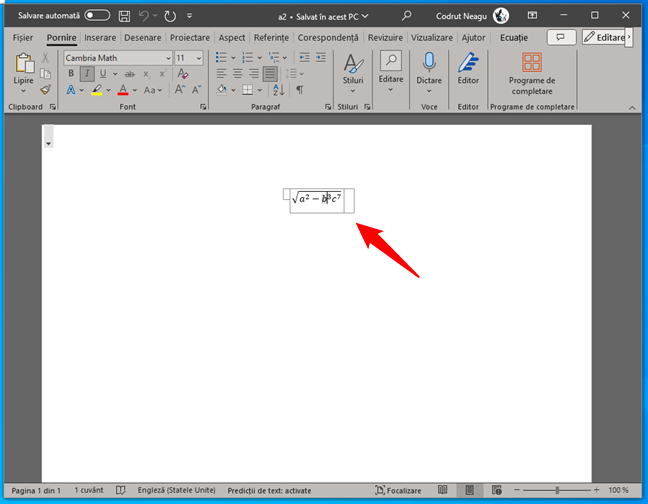
Introducerea unei expresii din Math Input Panel în Word
Math Input Panel funcționează foarte bine pentru matematica de nivel liceal și universitar din SUA. Asta înseamnă că este excelent pentru calcul, aritmetică, mulțimi, teoria mulțimilor, algebră, combinatorică, probabilitate și statistică, geometrie, vectori, geometrie analitică în spațiu, logică matematică, axiome, teoreme, definiții și matematici aplicate. Nu funcționează pentru alte tipuri de matematici sau pentru formule din alte domenii, precum chimia. Math Input Panel poate insera formule matematice numai în programele care acceptă Mathematical Markup Language (MathML). Din fericire, MathML este acceptat de principalele aplicații de tip office, inclusiv Microsoft 365 și LibreOffice.
Cum deschizi Math Input Panel în Windows 10
Cel mai rapid mod de a găsi și deschide Math Input Panel în Windows 10 este să folosești căutarea. Apasă pe câmpul de căutare din bara de activități și introdu în el cuvântul math. Apoi, apasă pe rezultatul Math Input Panel.
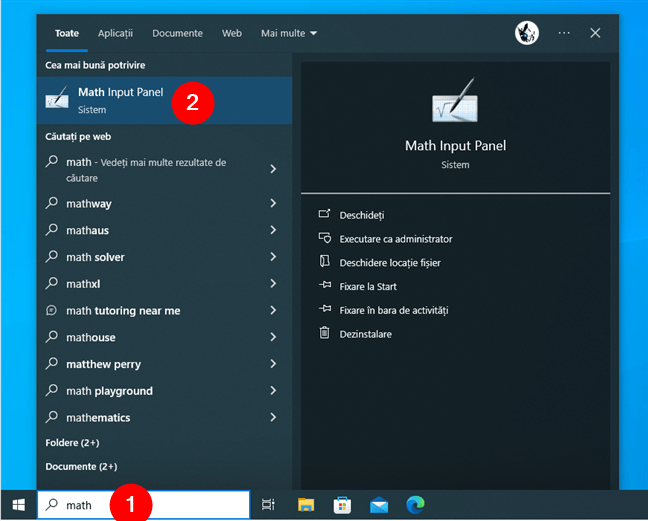
Cum deschizi Math Input Panel în Windows 10 folosind căutarea
Dacă ești mai conservator de fel, poți găsi o scurtătură pentru Math Input Panel și în folderul Accesorii Windows din Meniul Start.
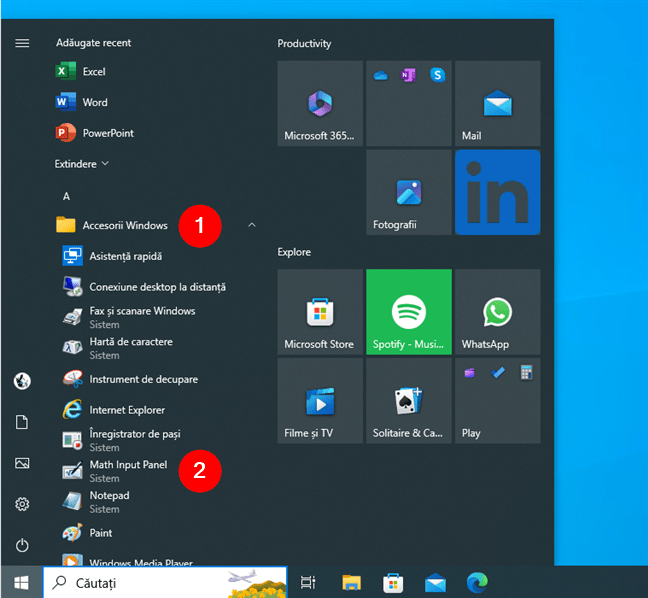
Cum deschizi Math Input Panel în Windows 10 din Meniul Start
Vechea fereastră Executare (Win + R) ne oferă o altă soluție. În caseta Executare, tastează:
Apoi, apasă pe OK sau pe tasta Enter pentru a porni Math Input Panel.
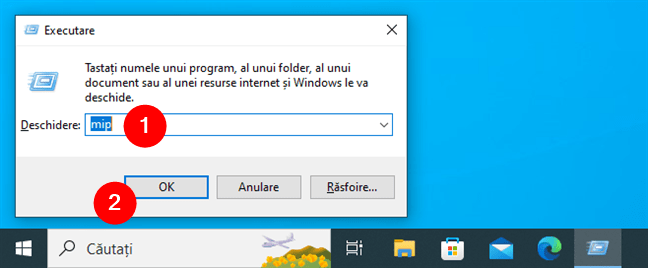
Cum deschizi Math Input Panel folosind Executare
Indiferent de metoda aleasă, Math Input Panel va arăta astfel la pornire:
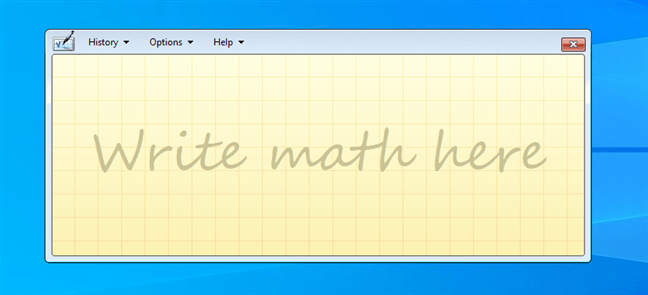
Aplicația Math Input Panel din Windows 10
Să vedem acum...
Cum folosești Math Input Panel în Windows 10
Începe să scrii formula matematică cu degetul, un pen sau cu mouse-ul în centrul aplicației Math Input Panel, acolo unde apare textul „Write math here” (Scrieți expresia matematică aici). De îndată ce începi să scrii, Math Input Panel recunoaște automat textul și poți vedea în timp real rezultatele în partea de sus a ferestrei.
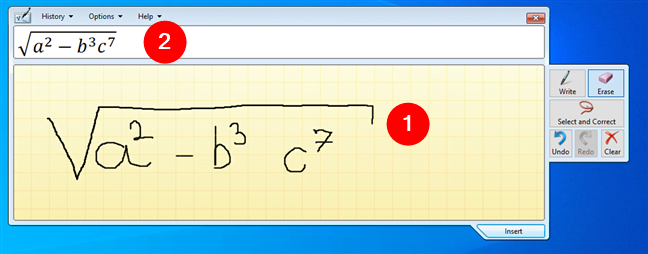
O expresie matematică, scrisă de mână în Math Input Panel
Când termini de scris expresia matematică, formula sau ecuația, sau chiar în timpul acestui proces, poți folosi instrumentele meniului din dreapta pentru a corecta caracterele interpretate greșit.
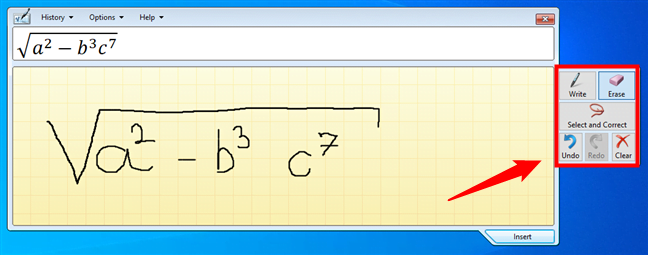
Butoane de editare disponibile în Math Input Panel
De exemplu, dacă faci o greșeală, o poți repara ușor folosind instrumentul Erase (Ștergere). Selectează-l și apasă pe caracterul sau caracterele care nu au fost recunoscute corect pentru a le șterge. Apoi, poți selecta Write (Scriere) pentru a-ți continua munca.
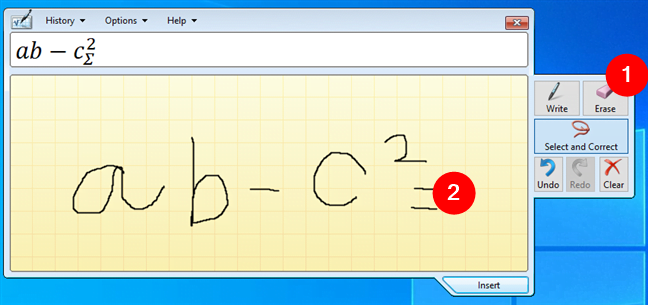
Cum ștergi o greșeală în Math Input Panel
În anumite situații, atunci când Math Input Panel nu recunoaște foarte bine ceea ce scrii, poți alege să corectezi mai degrabă decât să ștergi. Pentru a face asta, poți folosi butonul Select and Correct (Selectare și corecție) din panoul din dreapta. Apasă-l, selectează caracterul sau caracterele pe care vrei să le corectezi și apare un meniu derulant cu alternative. Selectează interpretarea corectă și reia-ți apoi scrisul, apăsând din nou pe butonul Write (Scriere).
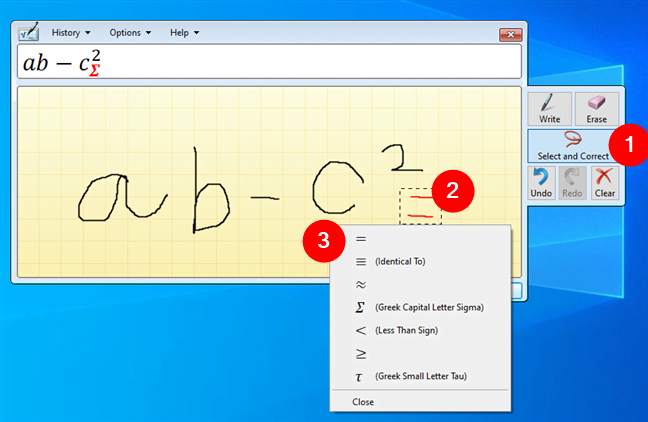
Cum corectezi o greșeală în Math Input Panel
Dacă vrei să mergi un pas în spate, folosește butonul Undo (Anulare), iar dacă vrei să refaci ultima editare, apasă pe Redo (Refacere). Sau, dacă vrei s-o iei de la capăt, apasă pe butonul Clear (Golire) și obții o foaie goală, ștergând totul de pe tabla de matematică.
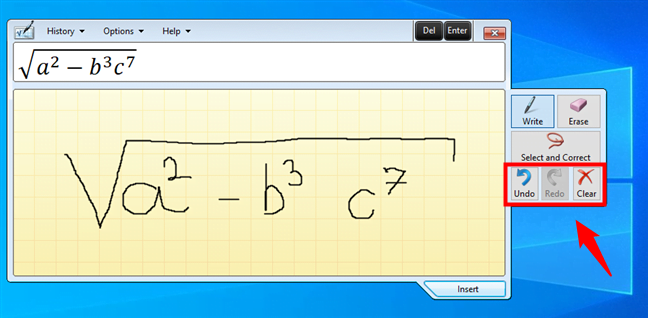
Cum anulezi, refaci sau golești tabla în Math Input Panel
După ce ai terminat de introdus expresia matematică dorită, apasă pe butonul Insert (Inserare) din colțul din dreapta jos al aplicației Math Input Panel.
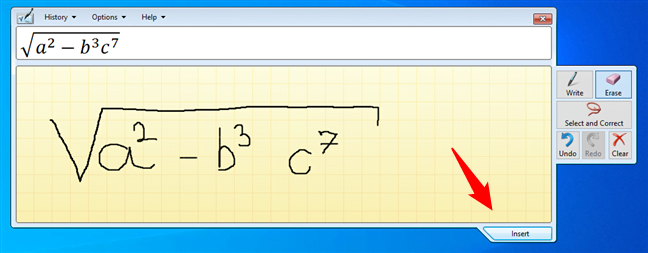
Cum inserezi o expresie matematică
Dacă ai deja deschisă în fundal o aplicație compatibilă, precum un document Word, de exemplu, expresia matematică este lipită automat în aceasta.
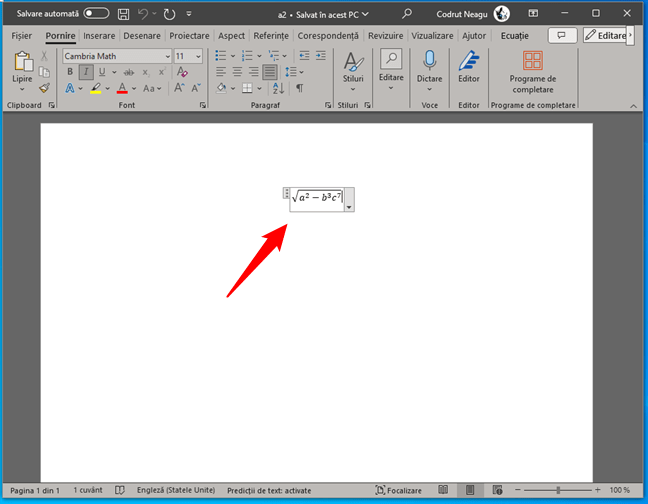
O expresie matematică inserată în Word
Dacă aplicația unde vrei să introduci expresia matematică nu este deja deschisă pe calculatorul tău sau dacă expresia nu este copiată automat în documentul tău, nu-ți face griji. Atunci când apeși pe butonul Insert (Inserare) din Math Input Panel, expresia din acesta este salvată automat în clipboard. Deci, poți pur și simplu să lipești (CTRL + V) acea expresie în aplicația sau documentul unde ai nevoie de ea.
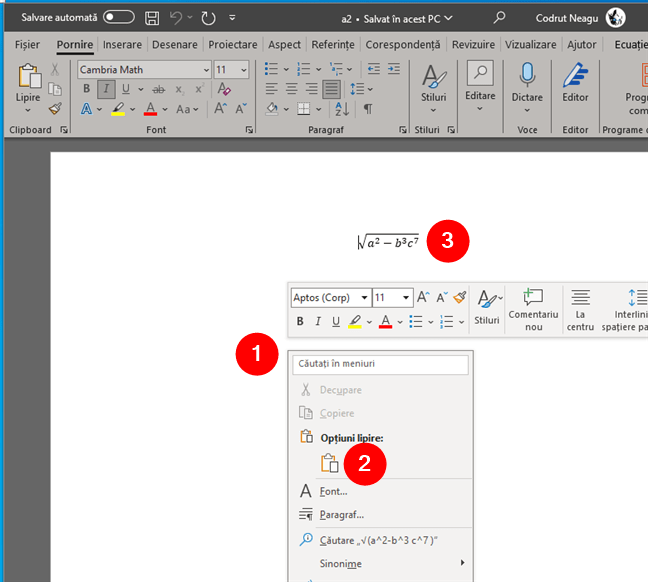
Lipirea unei expresii matematice în Word
SUGESTIE: Dacă scrii mai multe expresii într-o singură sesiune, te poți întoarce la oricare dintre ele folosind meniul History (Istoric). Apasă pe History (Istoric) și selectează expresia matematică precedentă, de care ai nevoie. După ce este încărcată în Math Input Panel, editeaz-o, dacă este necesar, și apasă pe butonul Insert (Inserare) pentru a o lipi în documentul tău.
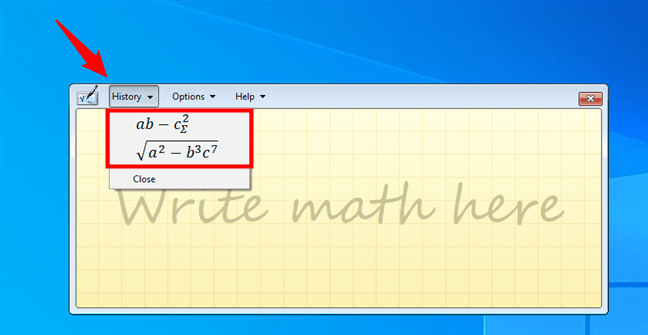
Istoricul expresiilor din Math Input Panel
Mai departe, hai să vedem…
Cum configurezi Math Input Panel
Math Input Panel oferă, de asemenea, câteva opțiuni de configurare. Le poți accesa pe toate din meniul Options (Opțiuni).
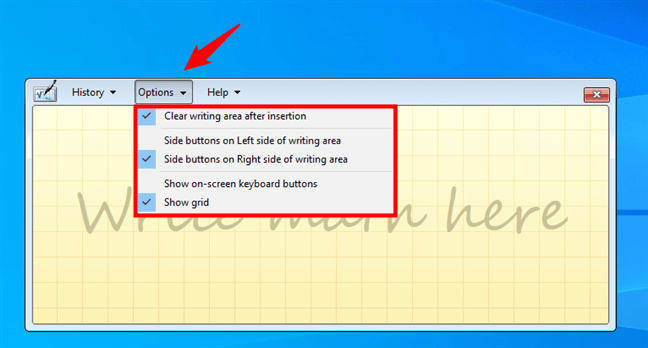
Opțiuni pentru Math Input Panel în Windows 10
Opțiunile sunt foarte clare și-ți permit să modifici câteva aspecte legate de cum funcționează și cum arată aplicația:
- Clear writing area after insertion (Ștergeți zona de scriere după inserare) - după ce apeși pe butonul Insert (Inserare) din Math Input Panel, zona de scriere este ștearsă automat pentru a-ți permite să începi o nouă expresie.
- Side buttons on Left side of writing area (Butoane de margine pe partea stângă a zonei de scriere) - mută butoanele de editare în partea stângă a ferestrei Math Input Panel.
- Side buttons on Right side of writing area (Butoane de margine pe partea dreaptă a zonei de scriere) - afișează butoanele de editare în partea dreaptă a aplicației Math Input Panel.
- Show on-screen keyboard buttons (Afișare butoane tastatură vizuală) - afișează două butoane, Del și Enter, în partea de sus a aplicației Math Input Panel. Acestea funcționează la fel ca tastele Del(ete) și Enter de pe tastatură și pot fi utile atunci când introduci expresii matematice într-un document.
- Show grid (Vizualizare grilă) - afișează sau ascunde grila matematică din interiorul zonei de scriere a ferestrei Math Input Panel.
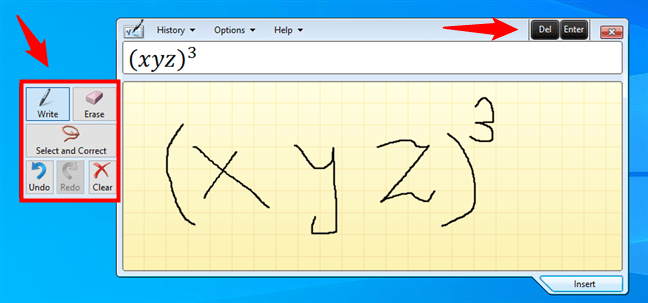
Math Input Panel cu butoanele tastatură vizuală și cu opțiunile de editare în partea stângă
Bifează opțiunile pe care preferi să le folosești și debifează-le pe cele de care nu ai nevoie sau care nu-ți plac.
Tu folosești Math Input Panel?
După cum ai văzut, Math Input Panel este un instrument simplu și ușor de utilizat. Principalul său avantaj este că accelerează procesul de lucru cu formule matematice, deoarece poți pur și simplu să le desenezi în Math Input Panel și să le inserezi în orice document. Dacă ai vreun sfat sau scenarii de utilizare interesante pentru Math Input Panel, te rog să mi le spui în comentariile de mai jos.


 01.03.2024
01.03.2024