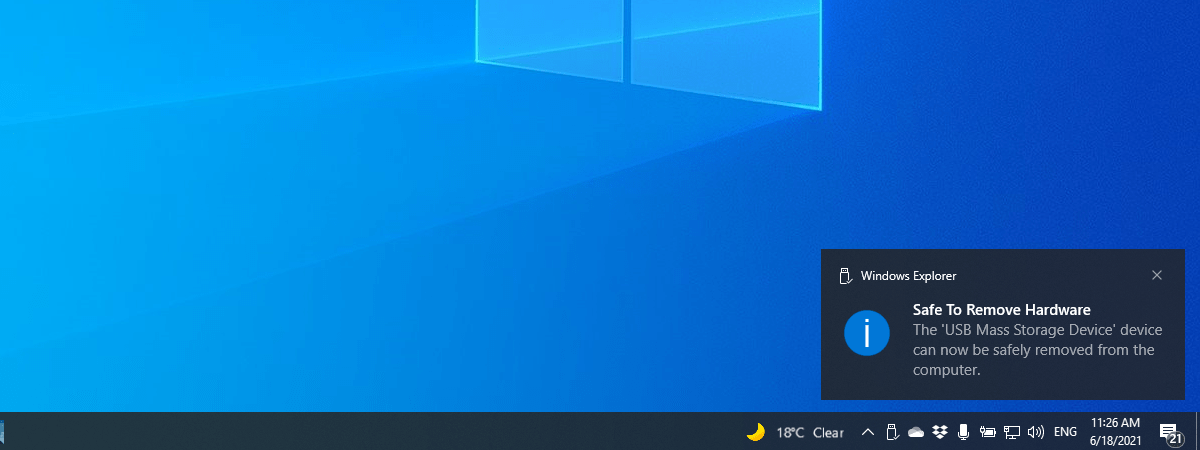
Ai conectat un hard disk extern la calculatorul tău cu Windows 11 sau Windows 10 și vrei să-l scoți în siguranță, pentru ca datele de pe el să nu fie corupte? Lucrezi cu unități flash USB și trebuie să le scoți în siguranță? În acest caz, te afli în locul potrivit. Acest ghid îți arată câteva moduri diferite de a scoate în siguranță dispozitivele de stocare externe din Windows:
Cum scoți în siguranță un HDD, SSD sau stick USB portabil
Scoaterea în siguranță a unui HDD, SSD sau stick USB portabil este esențială dacă vrei să previi pierderea sau deteriorarea datelor. Iată două metode care funcționează atât pentru hard diskurile externe, cât și pentru unitățile de stocare SSD și stickurile de memorie USB:
1. Cum scoți un hard disk extern folosind pictograma „Eliminare în siguranță dispozitiv hardware și scoatere”
Cea mai populară metodă este și una dintre cele mai simple și rapide. Esențial este să găsești pictograma „Eliminare în siguranță dispozitiv hardware și scoatere” din tava de sistem. În mod implicit, atât în Windows 11, cât și în Windows 10, această pictogramă este ascunsă și nu este afișată alături de ceas și de pictograma de rețea, în partea dreaptă a barei de activități. Însă poți să dai clic pe săgeata îndreptată în sus pentru a afișa pictogramele ascunse și să găsești apoi pictograma care arată ca un stick USB, evidențiată mai jos.

Găsește pictograma Eliminare în siguranță dispozitiv hardware și scoatere
Pentru a muta pictograma „Eliminare în siguranță dispozitiv hardware și scoatere” și a o face vizibilă în bara de sistem, trage-o și plaseaz-o cu mouse-ul.
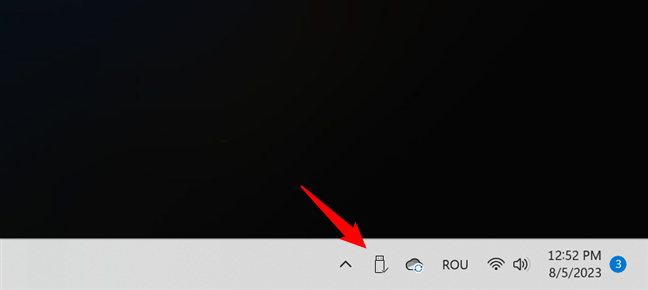
Apasă pe Eliminare în siguranță dispozitiv hardware și scoatere
După ce găsești pictograma care arată ca un stick USB, apasă pe ea, pentru a vedea o listă cu toate dispozitivele de stocare amovibile, conectate la calculatorul tău cu Windows. Lista include stickuri de memorie USB, hard diskuri externe și alte tipuri de dispozitive USB. În lista dispozitivelor amovibile, apasă pe cel pe care vrei să-l scoți. Dacă nu le poți deosebi, uită-te la litera lor de unitate.

Alege unitatea pe care vrei s-o scoți
Apoi, ar trebui să apară o notificare în colțul din dreapta jos, care-ți spune că „Hardware-ul se poate elimina în siguranță”. Acum, poți deconecta dispozitivul de stocare pe care nu mai vrei să-l folosești pe calculatorul tău.
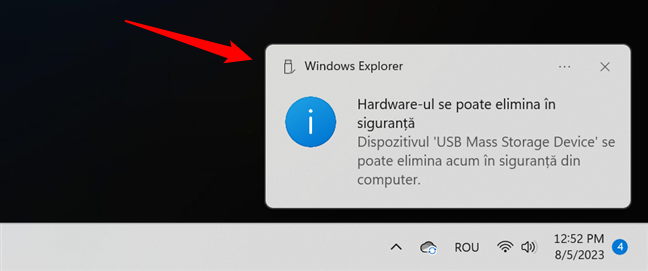
Hardware-ul se poate elimina în siguranță
Dacă dispozitivul de stocare pe care vrei să-l deconectezi este folosit în mod activ de Windows sau de o aplicație pe care o rulezi, primești un mesaj că dispozitivul este momentan în uz. Nu este o idee bună să deconectezi dispozitivul de stocare, deoarece datele de pe acesta s-ar putea deteriora.

Dispozitivul este momentan în uz
Dacă apare acest mesaj de eroare, închide toate aplicațiile deschise și încearcă din nou. Dacă primești în continuare aceeași eroare, închide-ți calculatorul cu Windows 11 sau cu Windows 10 și scoate dispozitivul de stocare. Apoi, pornește din nou calculatorul și folosește-l ca de obicei.
SUGESTIE: Știai că nu mai trebuie să-ți faci griji legate de deteriorarea datelor de pe unitățile tale portabile atunci când le deconectezi? Adevărul este că poți scoate o unitate USB din laptopul sau din calculatorul tău desktop fără să trebuiască să folosești instrumentul „Eliminare în siguranță dispozitiv hardware și scoatere”. Însă asta necesită configurarea câtorva setări în prealabil. Poți afla mai multe din acest ghid: Nu este nevoie să „elimini în siguranță” unitățile USB din Windows.
2. Cum elimini în siguranță dispozitive de stocare externe folosind Setările din Windows 10
O altă metodă mai puțin cunoscută necesită aplicația Setări. Deschide Setări (apasă Windows + I) și accesează Dispozitive.

În Setările din Windows 10, apasă pe Dispozitive
Apoi, asigură-te că fila „Bluetooth și alte dispozitive” este selectată în bara laterală din stânga.

Accesează Bluetooth și alte dispozitive
Panoul din dreapta al aplicației Setări afișează acum o listă lungă de dispozitive. Derulează până la secțiunea Alte dispozitive, unde vei vedea toate dispozitivele externe conectate la PC-ul tău cu Windows 10. Găsește hard diskul extern sau stickul USB pe care dorești să-l scoți, apasă pe numele acestuia, iar apoi pe butonul Eliminare.

Selectează unitatea USB și apasă pe butonul Eliminare
Va trebui să confirmi acțiunea apăsând pe butonul Da în fereastra care apare.

Confirmă scoaterea dispozitivului
Dispozitivul extern de stocare a fost eliminat și-l poți deconecta în siguranță de la calculatorul tău cu Windows 10.
3. Cum elimini în siguranță dispozitive de stocare externe folosind Setările din Windows 11
Dacă folosești Windows 11, poți elimina o unitate portabilă și din Setări. Începe prin a deschide Setări (Windows + I) și selectează Bluetooth și dispozitive în bara laterală din stânga. Apoi, apasă pe rubrica Dispozitive din dreapta.

În Setările din Windows 11, accesează Bluetooth și dispozitive > Dispozitive
În partea dreaptă a aplicației Setări, apare lista dispozitivelor conectate la PC-ul tău cu Windows 11. Derulează până la rubrica Alte dispozitive pentru o imagine de ansamblu a dispozitivelor tale externe. Găsește hard diskul USB portabil, SSD-ul sau stickul USB pe care vrei să-l scoți. După ce l-ai localizat, apasă pe butonul Mai multe opțiuni (trei puncte) din dreptul acestuia, iar în meniul care apare, alege singura opțiune disponibilă: Eliminare. Nu mai este necesară nicio altă confirmare: unitatea este eliminată imediat.

Selectează unitatea pe care vrei s-o elimini în Alte dispozitive
Unitatea portabilă sau stickul de memorie USB pe care l-ai selectat este acum deconectat de la PC-ul cu Windows 11, astfel încât îl poți scoate în siguranță din calculatorul tău cu Windows.
Cum scoți în siguranță un stick USB
Până acum, am văzut două metode de a scoate în siguranță un HDD, un SSD sau un stick de memorie USB dintr-un calculator cu Windows. Aceste două moduri funcționează pentru toate dispozitivele menționate. Însă, pentru stickurile de memorie USB, există alte două metode pe care le poți folosi. Le voi explica în continuare, dar nu uita că acestea funcționează numai pentru stickurile de memorie USB (nu și pentru HDD-uri sau SSD-uri):
1. Cum deconectezi un stick de memorie USB din File Explorer
File Explorer oferă o metodă simplă de a elimina un stick de memorie USB. Deschide aplicația, selectează Acest PC în bara laterală din stânga și accesează secțiunea Dispozitive și unități. Aici, poți vedea toate partițiile și unitățile de pe PC-ul tău, inclusiv pe cele externe. Dă clic dreapta sau apasă și ține apăsat pe unitatea pe care vrei s-o elimini și, în meniul care se deschide, alege Scoatere.
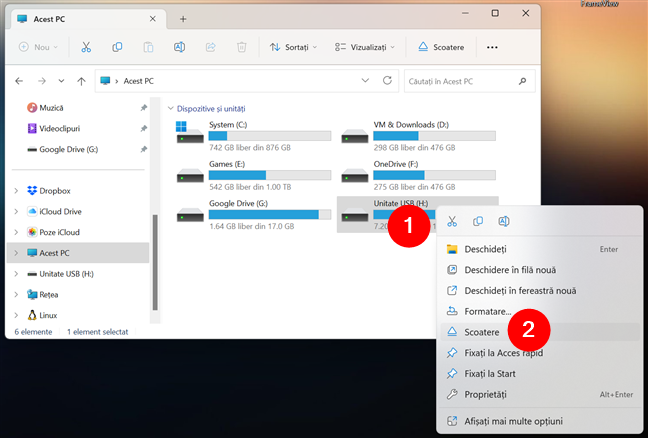
Dă clic dreapta și alege Scoatere
Dacă totul merge bine, apare o notificare, ce te anunță că Hardware-ul se poate elimina în siguranță. Deconectează dispozitivul pe care nu mai dorești să-l folosești pe PC-ul tău cu Windows 11 sau Windows 10 și ai terminat.

Acum poți scoate hardware-ul în siguranță
2. Cum scoți stickurile de memorie USB folosind Gestionare disc
Și această metodă se aplică numai stickurilor de memorie USB, nu și hard diskurilor externe. Deschide Gestionare disc și derulează lista de discuri din partea de jos. Un disc care pot fi deconectat din Gestionare disc este etichetat ca fiind Amovibil. Găsește-l pe cel căutat, dă clic dreapta pe el și alege Scoatere.
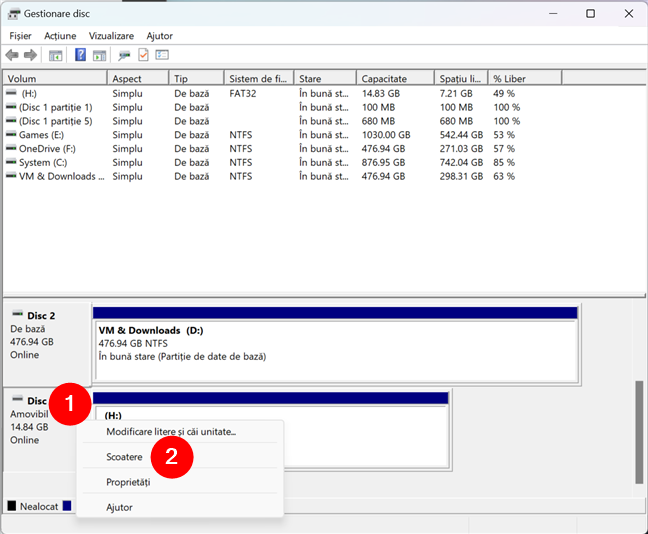
Dă clic dreapta pe unitatea USB și alege Scoatere
Acum poți deconecta în siguranță stickul de memorie USB de la calculatorul sau dispozitivul tău.
Ai reușit să scoți unitatea de stocare dorită?
Am făcut tot posibilul să creez un ghid complet pentru scoaterea hard diskurilor externe sau a unităților USB de pe un calculator sau dispozitiv cu Windows. Cel puțin una dintre metodele de mai sus ar trebui să funcționeze pentru tine. Însă, dacă Windows insistă că dispozitivul de stocare este momentan în uz, închide pur și simplu calculatorul și deconectează dispozitivul dorit. Este garantat să funcționeze. 🙂






