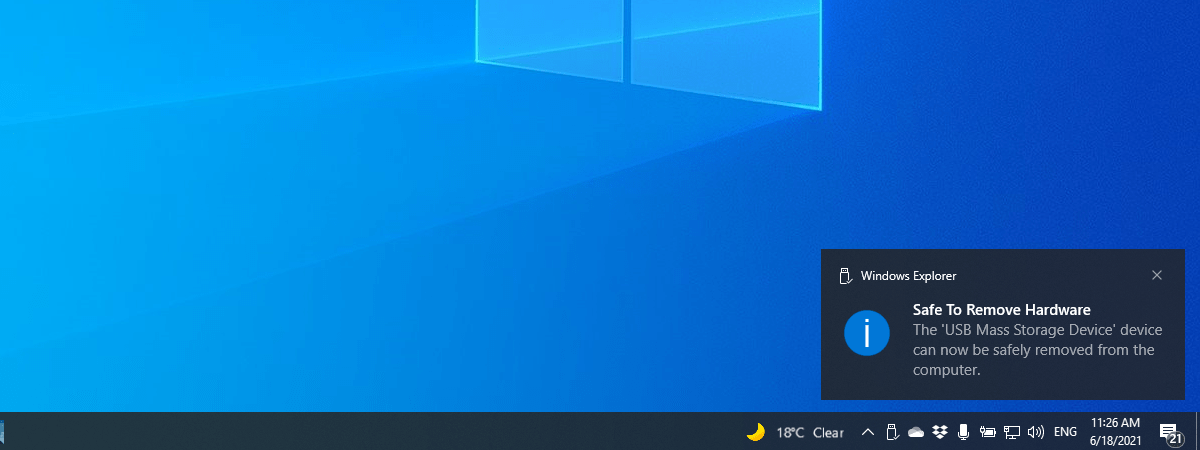Ai un stick de memorie USB pentru care dorești să schimbi numele și pictograma afișate de Windows în File Explorer? Te-ai plictisit de pictogramele implicite pentru unitățile de stocare afișate în Windows și vrei să le schimbi cu unele personalizate? Dacă ai răspuns afirmativ la oricare dintre aceste întrebări, ai ajuns în locul potrivit. Iată cum setezi un nume și o pictogramă personalizată pentru orice unitate de pe PC-ul tău, inclusiv stickuri USB:
IMPORTANT: Am creat acest ghid folosind Windows 11, dar procedurile descrise funcționează de asemenea în Windows 10, precum și în versiuni mai vechi, cum ar fi Windows 7. Înainte de a continua la una dintre cele două metode din acest ghid, trebuie să descarci pictograma sau pictogramele pe care vrei să le folosești. Acestea trebuie să utilizeze formatul de fișier ICO. Nu poți utiliza PNG, JPEG sau alte fișiere de tip imagine. Iată câteva site-uri de unde poți descărca pictograme gratuite.
Cum schimb manual numele și pictograma unei unități
În primul rând, ai nevoie de o pictogramă (un fișier cu extensia .ico) și de un nume bun pentru stickul tău de memorie, hard diskul sau SSD-ul tău. De exemplu, mie mi-a plăcut mult Batman ca adolescent, deci am decis să folosesc pictograma de mai jos. Dacă-ți place, o poți găsi aici: Cinema Batman Old Icon.

Cinema Batman Old Icon
Deschide File Explorer și copiază pictograma în rădăcina unității pentru care vrei s-o folosești. Dacă nu o face deja, setează File Explorer să afișeze extensiile fișierelor astfel:
- În Windows 11, apasă pe butonul Vizualizați din partea de sus a ferestrei File Explorer și alege Afișați -> Extensii nume de fișier.
- În Windows 10, accesează fila Vizualizare și bifează caseta „Extensii nume de fișier”.
În File Explorer, mergi la rădăcina unității căreia vrei să schimbi pictograma implicită și numele. În cazul meu, aceasta este unitatea E: - un stick de memorie USB. Dă clic dreapta sau apasă și menține apăsat pe un spațiu liber de pe unitatea ta și alege Nou -> Text Document.
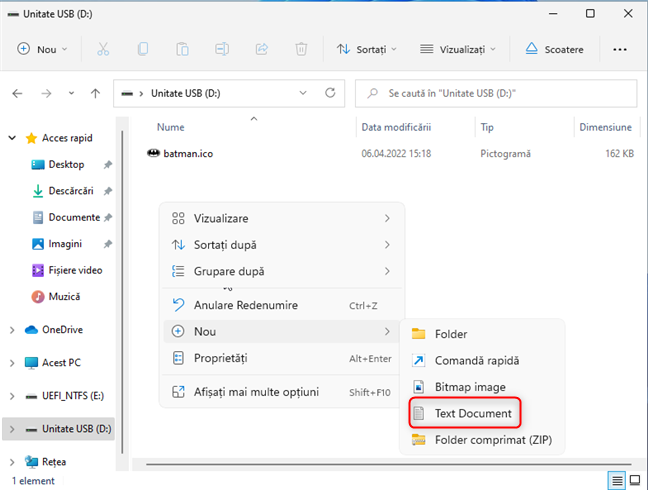
Creează un nou Text Document
Windows creează un nou fișier text numit „Text Document nou.txt” - ca în imaginea de mai jos.

Pictograma și fișierul text sunt pe unitatea pe care vrei s-o personalizezi
Apasă pe numele fișierului pentru a-l selecta, iar apoi apasă pe tasta F2 de pe tastatura ta, sau dă clic dreapta (ori apasă și menține apăsat) și apasă pe Redenumire. Șterge numele original al fișierului, inclusiv extensia sa „.txt”. Scrie în loc autorun.inf sau Autorun.inf și apasă Enter pe tastatură sau dă clic undeva în exteriorul fișierului.
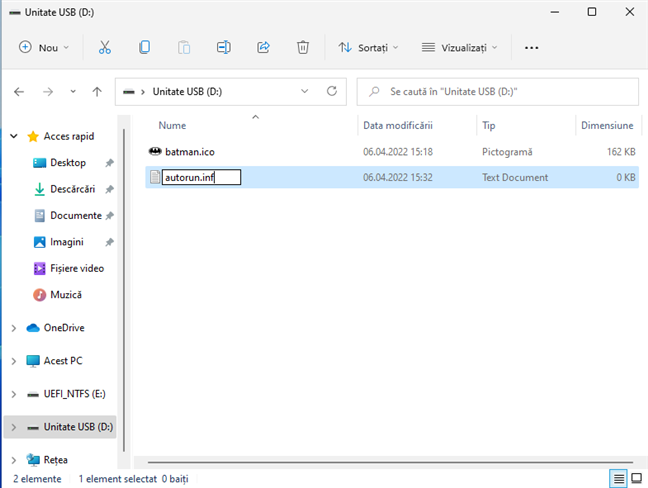
Redenumește fișierul în autorun.inf
Ți se cere să confirmi că ești ok cu schimbarea extensiei fișierului. Pentru a continua, apasă pe Da.

Confirmă că vrei să schimbi extensia fișierului
Vei observa că fișierul este redenumit, iar pictograma sa se schimbă. Dă dublu clic (sau apasă de două ori în succesiune rapidă) pe autorun.inf pentru a-l deschide. Apoi, scrie în el următoarele:
[Autorun]
Icon=Numele pictogramei
Label=Noul nume al unității
Poți vedea ce am scris pentru stickul meu USB în imaginea de mai jos. Înainte de a face orice altceva, salvează conținutul fișierului, astfel încât setările tale să fie aplicate. În Notepad, faci asta apăsând Fișier -> Salvați sau folosind combinația de taste CTRL + S pe tastatură.

Ce să scrii în autorun.inf
Dacă ai plasat pictograma într-un folder, în loc de rădăcina unității, trebuie să adaugi locația pictogramei în raport cu rădăcina unității. Ca exemplu, eu mi-am salvat pictograma într-un folder numit Batman. Uită-te la imaginea de mai jos pentru a vedea calea pe care-am scris-o în autorun.inf.
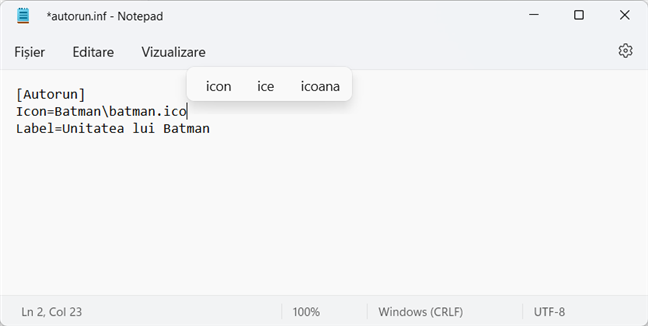
Specifică locația pictogramei, în raport cu rădăcina unității
Nu în ultimul rând, poți alege să ascunzi fișierele .ico și autorun.inf, astfel încât să nu mai fie afișate când deschizi unitatea. Pentru a face asta, dă clic dreapta (sau apasă și menține apăsat) pe fiecare dintre ele, alege Proprietăți, bifează caseta Ascuns și apasă pe OK. Astfel, te asiguri că nu vor fi șterse din greșeală pentru că nu vor fi vizibile în File Explorer decât dacă-l setezi să afișeze fișierele ascunse.
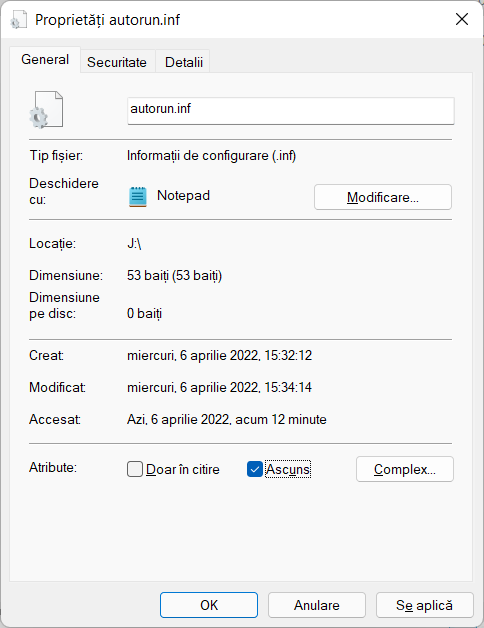
Bifează caseta Ascuns atât pentru fișierul .ico, cât și pentru autorun.inf
Scoate unitatea USB nou configurată sau repornește Windows dacă ai personalizat un drive de pe calculatorul tău. Data viitoare când introduci unitatea detașabilă sau te reconectezi la Windows, unitatea va avea noul nume pe care l-ai ales și va folosi pictograma pe care i-ai setat-o.
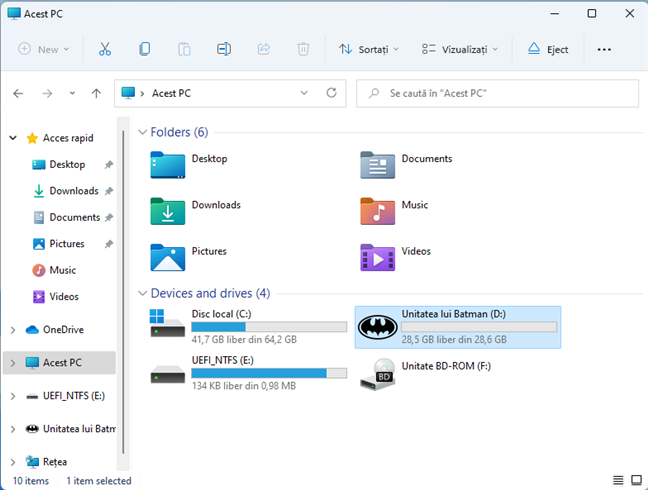
Unitatea mea USB are un nou nume și pictogramă
Pe mine chiar mă distrează noua mea unitate Batman. 🙂
Cum setezi o pictogramă personalizată pentru unitate folosind Drive Icon Changer (o aplicație gratuită)
Dacă nu ești un fan al primei metode, poți încerca să schimbi pictograma unității folosind o aplicație. Mai întâi, descarcă aplicația Drive Icon Changer de pe Softpedia. Acolo, vei găsi ultima versiune a aplicației fără să trebuiască să te confrunți cu la fel de multe reclame ca pe alte site-uri de descărcare. Vei descărca un fișier DriveIC_setup.zip și va trebui să-l extragi. Dacă nu știi cum, citește acest ghid: Cum dezarhivezi un fișier ZIP în Windows (folosind uneltele din sistem).
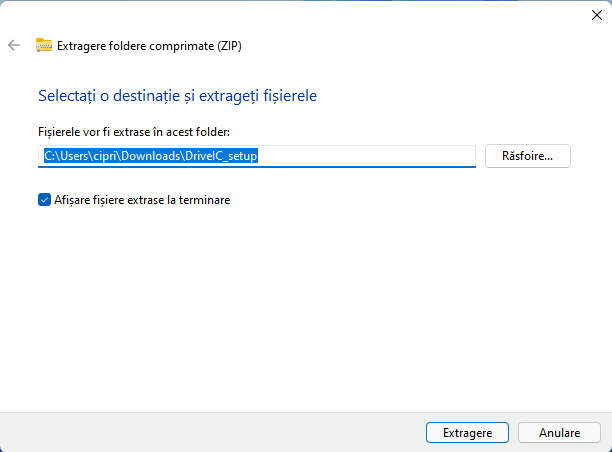
Extrage arhiva DriveIC_setup.zip
În interiorul arhivei, există un fișier numit DriveIC_setup.exe. Dă clic dreapta (sau apasă și menține apăsat pe ea) și alege Executare ca administrator. Când vezi fereastra CCU, apasă pe Da.
Este afișat expertul de configurare pentru Drive Icon Changer. Apasă pe Next (Următorul) și urmează instrucțiunile pentru instalarea aplicației.

Expertul de instalare pentru Drive Icon Changer
Apasă pe scurtătura Drive Icon Changer din Meniul Start pentru a porni aplicația. Mai departe, apasă pe butonul „...” și alege fișierul pictogramei pe care vrei s-o folosești. Apoi, selectează litera unității (Drive letter) din meniul derulant și apasă pe Change Icon (Schimbă pictograma).

Folosește Drive Icon Changer
Ești informat că pictograma a fost schimbată.

Pictograma a fost schimbată cu succes
Eu am decis să folosesc pictograme din universul Batman pentru toate unitățile mele. Uite rezultatul final:

Am schimbat pictogramele tuturor unităților mele cu unele din Batman
NOTĂ: Din păcate, aplicația Drive Icon Changer schimbă doar pictogramele unităților tale, nu și numele lor. Dacă ai nevoie de ajutor la acest capitol, citește acest ghid: 5 metode pentru redenumirea unei unități în Windows 10. Multe dintre metodele ilustrate în acel ghid merg și în Windows 11, nu doar în Windows 10.
Ai schimbat pictograma unei unități, numele său sau pe ambele?
Sper că ți s-a părut util acest ghid și că ți-ai personalizat unitățile cum vrei. Înainte de a închide, spune-mi ce metodă ai folosit și ce ai schimbat pentru unitatea sau unitățile tale. Ce pictograme ai folosit? Suntem curioși să-ți auzim ideile, așa că lasă-ți comentariile mai jos și hai să discutăm.


 12.04.2022
12.04.2022