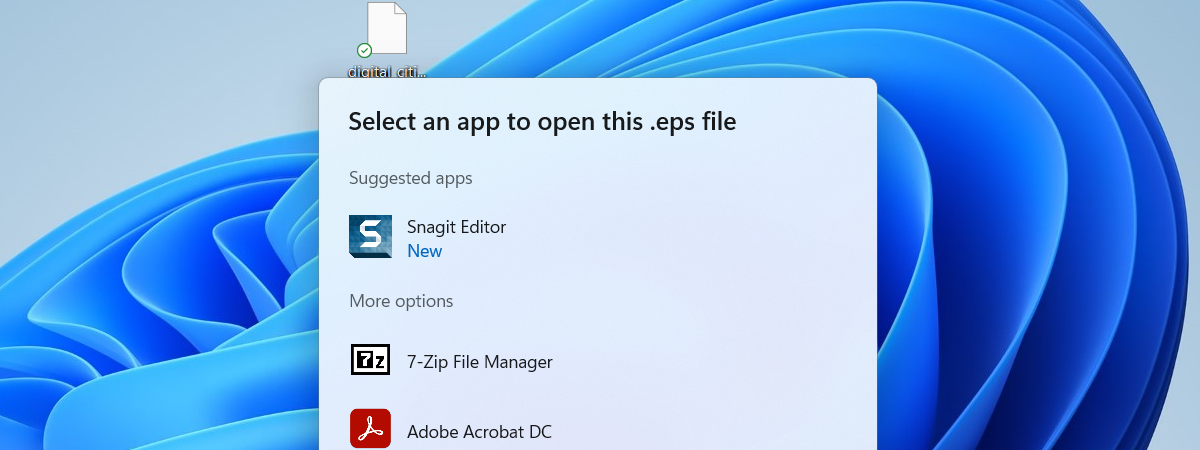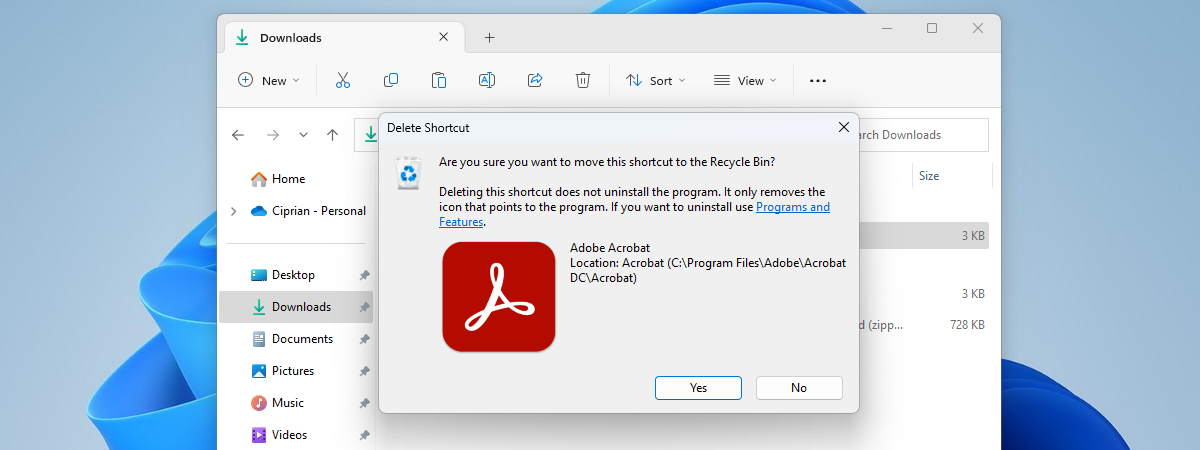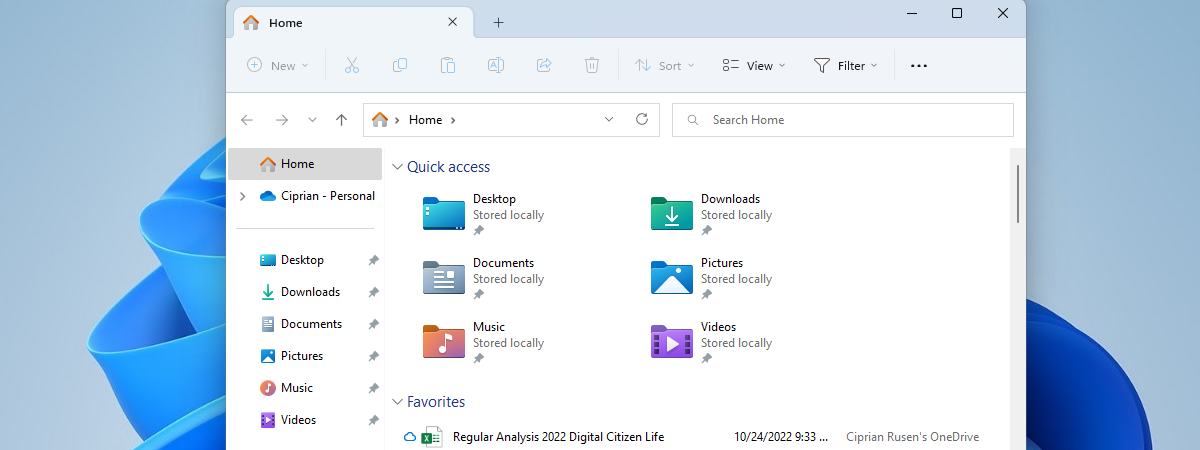Toate sistemele de operare, inclusiv Windows 11 și Windows 10, se bazează pe utilizarea de foldere și fișiere pentru structură. De aceea, a știi cum creezi un folder nou în Windows atunci când ai nevoie de unul este ceva esențial. Tu cunoști câte metode de a crea un folder nou există în Windows? Citește și află cinci metode de a face un folder sau director dacă preferi această denumire, inclusiv folosind File Explorer și Linia de comandă:
1. Cum creezi un folder nou în Windows folosind meniul clic dreapta
Crearea unui folder nou în Windows este ceva foarte ușor. Dacă vrei să faci un folder nou mergi pe desktop și dă clic dreapta sau apasă și menține apăsat pe un spațiu liber. Apoi, selectează Nou în meniul contextual și apasă pe Folder în submeniul care apare.
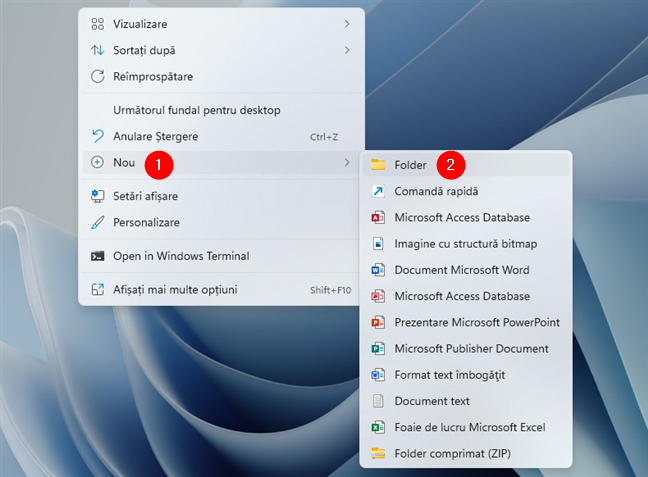
Crearea unui folder nou pe desktop
Imediat ce faci acest lucru, Windows creează un folder nou pe desktopul tău. Denumește-l cum vrei tu și apoi apasă Enter pe tastatură sau dă clic pe un spațiu liber de pe desktop pentru a-l salva.
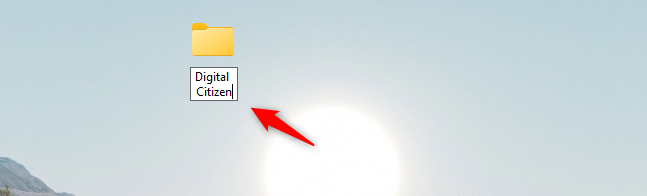
Un nou folder a fost creat pe desktop
Similar, poți folosi meniul clic dreapta pentru a crea un folder nou oriunde altundeva în Windows, nu doar pe desktop. Pentru început, folosește File Explorer pentru a naviga la locul unde vrei să îl creezi. Apoi, dă clic dreapta (sau apasă și menține apăsat) pe un spațiu liber, mergi la Nou în meniul clic dreapta și apasă Folder în submeniu.
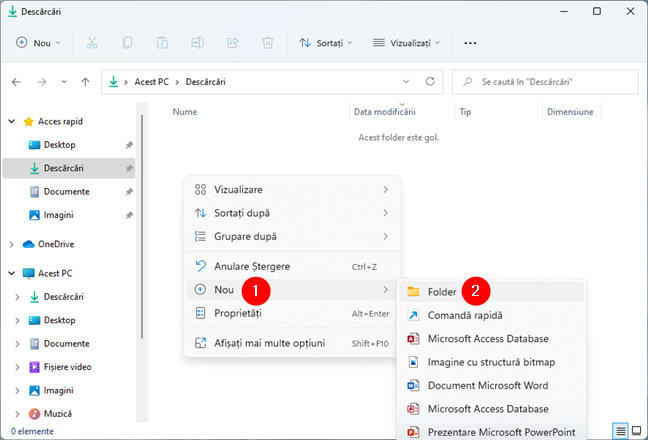
Cum creezi un folder nou în Windows din meniul clic dreapta
Windows creează instantaneu un folder nou, pe care îl poți denumi cum preferi tu.

Introducerea unui nume pentru noul folder
Pentru a salva numele noului folder, apasă Enter pe tastatură sau dă clic pe un spațiu liber.
2. Cum creezi un folder nou în Windows folosind meniul File Explorer
Similar, poți crea un folder nou în Windows și folosind meniul File Explorer. Începe prin a merge la locul unde vrei să faci noul folder.
Apoi, dacă folosești Windows 11, apasă pe butonul Nou din colțul stânga sus al File Explorer.

Butonul Nou din File Explorer, din Windows 11
În continuare, selectează Folder în meniu.
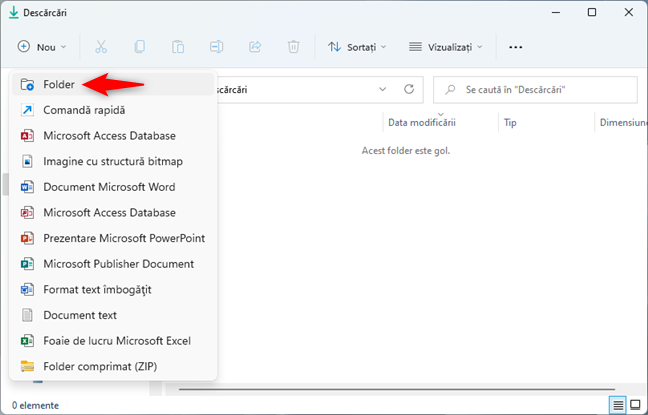
Selectează Folder în meniul File Explorer
Dacă ești utilizator de Windows 10, deschide fila Pornire din interfața panglică a File Explorer și apasă pe Folder nou.

Selectare Folder nou în File Explorer din Windows 10
În ambele cazuri, atât în Windows 11, cât și în Windows 10, sistemul de operare creează acum un nou folder. Denumește-l cum vrei tu, după care apasă pe Enter sau dă clic pe un spațiu liber de lângă el.
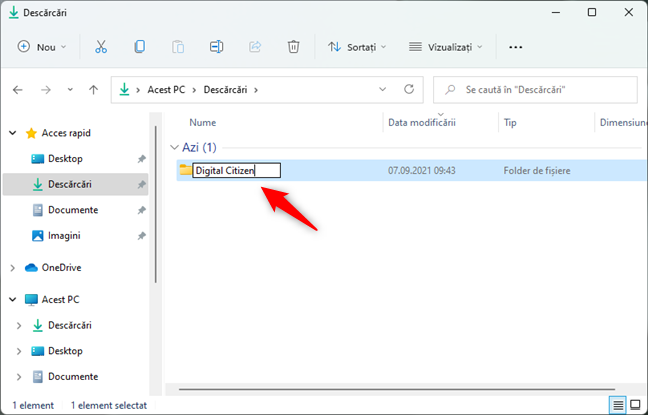
Introducerea unui nume pentru folderul nou
Asta a fost tot!
3. Cum creezi un folder nou în Windows folosind tastatura
Poate cea mai rapidă metodă de a crea un folder nou, în orice versiune de Windows, este să-ți folosești tastatura pentru asta. Începe prin a utiliza File Explorer ca să ajungi la locația unde vrei să creezi noul folder.

Mergi la locația unde vrei să creezi noul folder
După ce ajungi acolo, apasă simultan Ctrl + Shift + N pe tastatură.

Crearea unui folder nou în Windows cu o combinație de taste
Această combinație de taste creează un Folder nou, pe care poți apoi să-l denumești cum dorești.

A fost creat un folder nou în Windows
4. Cum creezi un folder nou în Windows atunci când salvezi un fișier
Iată o metodă pe care probabil mulți utilizatori nu o iau în calcul: crearea unui folder nou în timp ce îți salvezi fișierele. Atunci când termini de lucrat la un document sau la o foaie de calcul, când editezi o imagine sau orice alt tip de fișier și vrei să îl salvezi pe calculatorul sau dispozitivul tău, poți folosi caseta de dialog Salvare ca pentru a crea un folder nou. Înainte de a îți salva efectiv fișierul, în fereastra Salvare ca, mergi la o locație de pe PC, dă clic dreapta sau apasă lung pe un spațiu liber. Apoi, selectează Nou în meniul contextual și apasă Folder în submeniu.
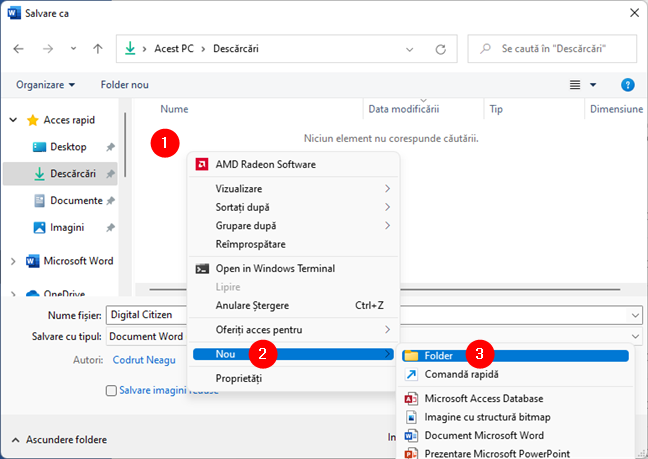
Crearea unui nou folder în Windows din fereastra Salvare ca
Această acțiune îți face un folder chiar acolo. Denumește-l cum vrei tu și, apoi, îți poți salva fișierul în el.
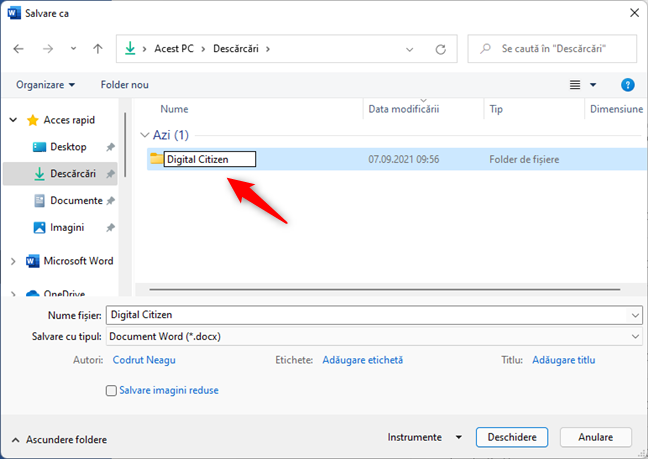
Alegerea unui nume pentru noul folder
5. Cum creezi un folder nou în Windows din linia de comandă
În final, o metodă de a crea un nou folder în Windows, care sigur este pe placul pasionaților de linie de comandă, este disponibilă prin intermediul Liniei de comandă, PowerShell sau Terminal. Am descris deja toți pașii acestui proces în secțiunea “Cum creezi un director nou cu Linia de comandă (CMD)” din tutorialul: Linia de comandă: 11 comenzi esențiale pe care trebuie să le știi (cd, dir, mkdir etc.). Metoda funcționează în toate cele trei aplicații de linie de comandă menționate. Totuși, dacă nu ai timp să citești totul, iată versiunea puțin mai scurtă:
În aplicația ta preferată de linie de comandă (Linie de comandă, PowerShell, Terminal), folosește comanda cd [cale folder] pentru a naviga la folderul în care vrei să creezi un alt folder nou. De exemplu, noi am vrut să facem un folder nou în Downloads, așa că am rulat această comandă: cd Downloads.
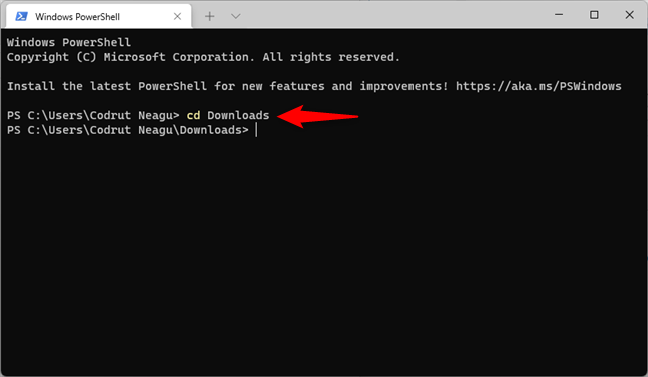
Comutarea la locația unde noul folder va fi creat
După ce ai ajuns la folderul în care vrei să creezi un alt folder nou, folosește comanda md. Sintaxa sa este md [nume folder], unde [nume folder] este numele noului folder pe care îl creezi. Dacă numele noului folder conține spații, ai grijă să îl pui între ghilimele. De exemplu, noi am vrut să creăm un folder nou numit Digital Citizen, deci comanda pe care a trebuit să o rulăm a fost md “Digital Citizen”.
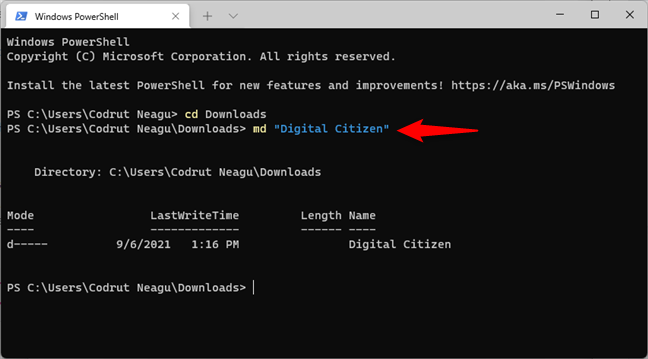
Crearea unui folder nou în Windows din linia de comandă
Asta a fost tot! Acum ai noul folder exact acolo unde l-ai vrut.
P.S. Știai că poți folosi linia de comandă și pentru a crea mai multe foldere în același timp?
Știi și alte metode de a crea foldere noi în Windows?
Acum știi cinci metode de a crea un folder nou în Windows, nu doar una sau două. Mai este vreuna pe care am uitat-o? Dacă tu crezi că da și mai știi și altele, nu ezita să ne spui în secțiunea de comentarii de mai jos.


 13.10.2021
13.10.2021