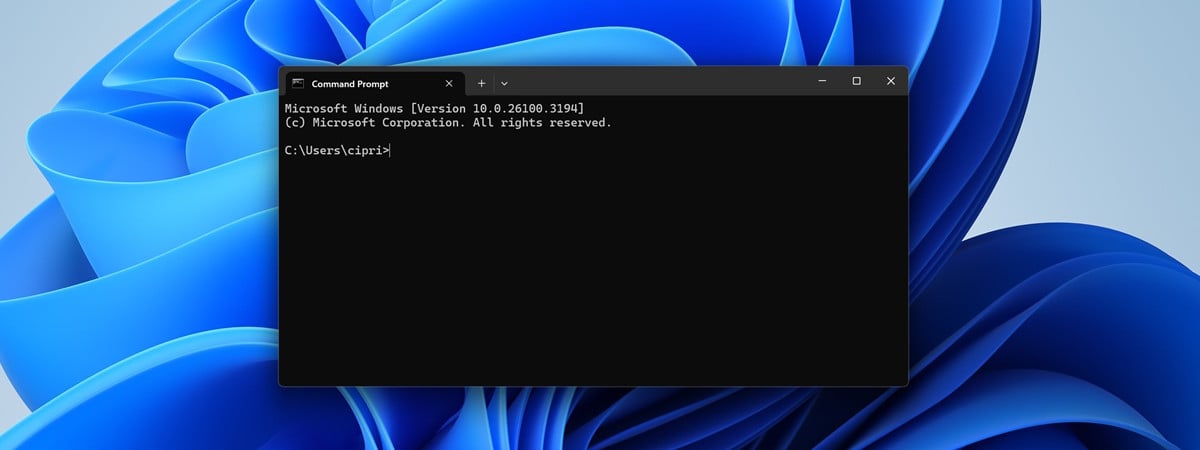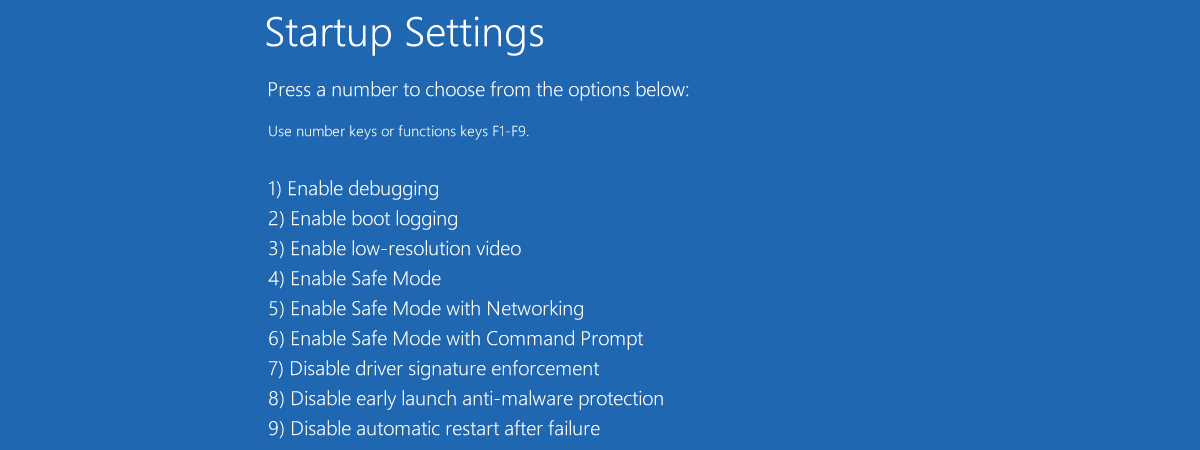
Safe Mode (Mod de siguranță) din Windows reprezintă o metodă excelentă de a-ți depana calculatorul sau dispozitivul. Îl poți folosi pentru a dezinstala drivere sau aplicații problematice și pentru a elimina malware. După ce ți-ai rezolvat problemele cu Windows, poți să ieși din Safe Mode (Mod de siguranță) și să pornești normal în sistemul de operare Windows... sau nu? Citește acest articol pentru a afla patru metode de a opri Safe Mode (Mod de siguranță) în Windows 10 și Windows 11:
1. Cum oprești Safe Mode (Mod de siguranță) prin repornirea PC-ului tău cu Windows
Cea mai simplă metodă de a ieși din Safe Mode (Mod de siguranță) este să repornești Windows. Dacă problema pe care încercai să o rezolvi este rezolvată, dispozitivul tău ar trebui, de obicei, să pornească normal după o repornire.
1.1. Cum ieși din Safe Mode (Mod de siguranță) în Windows 10
Poți reporni Windows 10 când ești în Safe Mode (Mod de siguranță), la fel ca atunci când folosești Windows 10 în mod normal. Există mai multe moduri de a reporni un calculator cu Windows 10, dar unul dintre cele mai simple este să deschizi Meniul Start, să apeși pe butonul Alimentare, din colțul din stânga jos, și apoi pe Repornire.
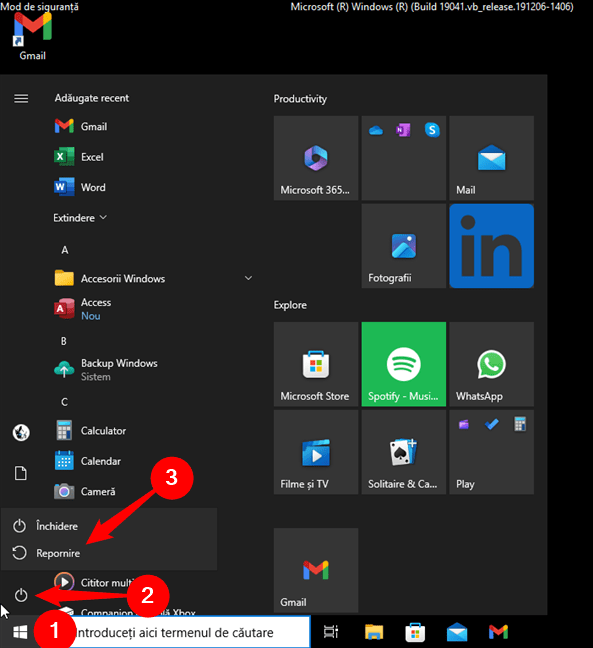
Repornește Windows 10 pentru a opri Safe Mode
Calculatorul tău cu Windows 10 ar trebui să repornească și apoi să pornească sistemul de operare în mod normal, fără a intra în Safe Mode (Mod de siguranță). Dacă nu iese din Safe Mode (Mod de siguranță), încearcă una dintre celelalte metode din acest ghid.
1.2. Cum ieși din Safe Mode (Mod de siguranță) în Windows 11
În mod similar, dacă trebuie să ieși din Safe Mode (Mod de siguranță) pe un PC cu Windows 11, poți încerca să repornești pur și simplu. Deși există mai multe moduri de a reporni, unul dintre cele mai comode este să accesezi Meniul Start și să apeși pe butonul Alimentare, din colțul său din dreapta jos. Apoi, apasă pe opțiunea Repornire.

Repornește Windows 11 pentru a ieși din Safe Mode
Windows 11 ar trebui să repornească și să se încarce normal. Însă, dacă PC-ul tău pornește în continuare în Safe Mode (Mod de siguranță), încearcă una dintre celelalte metode de mai jos.
2. Cum oprești Safe Mode (Mod de siguranță) în Windows repornind cu tasta Shift
Poți, de asemenea, să încerci să ieși folosind aceeași cale pe care ai urmat-o pentru a intra inițial în Safe Mode (Mod de siguranță). În plus, această metodă funcționează cam la fel, indiferent dacă ai un calculator cu Windows 10 sau Windows 11:
2.1. Cum ieși din Safe Mode (Mod de siguranță) în Windows 10 cu tasta Shift
Mai întâi, apasă pe butonul Start din bara de activități sau pe tasta Windows de pe tastatură pentru a deschide Meniul Start. Apoi, ține apăsată tasta Shift de pe tastatură, dă clic pe butonul Alimentare și selectează Repornire.
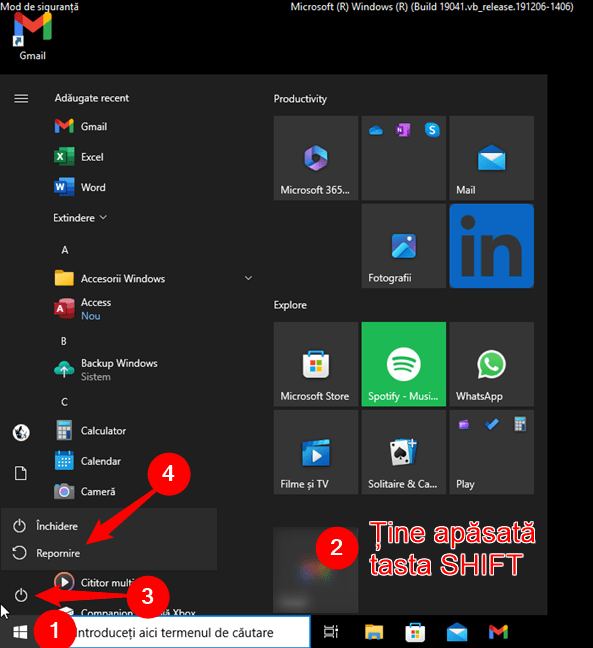
Repornește Windows 10 în mediul său de recuperare
Asta repornește sistemul și îți oferă o listă de instrumente pentru a repara Windows. Mai întâi, încearcă să selectezi prima dală, Continue (Continuare), care ar trebui să încarce Windows 10 în modul normal.

Apasă Continue pe ecranul Choose an option
Dacă dispozitivul repornește în continuare în Safe Mode (Mod de siguranță), selectează Troubleshoot (Depanare) în același meniu, apoi apasă pe Advanced options (Opțiuni avansate).

Accesează Advanced options
Pe ecranul următor, selectează Startup Settings (Setări de pornire).

Apasă pe Startup Settings
Apasă butonul Restart (Repornire). Dispozitivul repornește și îți permite să alegi între mai multe moduri de pornire.

Apasă pe butonul Restart
După ce sistemul repornește și îți prezintă lista de opțiuni, apasă Enter pentru a porni Windows în modul normal.
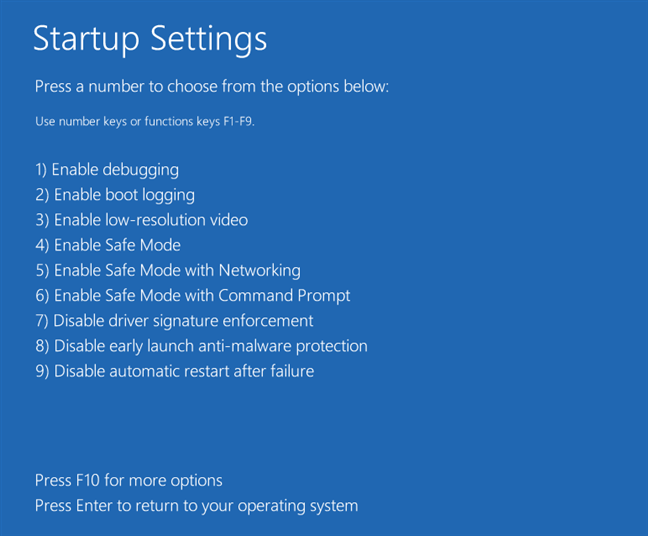
Apasă Enter pentru a ieși din Safe Mode în Windows 10
Încearcă metoda următoare dacă aceasta nu reușește.
2.2. Cum ieși din Safe Mode (Mod de siguranță) în Windows 11 cu tasta Shift
Dacă ai Windows 11, deschide Meniul Start. Apoi, în timp ce ții apăsată tasta Shift de pe tastatură, dă clic pe butonul Alimentare și alege Repornire din meniul de alimentare.
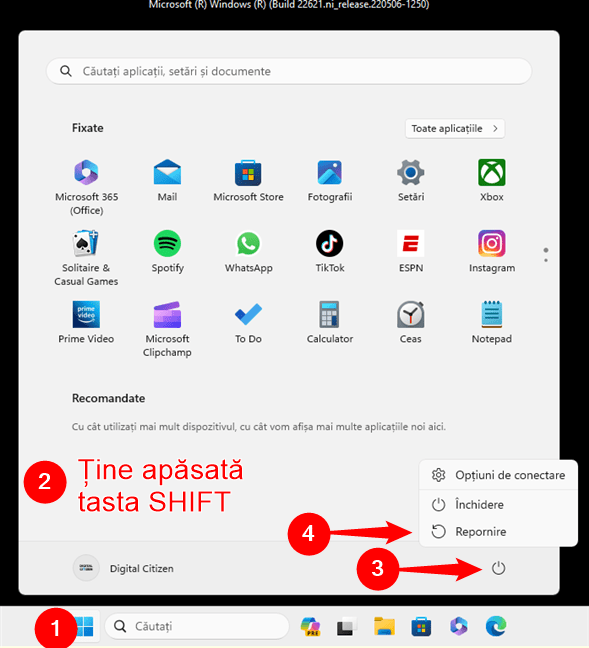
Repornește Windows 11 în mediul său de recuperare
Asta face ca PC-ul tău cu Windows 11 să repornească și îți oferă o serie de instrumente pentru a-l repara. Primul lucru pe care îl poți face aici este să încerci să încarci Windows 11 în mod normal, apăsând butonul Continue (Continuare).

Alege Continue pentru a porni Windows 11 în mod normal
Dacă PC-ul tău cu Windows 11 tot nu oprește Safe Mode (Mod de siguranță), selectează Troubleshoot (Depanare) din același meniu, apoi apasă pe Advanced Options (Opțiuni avansate).

Accesează Troubleshoot, apoi apasă pe Advanced Options
Pe ecranul Advanced options (Opțiuni avansate), alege Startup Settings (Setări de pornire).

Apasă pe Startup Settings pentru a schimba comportamentul de pornire pentru Windows
Apasă pe butonul Restart (Repornire), iar dispozitivul tău cu Windows 11 va reporni pentru a-ți permite să alegi din mai multe opțiuni de pornire.

Apasă pe Restart și așteaptă repornirea sistemului
După ce Windows 11 repornește, vei vedea o listă de opțiuni: apasă Enter pe tastatură pentru a dezactiva Safe Mode (Mod de siguranță) și pentru a porni în mod normal.

Apasă tasta Enter pentru a opri Safe Mode în Windows 11
Dacă această metodă eșuează, încearcă s-o folosești pe următoarea pentru a ieși din Safe Mode (Mod de siguranță).
3. Cum ieși din Safe Mode (Mod de siguranță) folosind msconfig (System Configuration)
Sistemul tău refuză în continuare să dezactiveze Safe Mode (Mod de siguranță) și să pornească în modul normal? Este timpul să scoatem artileria grea... iar vestea bună este că funcționează exact la fel atât în Windows 10, cât și în Windows 11:
Mai întâi, deschide fereastra Executare. O modalitate de a face acest lucru este prin apăsarea combinației de taste Windows + R. Tastează msconfig în caseta Deschidere și apasă pe OK sau pe tasta Enter.

Pornește System Configuration în Safe Mode tastând msconfig
În fereastra System Configuration (Configurarea Sistemului), asigură-te că ești în fila General și selectează Normal startup (Pornire normală).

Selectează Normal startup în System Configuration pentru a ieși din Safe Mode
Alternativ, poți accesa fila Boot (Pornire) și să debifezi Safe boot (Pornire în siguranță). Apasă OK după acest pas.

Debifează Safe boot în System Configuration pentru a ieși din Safe Mode
Apare un mesaj care te întreabă dacă vrei să repornești calculatorul. Confirmă apăsând pe Restart (Repornire).

Apasă pe Restart pentru a reporni dispozitivul
Calculatorul tău ar trebui să iasă acum din Safe Mode (Mod de siguranță) și să pornească Windows în mod normal.
4. Cum dezactivezi Safe Mode (Mod de siguranță) folosind Linia de Comandă
Dacă ești în Safe Mode with Command Prompt (Mod de siguranță cu Linie de Comandă) sau dacă preferi să faci asta în stilul clasic, poți ieși din Safe Mode (Mod de siguranță) și folosind Linia de Comandă.
Dacă nu ești în Safe Mode with Command Prompt (Mod de siguranță cu Linie de Comandă), începe prin a deschide CMD. O metodă bună de a face asta este să pornești fereastra Executare (Windows + R), să scrii cmd și să apeși Enter.

Pornește Linia de comandă în Safe Mode
Acum, trebuie mai întâi să dezactivezi Safe Mode (Mod de siguranță) la următoarea pornire. Tastează următoarea comandă (sau copiaz-o și lipește-o), urmată de Enter:

Rulează această comandă pentru a dezactiva Safe Mode în Windows
În continuare, rulează comanda de repornire efectivă, astfel încât Windows să dezactiveze Safe Mode (Mod de siguranță) și să repornească în modul normal. În aceeași fereastră Linie de comandă, tastează:
…și apasă tasta Enter.

Repornește-ți sistemul folosind Linia de comandă
După câteva secunde, sistemul repornește și pornește Windows în mod normal, ieșind din Safe Mode (Mod de siguranță).
Folosești Safe Mode (Mod de siguranță) în Windows?
Sper că una dintre metodele descrise în acest articol a funcționat pentru configurația ta. Înainte să pleci, mi-ar plăcea să aflu ce părere ai despre Safe Mode (Mod de siguranță). Îl consideri util? A fost ușor să îl folosești pentru a repara problemele de pe calculatorul tău cu Windows? Ai avut probleme cu dezactivarea Safe Mode (Mod de siguranță)? Spune-mi în comentarii.


 08.03.2024
08.03.2024