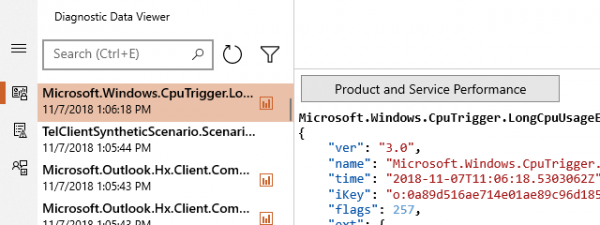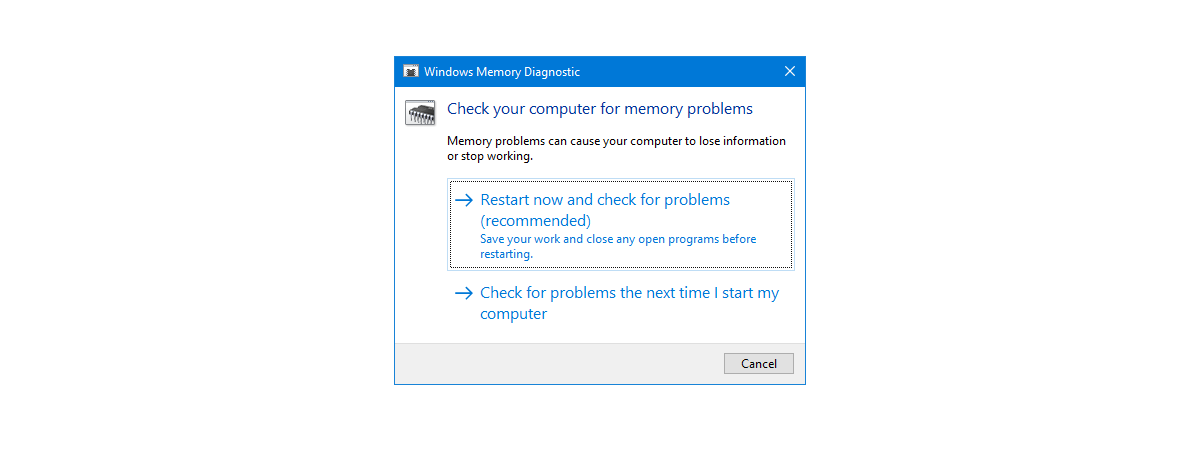
Diagnosticare Memorie Windows sau Windows Memory Diagnostic este o aplicație de depanare mai puțin cunoscută de utilizatori. Asta deoarece aplicația este utilă doar atunci când ai probleme cu RAM-ul din calculator și te pricopsești cu reporniri aleatorii și o instabilitate generală a sistemului. O posibilă cauză pentru astfel de probleme o pot reprezenta plăcuțele de memorie RAM defecte. Un mod de a testa și confirma dacă asta este sursa problemelor tale este să faci testul Diagnosticare Memorie Windows sau să rulezi MdSched.exe. Dar, pentru a putea să folosești această aplicație, trebuie să știi cum să o pornești. Iată toate metodele prin care poți face asta, inclusiv atunci când Windows refuză să mai pornească:
NOTĂ: Acest ghid este pentru Windows 10 și Windows 7, dar multe din instrucțiunile sale se aplică și pentru Windows 8.1. Dacă calculatorul tău nu mai bootează corect și nu mai încarcă Windows, derulează până la finalul articolului și vezi metodele de la 9 la 12. Acolo, îți arătăm cum pornești Diagnosticare Memorie Windows atunci când Windows refuză să meargă.
1. Pornește Diagnosticare Memorie Windows din Meniul Start (doar în Windows 10)
O metodă simplă dar nu neapărat rapidă este să dai clic pe butonul Start, să derulezi lista de aplicații până la folderul Instrumente de administrare Windows, să-l deschizi și să apeși pe scurtătura Diagnosticare memorie Windows.
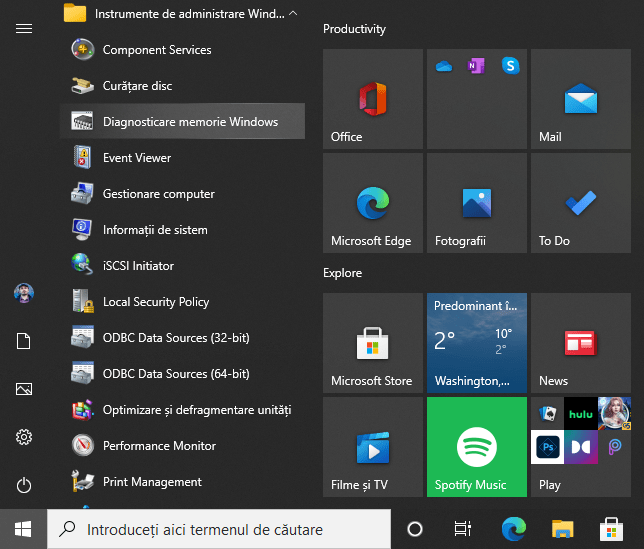
Scurtătura Diagnosticare memorie Windows din Meniul Start al Windows 10
Din păcate, în Windows 7, nu există o astfel de scurtătură în Meniul Start.
2. Folosește Căutarea pentru a porni Diagnosticare Memorie Windows (Windows 10 și Windows 7)
O metodă rapidă pentru a deschide Diagnosticare Memorie Windows este să folosești funcția de căutare. În Windows 10, apasă tasta Windows de pe tastatură sau dă clic în caseta de căutare. Apoi, începe să tastezi numele aplicației. Imediat ce faci asta, Windows 10 afișează rezultatul potrivit. Apasă pe el și aplicația pornește imediat.

Caută Diagnosticare memorie Windows în Windows 10
În Windows 7, deschide Meniul Start și, în caseta de căutare, începe să tastezi Diagnosticare Memorie Windows. După aceea, dă clic pe rezultatul potrivit.

Caută Diagnosticare memorie Windows în Windows 7
3. Pornește Diagnosticare Memorie Windows din Panoul de Control (Windows 10 și Windows 7)
Indiferent de ce versiune de Windows folosești, deschide Panoul de Control. Apoi, mergi la „Sistem și securitate -> Instrumente de administrare”. Acolo, găsești multe scurtături pentru multe unelte, inclusiv pentru Diagnosticare memorie Windows.

Scurtătura Diagnosticare memorie Windows din Instrumente de administrare
Dă dublu-clic ori apasă de două ori pe scurtătura respectivă, ca să pornești Diagnosticare Memorie Windows.
4. Deschide Diagnosticare Memorie Windows din fereastra Executare (Windows 10 și Windows 7)
O metodă rapidă pentru a porni Diagnosticare Memorie Windows este prin fereastra Executare. Apasă Windows + R pentru a deschide Executare și apoi introdu MdSched sau MdSched.exe și dă clic pe OK ori apasă Enter pe tastatură.
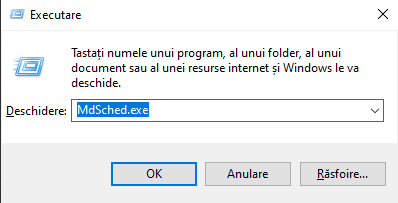
Pornește MdSched.exe în fereastra Executare
5. Cere-i Cortanei să pornească Diagnosticare Memorie Windows pentru tine (doar în Windows 10)
Dacă folosești Windows 10 în limba engleză și îți place Cortana, deschide-o apăsând pe pictograma ei. Apoi, dictează ori scrie comanda "Open Windows Memory Diagnostic."

Spune-i Cortanei să pornească Windows Memory Diagnostic
Aplicația pornește imediat și poate fi folosită pentru depanarea problemelor de RAM.
6. Pornește Diagnosticare Memorie Windows din PowerShell sau CMD (Windows 10 și Windows 7)
Poți folosi orice aplicație în linie de comandă inclusă în Windows. Deschide PowerShell ori lansează Linia de Comandă, în funcție de ce preferi. Apoi, introdu comanda MdSched sau MdSched.exe și apasă Enter pe tastatură.
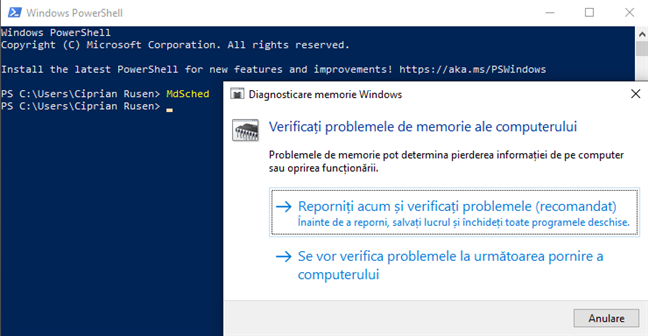
Pornește MdSched.exe din PowerShell
Diagnosticare Memorie Windows se deschide imediat. Un aspect pozitiv de reținut este faptul că nu contează cum introduci comanda. O poți scrie și folosind exclusiv litere mici, nu doar așa cum este afișată în capturile noastre de ecran.
7. Deschide Diagnosticare Memorie Windows din Explorer (Windows 10) sau Windows Explorer (Windows 7)
Aplicația Diagnosticare Memorie Windows folosește următorul fișier executabil: "C:\Windows\System32\MdSched.exe". Pentru a-l rula, deschide File Explorer (în Windows 10) sau Windows Explorer (în Windows 7) și navighează la locația menționată mai devreme.

Fișiereul MdSched.exe și calea către acesta
Atunci când îi găsești fișierul executabil, dă dublu-clic pe el pentru a porni aplicația. De asemenea, poți crea o scurtătură ca să accesezi aplicația rapid, de pe desktop. Urmează instrucțiunile din acest ghid pentru a învăța cum se creează scurtături: Cum creezi scurtături către aplicații, fișiere, foldere și pagini web în Windows 10.

O comandă rapidă pentru Diagnosticare Memorie Windows
8. Pornește Diagnosticare Memorie Windows folosind Managerul de activități (doar în Windows 10)
Această metodă este ceva mai greoaie, dar funcționează. Când deschizi Managerul de activități, apasă pe „Mai multe detalii”, dacă este în vizualizarea compactă, și apoi pe „Fișiere -> Rulare activitate nouă”.

În Managerul de activități, alege Rulare activitate nouă
În fereastra „Creare activitate nouă” introdu MdSched sau MdSched.exe și apasă pe OK sau Enter (pe tastatură).

Crează o activitate nouă în Managerul de Activități
Aplicația Diagnosticare Memorie Windows pornește imediat.
9. Lansează Diagnosticare Memorie Windows folosind un disc de instalare pentru Windows 10
Dacă Windows 10 nu mai pornește și bănuiești că întâmpini probleme din cauza RAM-ului, ia un DVD sau un stick USB cu kit-ul de instalare pentru Windows 10 și bootează de pe el. Iată cum folosești Media Creation Tool pentru a crea un fișier ISO sau stick USB cu Windows 10 pe un calculator care încă funcționează. Dacă nu știi cum să bootezi de pe o unitate USB, citește: 3 metode de a îți porni PC-ul de pe un stick USB (sau orice unitate flash USB).

Bootează PC-ul cu Windows 10 de pe o unitate USB
Atunci când se încarcă instalarea de Windows 10, apasă tastele Shift + F10 de pe tastatură pentru a aduce în prim plan Linia de Comandă (Command Prompt). În fereastra CMD, tastează comanda mdsched sau mdsched.exe și apasă Enter.

Pornește Diagnosticare Memorie Windows din instalarea de Windows 10
Aplicația Diagnosticare Memorie Windows (Windows Memory Diagnostic) pornește și este gata să testeze dacă ai probleme cu RAM-ul.
10. Pornește Diagnosticare Memorie Windows de pe o unitate de recuperare pentru Windows 10
Dacă ai o unitate de recuperare pentru Windows 10, bootează de pe ea. Alege ce tastatură vrei să folosești și mergi la secțiunea Troubleshoot (Depanare).

Depanează problemele cu PC-ul tău
Apoi, dă clic pe Advanced Options (Opțiuni avansate).

Alege Advanced options
În lista cu opțiuni avansate, alege Command Prompt (Linia de Comandă).

Alege Command Prompt și execută mdsched.exe
În fereastra Command Prompt, introdu comanda mdsched sau mdsched.exe și apasă pe Enter. Diagnosticare Memorie Windows pornește și începe să-ți testeze calculatorul.
11. Deschide Diagnosticare Memorie Windows din Windows 7 Boot Manager
Dacă ai un calculator mai vechi cu Windows 7, care nu mai bootează corect, atunci pornește calculatorul și apasă tasta Escape de pe tastatură, fix înainte ca Windows 7 să încerce să se încarce. Această acțiune încarcă Windows Boot Manager, unde vezi opțiunea de a porni Windows Diagnostic Manager (Diagnosticare Memorie Windows) în secțiunea Tools (Unelte). Alege această opțiune apăsând tastele TAB și Enter.

Pornește Diagnosticare Memorie Windows din Windows 7 Boot Manager
12. Pornește Diagnosticare Memorie Windows folosind un disc de recuperare pentru Windows 7
Dacă ai un disc de recuperare pentru Windows 7, bootează de pe el. În lista de opțiuni pentru recuperare, găsești Windows Diagnostic Manager (Diagnosticare Memorie Windows). Dă clic pe ea și aplicația pornește automat.

Pornește Diagnosticare Memorie Windows de pe un disc de recuperare pentru Windows 7
Ai reușit să pornești Diagnosticare Memorie Windows?
Acestea sunt toate metodele pe care le cunoaștem pentru pornirea aplicației Diagnosticare Memorie Windows. Dacă ai nevoie de ajutor în a o folosi, acest ghid te va ajuta: Cum testezi RAM-ul cu Diagnosticare Memorie Windows. Înainte de a închide acest tutorial, spune-ne dacă ai reușit să pornești și să folosești această aplicație. De asemenea, a găsit probleme cu memoria RAM pe sistemul tău? Comentează mai jos și hai să discutăm.


 26.11.2020
26.11.2020