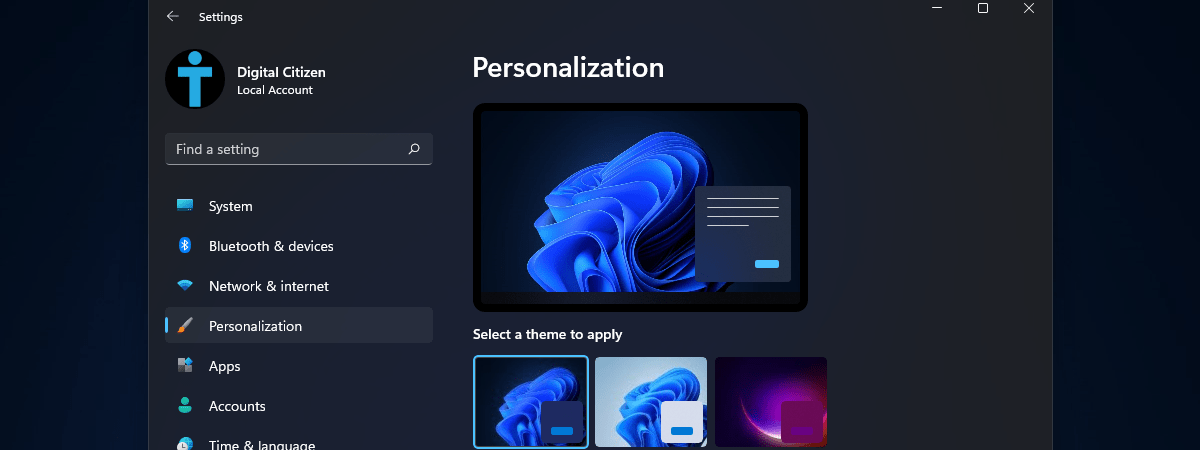Dark Mode ori Modul Întunecat este o temă mișto, pe care au adoptat-o multe sistem de operare și multe aplicații. S-ar putea să-ți placă și ție și să-l găsești mai potrivit pentru sănătatea ochilor tăi decât Modul Luminos. Dar, Dark Mode nu arată grozav în toate aplicațiile și în toate situațiile, iar unele persoane vor să-l dezactiveze. Indiferent dacă vrei să activezi ori să dezactivezi Modul Întunecat, ai ajuns la ghidul potrivit, în care-ți arătăm cum configurezi acest mod în Microsoft Edge:
Activează sau dezactivează Modul Întunecat în Microsoft Edge
În mod implicit, Microsoft Edge folosește setările Dark Mode din Windows 10. Dar tu poți să configurezi cu arată browserul independent de sistemul de operare. Pentru a face asta, deschide Microsoft Edge și apasă pe butonul “Setări și altele” din colțul dreapta sus. Pentru același rezultat, poți apăsa simultan și tastele ALT + F de pe tastatură. În meniul care se deschide, mergi la Setări.
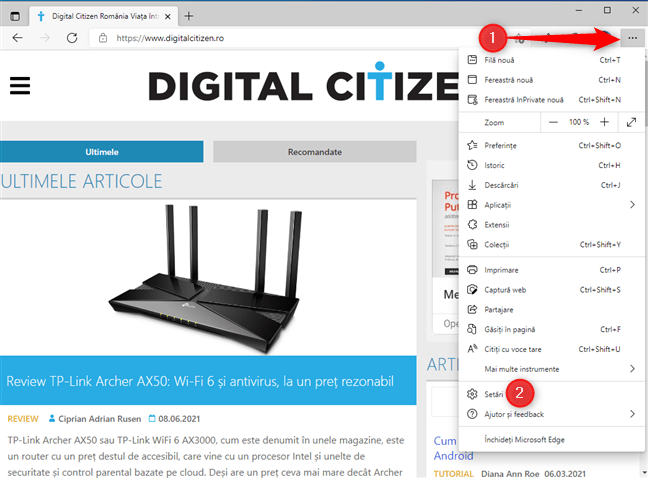
Accceseaza Setările Microsoft Edge
Se deschide fila Setări, unde poți personaliza cum arată acest browser web. Poți ajunge la această filă și introducând edge://settings în bara de adrese și apăsând tasta Enter. În coloana din stânga, alege opțiunea Aspect. Dacă nu o vezi, apasă pe butonul hamburger (trei linii orizontale) și apoi pe Aspect.
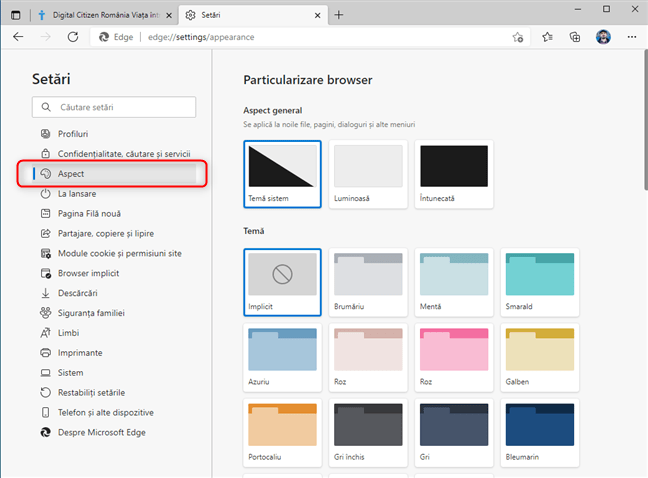
Alege Aspect în coloana din stânga
Pe partea dreaptă a ferestrei Microsoft Edge, vezi secțiunea Aspect general. În mod implicit, setarea aleasă ar trebui să fie Temă sistem, ceea ce înseamnă că Edge folosește setările vizuale din Windows 10. Dacă vrei să oprești Dark Mode, alege Luminoasă. Dacă vrei să pornești Dark Mode, alege Întunecată.

Alege între Întunecată și Luminoasă
Setarea aleasă se aplică imediat, așa că poți închide fila Setări. Această setare de aspect se aplică doar browserului Microsoft Edge și interfeței sale, nu site-urilor web pe care le vizitezi. Dacă vrei să forțezi site-urile vizitate să folosească Tema Întunecată, citește următoarea secțiune din acest ghid.
Cum forțezi Tema Întunecată pentru toate site-urile pe care le vizitezi în Microsoft Edge
Asemeni lui Google Chrome și altor navigatoare web, Microsoft Edge are și el o setare experimentală ce-ți permite să forțezi Dark Mode pentru toate site-urile pe care le vizitezi. Pentru a o activa, în bara de adrese a Microsoft Edge, copiază și lipește comanda edge://flags și apasă Enter pe tastatură. Se deschide o listă lungă de Experimente, care pot fi activate.

Accesează Experimente în Microsoft Edge
În caseta de căutare de sus, introdu cuvintele “dark mode”. Lista respectivă va afișa doar setarea “Force Dark Mode for Web Contents” cu valoarea Default, ceea ce înseamnă că e dezactivată.

Caută Dark Mode
Dă clic sau apasă pe caseta de derulare din dreapta acestei setări și alege Enabled (Activat). Apoi, vezi o notificare în partea de jos, care te încurajează și repornești Microsoft Edge. Apasă pe butonul Repornire și Dark Mode este apoi aplicat pentru toate site-urile web pe care le vizitezi.

Activează Force Dark Mode for Web Contents
În timp ce am navigat în acest mod experimental, am observat că nu toate site-urile arată bine. De exemplu, al nostru nu arată grozav. Noi preferăm să activăm Modul Întunecat doar pentru interfața Microsoft Edge, nu și pentru site-urile pe care navigăm.
Ai activat ori dezactivat Dark Mode?
Unele persoane au ajuns la acest tutorial căutând o metodă pentru a opri Modul Întunecat. Înainte de a închide această filă, spune-ne tu ce anume ai făcut: ai activat ori dezactivat Dark Mode în Microsoft Edge? Suntem curioși dacă avem mai mulți fani ai “luminii” sau ai “întunericului”. 🙂


 16.06.2021
16.06.2021