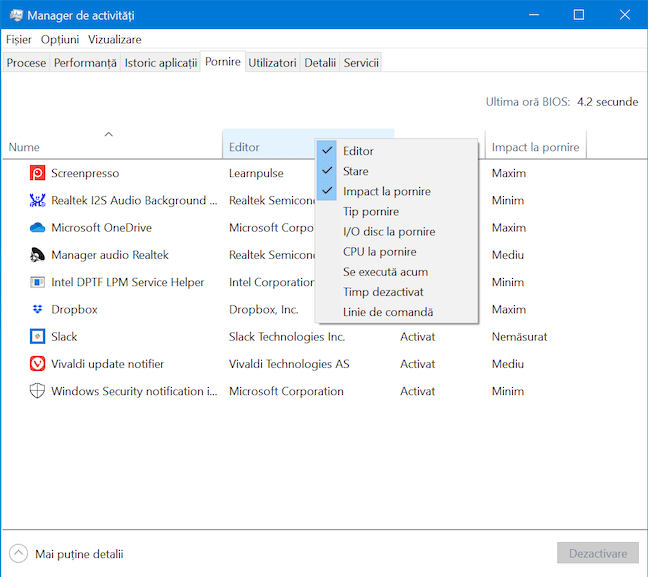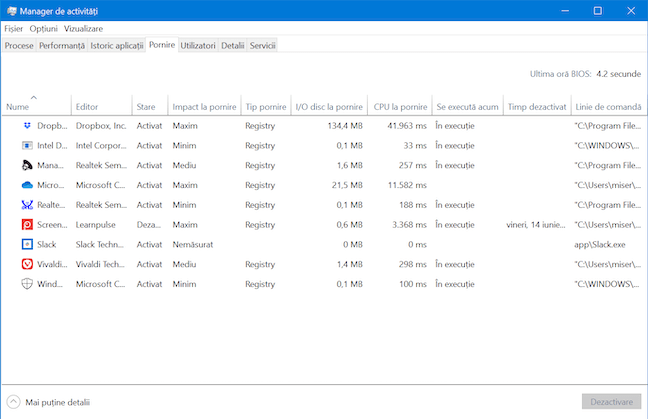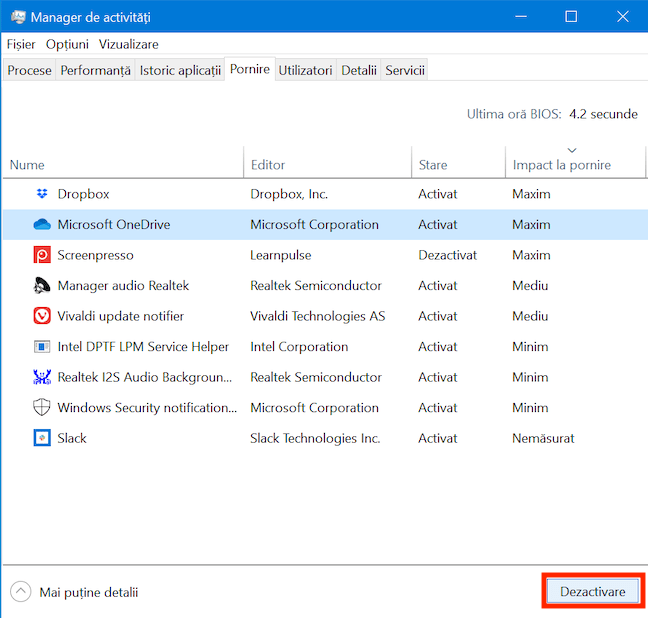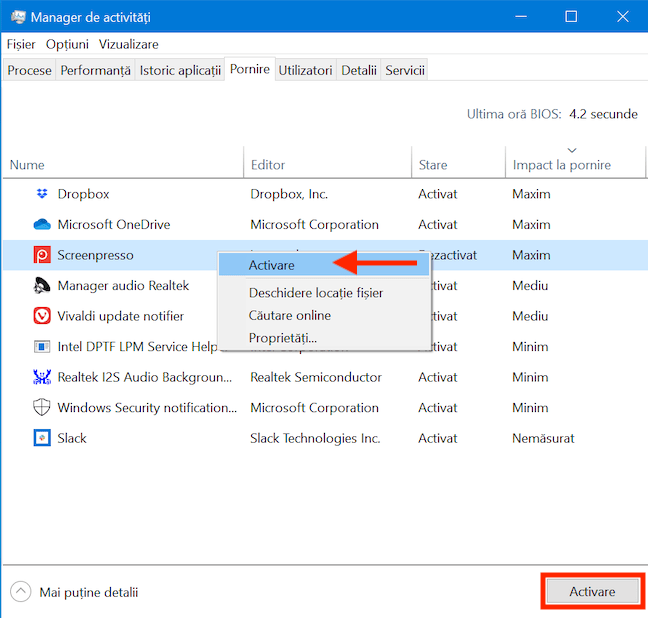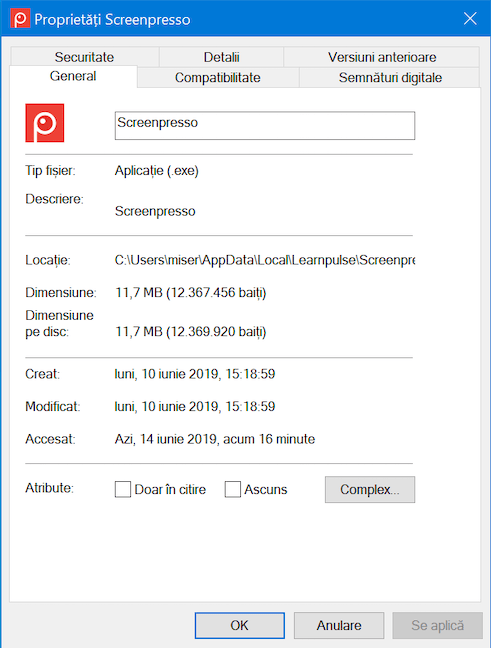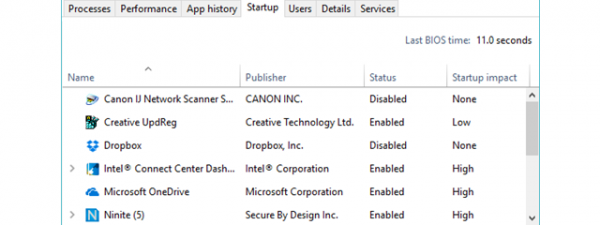Cu Windows 10, Microsoft a îmbunătățit timpul de pornire al PC-urilor noastre. Însă, cu timpul, performanța se degradează, încetinindu-ți calculatorul. Pe măsură ce instalezi mai multe aplicații desktop, acestea se strecoară pe lista de pornire, crescând numărul de aplicații și de servicii care rulează la start. În consecință, Windows 10 este forțat să încarce din ce în ce mai multe aplicații și procese în fundal, atunci când pornește, înainte să poți interacționa cu el. Fila Pornire din Managerul de activități te ajută să gestionezi lucrurile, lăsându-te să monitorizezi și să administrezi aplicațiile de pornire. Citește acest tutorial pentru a afla cum merge și cum o poți folosi pentru a-ți îmbunătăți timpul de pornire pe calculatorul tău cu Windows 10:
Cum vizualizezi lista cu aplicațiile și programele de pornire, folosind Managerul de activități din Windows 10
Mai întâi, deschide Managerul de activități. Recomandăm apăsarea simultană a tastelor "Ctrl + Shift + Esc". Dacă ai sărit peste Windows 8 și dacă nu ai mai accesat Managerul de activități până acum, acesta se deschide în ceea ce numim vizualizarea compactă, afișând o listă a tuturor aplicațiilor care rulează în prezent pe calculatorul tău cu Windows 10. Ai nevoie de versiunea completă a Managerului de activități pentru a accesa fila Pornire, așa că apasă pe "Mai multe detalii" din partea inferioară a vizualizării compacte.
Când se deschide versiunea completă a Managerului de activități, du-te la fila Pornire.
Fila Pornire afișează o listă cu aplicațiile programate să pornească de fiecare dată când pornește calculatorul tău cu Windows 10, împreună cu informații folositoare, cum ar fi editorul lor, starea lor, impactul pe care îl au asupra timpului de pornire și altele.
NOTĂ: Dacă vrei să monitorizezi constant aplicațiile și serviciile de pornire, poți personaliza
Managerul de activități să se deschidă în această filă.
Cum afli mai multe despre programele de pornire, din Managerul de activități din Windows 10
Fila Pornire a Managerului de activități este structurată în coloane, pe care le poți muta dacă vrei să le reordonezi. În mod implicit, fila arată patru coloane, afișând numele, editorul, starea și impactul la pornire, pentru fiecare aplicație listată. Aceste informații de bază ar trebui să fie de ajuns pentru a îți face o opinie generală despre cât de mult afectează fiecare aplicație timpul de pornire al Windows 10:
- Nume - Afișează numele aplicației. E singura coloană care nu poate fi ascunsă.
- Editor - Afișează numele companiei care a creat aplicația respectivă. Asta ajută la identificarea fiecărui program.
- Stare - Indică dacă un program este Activat sau Dezactivat în timpul procesului de pornire. Aplicațiile dezactivate sunt blocate să pornească odată cu Windows 10.
- Impact la pornire - Oferă o idee generală despre impactul fiecărei aplicații asupra timpului de pornire: Maxim (aplicații ce folosesc mai mult de o secundă din timpul procesorului și mai mult de 3 MO de input/output pe disc), Mediu (aplicații ce folosesc între 300 ms și o secundă din timpul procesorului și între 300 KO și 3 MO de input/output pe disc) sau Minim (aplicații ce folosesc mai puțin de 300 ms din timpul de procesor și mai puțin de 300 KO de input/output pe disc). Orice aplicație nouă adăugată în listă afișează inițial starea Nemăsurat, până când îți repornești calculatorul de destule ori ca Windows 10 să adune informațiile necesare pentru a o include într-una dintre celelalte trei categorii.
Deși aceste informații de bază sunt utile, file Pornire a Managerului de activități este capabilă să ofere date adiționale. Pentru mai multe detalii, dă clic dreapta sau menține apăsat pe o antetul unei coloane pentru a deschide o listă de coloane opționale. Apoi, selectează ce informații vrei să fie afișate.
Acestea sunt coloanele adiționale pe care le poți adăuga în fila Pornire din Managerul de activități din Windows 10:
- Tip pornire - Arată dacă o aplicație programată să pornească odată cu Windows 10 folosește Regiștrii Windows sau folderul de pornire al Windows.
- I/O disc la pornire - Afișează cât input și output de pe hard disc este necesar pentru a porni aplicația.
- CPU la pornire - Afișează cât timp de procesor este necesar la pornirea aplicației odată cu Windows 10.
- Se execută acum - Arată dacă aplicația se află în execuție chiar acum.
- Timp dezactivat - Afișează data și ora la care ai dezactivat aplicația din lista de pornire.
- Linie de comandă - Afișează comanda sau comenzile folosite pentru pornirea aplicației.
Dacă apeși pe antetul unei coloane, poți sorta lista din Pornire pe baza valorilor afișate în coloana respectivă. Chiar dacă poate părea o idee bună să activezi toate coloanele opționale, e preferabil să le selectezi doar pe cele care afișează informații de care ai nevoie, pentru a evita aglomerarea Managerului de activități.
Un câmp numit "Ultima oră BIOS:" este afișat în colțul din dreapta sus al filei Pornire, urmat de o valoare de timp. Scopul acestui câmp este să-ți spună cât timp i-a luat calculatorului să încarce BIOS-ul sau, mai precis, timpul trecut între apăsarea butonului de pornire al calculatorului și ecranul indicând că Windows se încarcă.
Cum dezactivezi programe de la a porni odată cu Windows 10, din Managerul de activități
Dacă descoperi că o aplicație pornește odată cu Windows 10 și tu nu o vrei sau nu consideri că merită resursele folosite, o poți dezactiva. Pentru a face asta, dă clic dreapta sau apasă și ține apăsat pe ea și, în meniul contextual, alege Dezactivare.
Alternativ, poți de asemenea selecta aplicația, după care apeși pe butonul Dezactivare din colțul din dreapta jos al filei Pornire din Managerul de activități.
Pentru a activa o aplicație dezactivată anterior, fie dai clic dreapta după care alegi Activare, fie o selectezi și apeși pe butonul Activare din colțul din dreapta jos.
PONT: Dacă îți place să-ți optimizezi calculatorul cu Windows 10, pentru a te asigura că răspunde la comenzi cât se poate de repede fără a irosi resurse, ai putea fi interesat să citești și: Ce servicii Windows pot fi dezactivate în condiţii de siguranţă și când?
Bonus: Informații adiționale utile pe care le poți obține despre aplicațiile de pornire, din Managerul de activități
Când dai clic-dreapta sau menții apăsat pe orice program sau aplicație de pornire din fila Pornire a Managerului de activități, se deschide un meniu contextual, lăsându-te să obții rapid date suplimentare.
Există trei opțiuni pe care poți apăsa ca să obții informații adiționale despre o aplicație sau despre un program:
- Deschidere locație fișier - Deschide File Explorer la folderul care conține executabilul, deja selectat, al programului respectiv.
- Căutare online - Deschide navigatorul tău implicit și execută o căutare web cu numele fișierului executabil al aplicației pe Bing.
- Proprietăți - Arată proprietățile oricărei aplicații de pornire, oferind informații adiționale despre executabilul care o rulează, cum ar fi dimensiunea fișierului, locația și altele.
PONT: Aceleași trei opțiuni sunt disponibile pentru aplicațiile și procesele în execuție listate în fila Procese, în partea de jos a meniurilor contextuale.
Câte secunde ai redus din timpul de pornire?
Fila Pornire a Managerului de activități oferă o utilă imagine de ansamblu a aplicațiilor de pornire care au permisiunea să ruleze pe calculatorul tău, lăsându-te să dezactivezi fără efort pe oricare dintre ele. Dacă ai o mulțime de aplicații de pornire, eliminarea câtorva dintre ele ar trebui reducă durata cu destul de mult. Câte secunde ai redus tu din timpul de pornire al Windows 10? Comentează mai jos și hai să comparăm rezultatele.