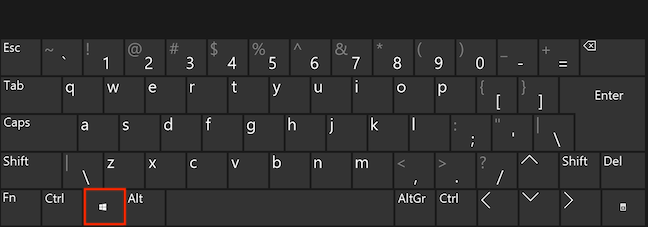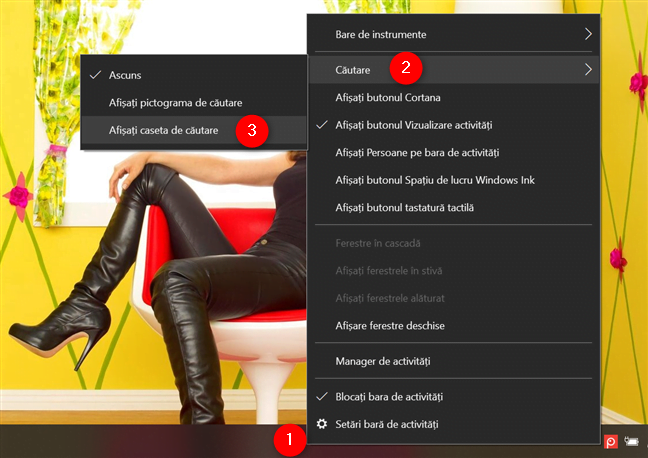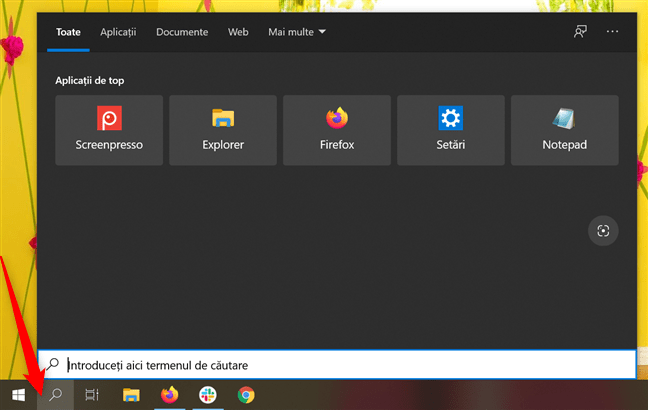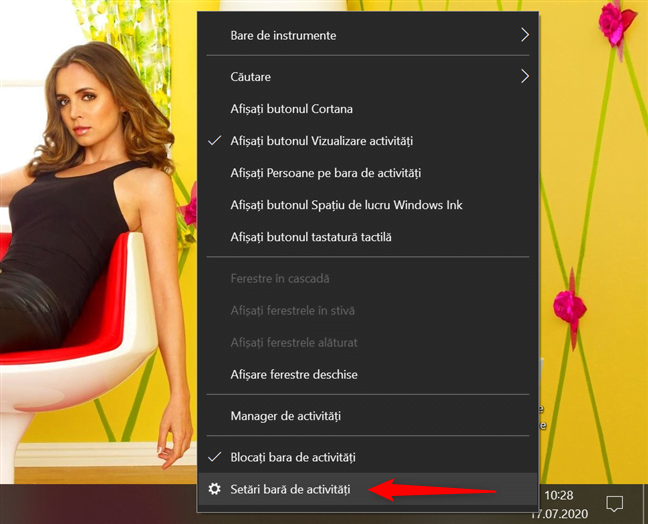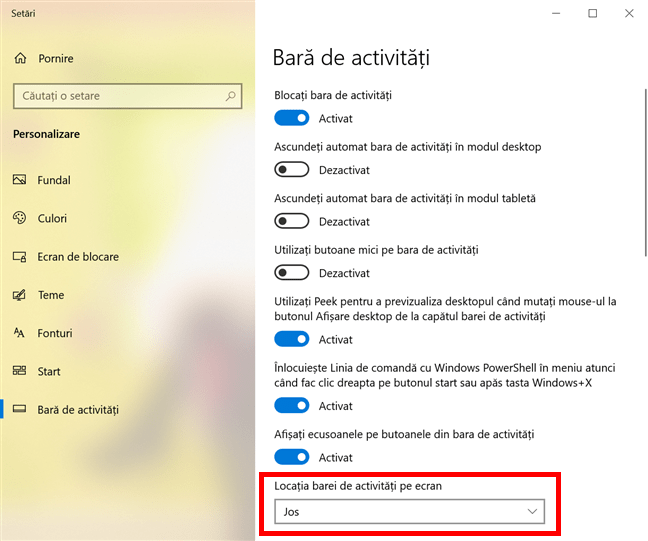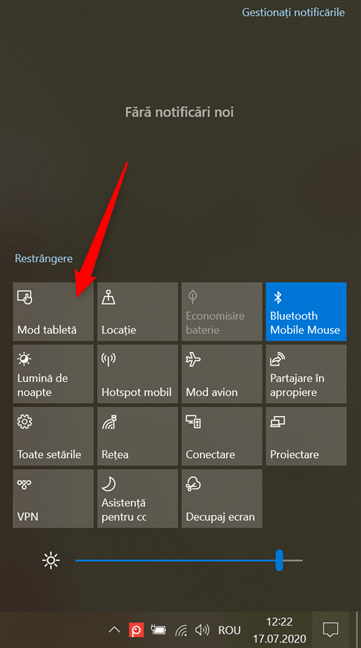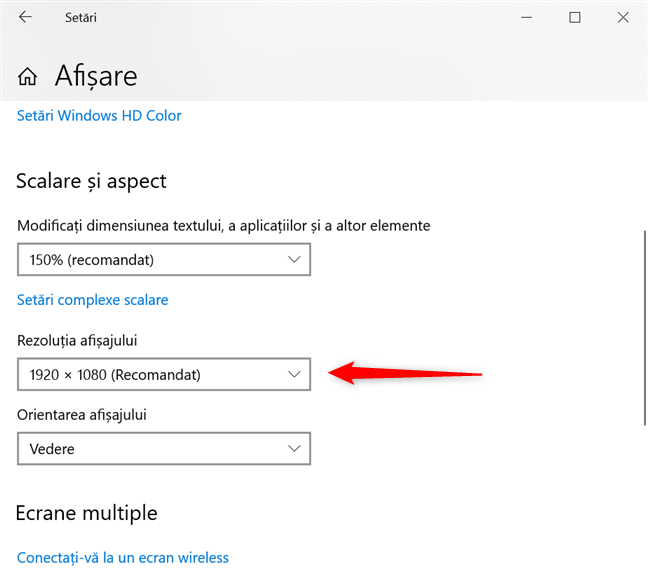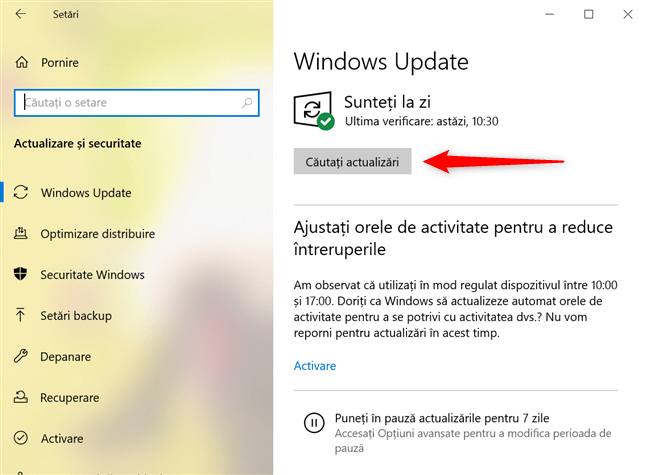Există mai multe motive pentru care ar putea lipsi caseta de Căutare din Windows 10. Ar putea fi de vină (din nou) o problemă cu ultima actualizare de Windows 10 sau vreo setare care ascunde bara de Căutare. Indiferent de motiv, dacă urmezi acești pași, ar trebui să poți accesa caseta de Căutare și să o aduci înapoi la locul ei de pe bara de activități, lângă butonul Start. În acest tutorial discutăm cele mai probabile cauze, pentru a te ajuta să recuperezi caseta de Căutare din Windows 10:
NOTĂ: Caracteristicile din acest ghid sunt disponibile în Windows 10 May 2020 Update sau mai nou. Dacă folosești o versiune de Windows 10 mai veche, este posibil să nu ai acces la toate funcțiile ilustrate în acest ghid. Verifică versiunea de Windows 10 și, dacă este necesar, instalează-ți cea mai recentă actualizare de Windows 10 disponibilă.
1. Afișează caseta de Căutare din Windows 10 folosind scurtături de tastatură
Dacă lipsește caseta de Căutare din bara de activități din Windows 10, îți poți folosi tastatura pentru a începe să cauți ceva. Un mod de a face asta este să apeși pe tasta Windows, ceea ce lansează meniul Start, și, apoi, să începi să tastezi ce cauți.
Dacă vrei să accesezi fereastra de Căutare înainte de a introduce cuvintele cheie, poți folosi combinația de taste Windows + S.
Pentru a afla mai multe despre Căutarea din Windows 10, citește 11 sfaturi despre cum să cauți în Windows 10.
Dacă scopul tău este să activezi caseta de Căutare și să o ai afișată permanent lângă butonul Start din Windows 10, continuă să citești.
2. Afișează caseta de Căutare din meniul barei de activități din Windows 10
Dacă nu găsești caseta de Căutare din Windows 10 în locul ei obișnuit, este posibil să fie ascunsă. Poți seta bara de activități să arate sau să ascundă caseta de Căutare din Windows 10. Așa arată bara de activități atunci când caseta de Căutare este ascunsă în Windows 10:
Ca să recuperezi caseta de Căutare din Windows 10, dă clic dreapta sau apasă și menține apăsat pe o zonă liberă a barei de activități pentru a deschide un meniu contextual. Apoi, accesează Căutare și apasă pe "Afișați caseta de căutare".
În același meniu de Căutare, există și o opțiune intermediară, numită "Afișați caseta de căutare". Această setare eliberează spațiu pe bara de activități, minimizând caseta de Căutare într-o pictogramă care arată ca o lupă și o să ți se pară folositoare dacă ai obiceiul să fixezi scurtături la bara de activități. Apasă pe pictograma Căutare și apare fereastra de Căutare din Windows 10.
PONT: Dacă opțiunile Căutare sau "Afișați caseta de căutare" nu-ți sunt disponibile, este de vină, probabil, o altă setare din Windows 10. Urmează în continuare pașii din acest tutorial și, dacă tot nu poți vedea caseta ta de Căutare după ce modifici acea setare, încearcă din nou acest pas. În acel punct, ar trebui să poți activa opțiunea și să afișezi caseta de Căutare din Windows 10.
3. Afișează caseta de Căutare din Windows 10 schimbând setările barei de activități
În Windows 10, Căutarea este integrată direct în bara de activități, deci cele două sunt conectate. Din această cauză, este posibil ca o setare a barei de activități să afecteze felul în care accesezi Căutarea. Pentru a începe, dă clic dreapta sau apasă și menține apăsat pentru a deschide meniul contextual al barei de activități. După aceea, apasă pe "Setări bară de activități".
În setările Bară de activități, asigură-te că este dezactivat comutatorul de sub opțiunea "Utilizați butoane mici pe bara de activități". Altfel, este afișată pictograma Căutare în loc de caseta de Căutare din Windows 10. Apasă pe comutator pentru a schimba între cele două opțiuni.
Caseta de Căutare din Windows 10 este, de asemenea, înlocuită în mod automat de pictograma sa dacă alegi să afișezi bara de activități în altă parte decât în partea de jos a ecranului. Apasă pe caseta de sub "Locația barei de activități pe ecran" și selectează Jos din meniul derulant pentru a recupera caseta de Căutare.
PONT: Dacă lipsește nu numai caseta de Căutare din Windows 10, dar și bara de activități, sau dacă vrei să setezi bara de activități să nu se mai ascundă, poți modifica alte setări ale barei de activități. Citește Ghidul de personalizare completă al barei de activități din Windows 10 pentru a găsi soluții la aceste probleme.
4. Dezactivează Modul tabletă pentru a afișa caseta de Căutare din Windows 10
Caseta de Căutare din Windows 10 este, de asemenea, "incompatibilă" cu Modul tabletă, deci nu vezi decât pictograma Căutare. Pentru a dezactiva Modul tabletă, folosește scurtătura Windows + A pentru a accesa Acțiunile rapide și, apoi, apasă pe Mod tabletă.
Există și o setare care ascunde bara de activități în Modul tabletă. Pentru a schimba asta sau dacă vrei pur și simplu să afli mai multe despre acest subiect, citește: Modul tabletă în Windows 10: Află totul despre el și cum îl folosești.
5. Schimbă rezoluția ecranului pentru a afișa caseta de Căutare din Windows 10
Rezoluția afișajului tău principal poate fi al motiv pentru care nu vezi caseta de Căutare. Dacă folosești o rezoluție mică, precum 1280 x 1024 sau 800 x 600, este afișată pe ecran numai pictograma Căutare. Mărește rezoluția ecranului sau micșorează nivelul de scalare până când caseta de Căutare apare pe bara ta de activități în Windows 10.
6. Dezinstalează actualizări sau descarcă-le pe ultimele pentru a repara probleme legate de caseta de Căutare
Dacă nici unul dintre pașii anteriori nu a ajutat, problema poate fi o actualizare de Windows 10 cu probleme. Lipsa casetei de Căutare este o problemă care a tot revenit în Windows 10. Se întâmplă când treci pe Windows 10 de pe altă versiune de Windows sau când sunt aplicate actualizări semnificative. Din fericire, aceste probleme se rezolvă, deci merită să verifici dacă Microsoft nu a scos deja o actualizare de Windows 10 care rezolvă problema.
Dacă nu există încă o rezolvare, poți încerca să dezinstalezi actualizarea cu probleme. Folosește acest ghid pentru a dezinstala ultima actualizare pe care ai primit-o înainte să înceapă problema caracteristicii de Căutare.
Ai reușit să recuperezi caseta de Căutare?
Nouă ne place mult caseta de Căutare din Windows 10 și nu o ascundem decât atunci când avem mai multe aplicații deschise, pentru a face loc altor pictograme pe bara de activități. Noi am fi destul de pierduți dacă ar lipsi, deci am făcut tot posibilul pentru a te ajuta să o recuperezi pe calculatorul sau dispozitivul tău cu Windows 10. Înainte de a închide acest tutorial, spune-ne dacă ai reușit să afișezi caseta de Căutare. Care era problema? Spune-ne în secțiunea de comentarii.


 03.08.2020
03.08.2020