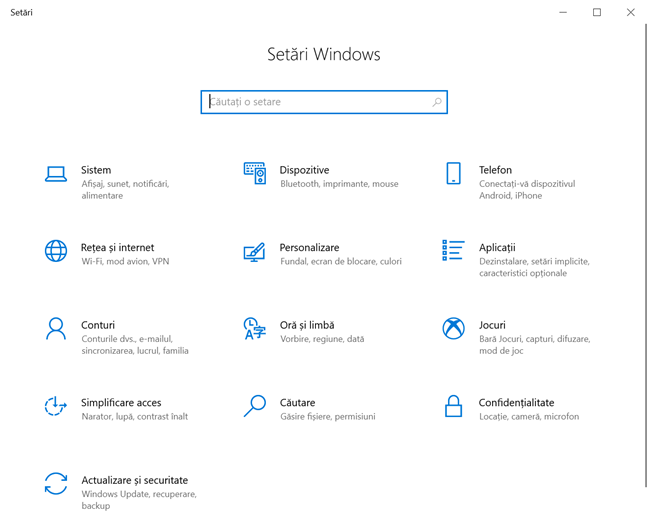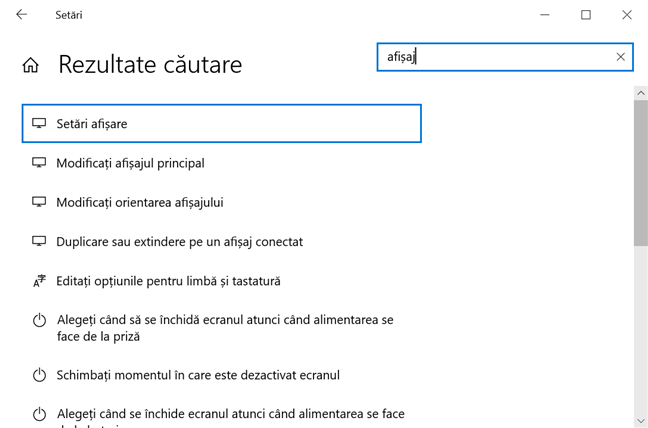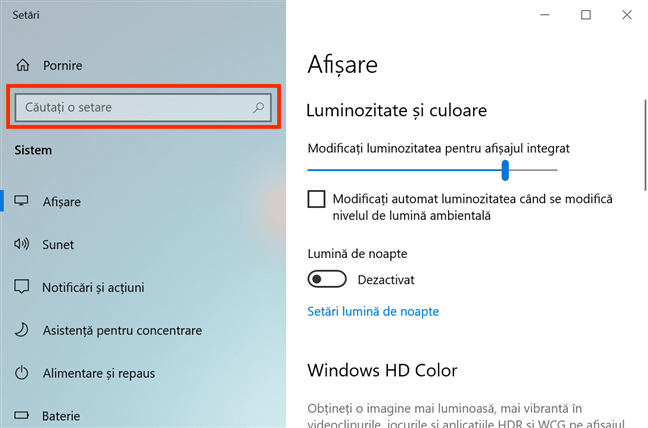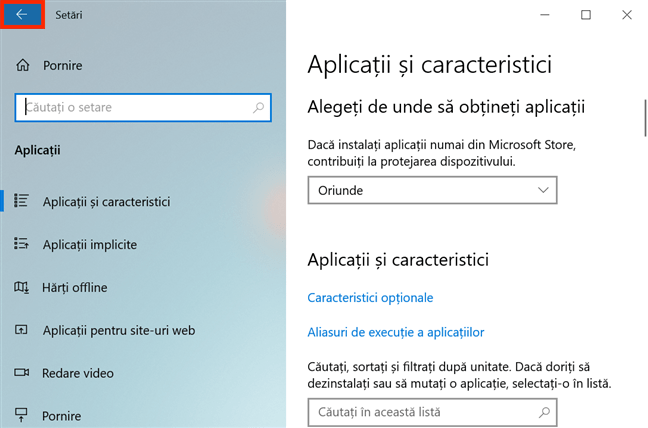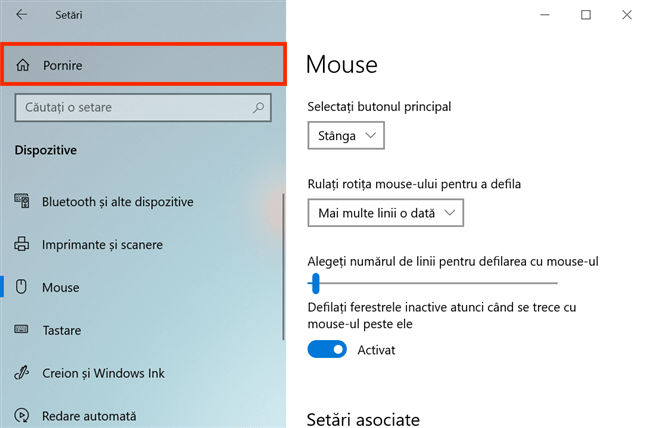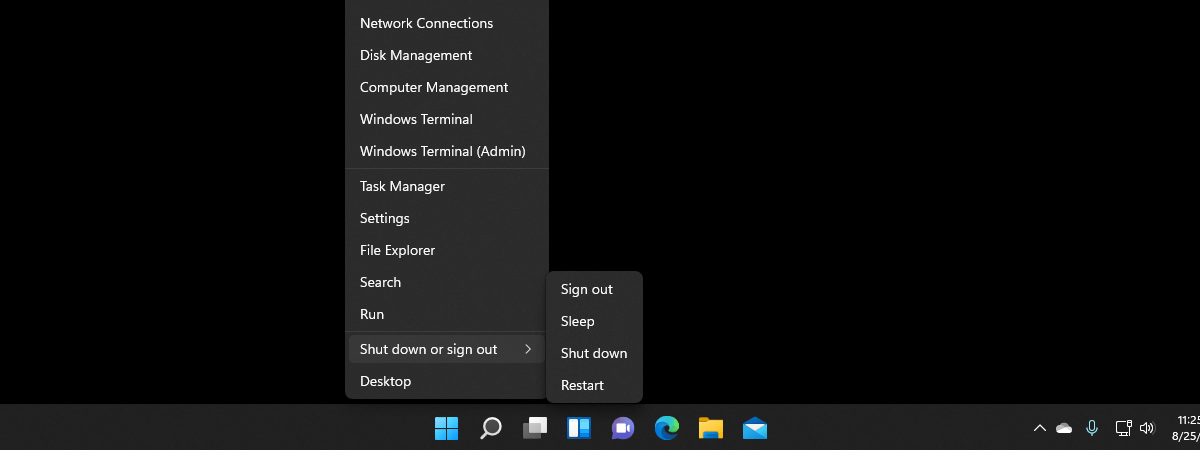Pe orice sistem de operare, este important să poți schimba setările care guvernează cum funcționează calculatorul sau dispozitivul tău. Pe Windows 10, lucrurile merg la fel și aplicația Setări continuă să primească noi actualizări, fiind mai ușor ca niciodată să găsești setări și să reglezi totul conform preferințelor tale. Acest tutorial îți arată cum este organizată aplicația Setări și cum o poți folosi ca să găsești o setare sau dacă ai nevoie de ajutor să configurezi Windows 10:
NOTĂ: Caracteristicile din acest ghid sunt disponibile în Windows 10 November 2019 Update sau mai nou. Dacă folosești o versiune de Windows 10 mai veche, este posibil să nu ai acces la toate caracteristicile. Verifică versiunea de Windows 10 și, dacă este necesar, instalează-ți cea mai recentă actualizare de Windows 10 disponibilă pentru tine.
Ce conține aplicația Setări din Windows 10
După părerea noastră, cea mai rapidă metodă de a deschide aplicația Setări este folosind combinația de taste Windows + I. Aplicația Setări se deschide, dezvăluind treisprezece categorii:
- Sistem - setări care îți permit să schimbi opțiuni de afișaj și de sunet, să configurezi notificări și să gestionezi opțiunile de alimentare.
- Dispozitive - setări cu care poți controla dispozitivele conectate la calculatorul tău cu Windows 10, incluzând dispozitive Bluetooth, imprimante, scannere, mouse-ul și tastatura.
- Telefon - setări care îți permit să accesezi conținut de pe smartphone-ul tău cu Android.
- Rețea și internet - setări care îți permit să configurezi adaptoarele tale de rețea cu fir și wireless, proxy-uri, rețelele virtuale private și tot ce are legătură cu modul de conectare la internet.
- Personalizare - setări care te lasă să modifici cum aspectul general al Windows 10, inclusiv culorile folosite, fundalul, ecranul de blocare, teme, bara de activități și Meniul Start.
- Aplicații - setări legate de aplicațiile disponibile pe calculatorul sau dispozitivul tău cu Windows 10.
- Conturi - setări ce controlează conturile folosite pe calculatorul sau dispozitivul tău cu Windows 10, opțiunile de conectare și sincronizare.
- Oră și limbă - setări ce îți permit să schimbi data, ora, regiunea în care locuiești și limba pe care o vorbești.
- Jocuri - setări care controlează experiența ta când te joci și cum o împărtășești cu ceilalți.
- Simplificare acces - setări menite să îmbunătățească sau să modifice modul în care interacționezi cu calculatorul sau dispozitivul tău cu Windows 10.
- Căutare - setări care îți permit să schimbi felul în care Windows 10 caută fișiere.
- Confidențialitate - setări care te ajută să controlezi permisiunile pentru Windows 10 și aplicații, inclusiv informațiile pe care le pot accesa sau folosi.
- Actualizare și securitate - setări care gestionează actualizările de Windows 10, pe lângă opțiuni de backup și de recuperare.
Dacă vrei să configurezi lucrurile diferit, poți deschide categoria corespunzătoare și poți naviga prin ea până găsești ceea ce cauți.
NOTĂ: În limba engleză, aplicația conține paisprezece categorii, la cele treisprezece prezentate adăugându-se setările pentru Cortana, asistentul virtual din Windows 10.
Cum cauți o anumită opțiune în aplicația Setări din Windows 10
Microsoft a făcut tot posibilul pentru a organiza aplicația Setări, dar, având în vedere că organizarea nu a fost niciodată punctul său forte, a fost introdus în aplicație și un câmp de căutare. Când deschizi Setări, în partea de sus, pe mijloc, este afișat un câmp de căutare mare cu textul "Căutați o setare".
Începe să tastezi cuvinte cheie pentru setarea pe care o cauți în câmpul "Căutați o setare". Aplicația începe să sugereze setări care care corespund. Dacă cea pe care o cauți se află printre ele, apas-o și aplicația te duce direct la ea.
Dacă sunt multe rezultate pentru căutarea ta, le poți vedea pe toate apăsând fie pe tasta Enter de pe tastatură, fie pe opțiunea "Afișați toate rezultatele" de sub sugestii.
Aplicația Setări afișează o listă cu toate rezultatele căutării tale. Apasă pe setarea pe care o căutai pentru a o accesa sau folosește câmpul de căutare din partea din dreapta sus a ferestrei pentru a începe o nouă căutare.
Câmpul "Căutați o setare" este disponibil în fiecare categorie a aplicației Setări pentru a te ajuta să găsești repede ceea ce cauți. Pentru a începe o căutare nouă, introdu text în câmpul poziționat în colțul din stânga sus al ecranului tău.
Windows 10 oferă multe opțiuni de căutare. Dacă vrei să afli mai multe despre ele, citește Cum faci căutări în Windows 10. Zece sfaturi pentru a deveni un profesionist.
Butoanele Înapoi și Pornire din aplicația Setări
Butoanele Înapoi și Pornire fac ca navigarea prin aplicația Setări din Windows 10 să fie mai puțin derutantă. Butonul Înapoi este inclus peste tot în Setări, permițându-ți să te întorci la ecranul precedent. Indiferent dacă aplicația Setări ocupă tot ecranul, sau dacă o ai redimensionată la cea mai mică mărime posibilă, butonul Înapoi este mereu afișat în colțul din stânga sus.
Dacă te pierzi, butonul Pornire te ajută să ieși repede de unde ești. Apasă pe butonul Pornire din colțul din stânga sus al ferestrei și te întorci de unde ai plecat, în ecranul de pornire al aplicației Setări.
Ai reușit să găsești ce căutai?
Deși unii utilizatori o consideră întortocheată, aplicația Setări este mai simplu de navigat decât "Panoul de control" și a fost îmbunătățită cu fiecare actualizare de Windows 10. Microsoft adaugă, de asemenea, noi opțiuni de configurare la aplicația Setări, pentru a te ajuta să rezolvi mai multe folosind-o. Înainte de a închide acest tutorial, spune-ne ce setare căutai. Ai găsit-o? Lasă un comentariu mai jos și hai să discutăm.


 09.12.2019
09.12.2019