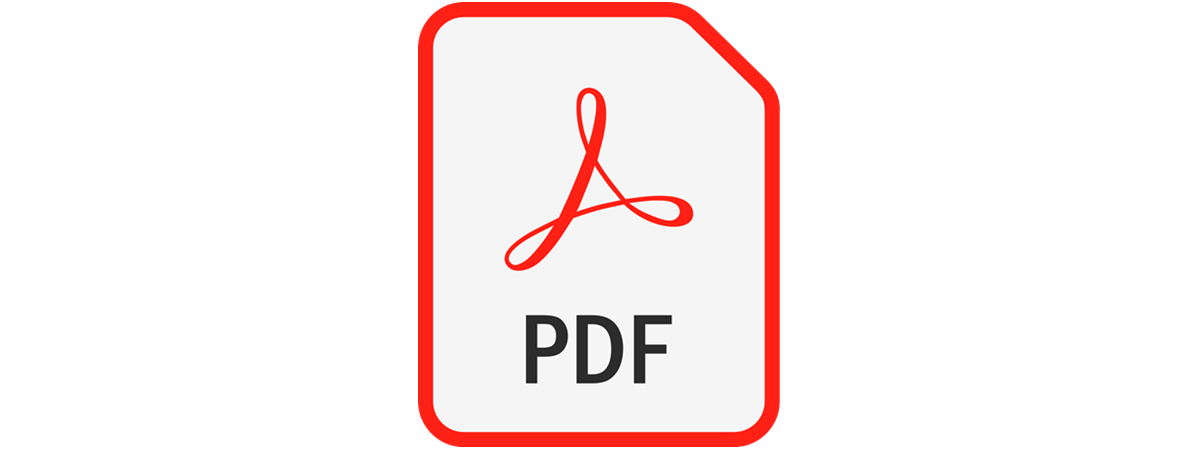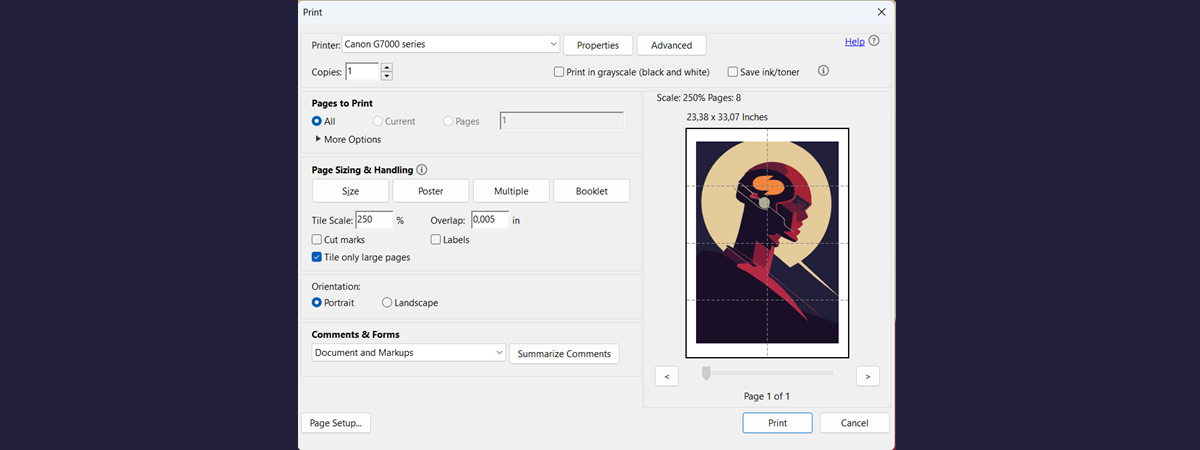Imprimanta implicită este cea către care sunt trimise toate comenzile de tipărire (dacă utilizatorul sau aplicațiile ce trimit comanda de imprimare nu specifică altfel). Dacă folosești Windows, există șanse mari ca sistemul tău de operare să fie setat astfel încât să selecteze automat imprimanta implicită. Cu toate acestea, poți dezactiva această opțiune și seta manual imprimanta implicită urmând instrucțiunile din acest ghid. Iată cum îți setezi imprimanta implicită în Windows 11, Windows 10 și chiar și în versiuni mai vechi, cum ar fi Windows 7:
Cum îmi găsesc imprimanta implicită?
Există multe metode de a găsi imprimanta implicită. Una relativ ușoară, care funcționează în toate versiunile de Windows este să deschizi Linia de comandă, PowerShell sau Windows Terminal și să rulezi această comandă:
Apoi, poți vedea toate imprimantele instalate pe calculator, ca în captura de ecran de mai jos.
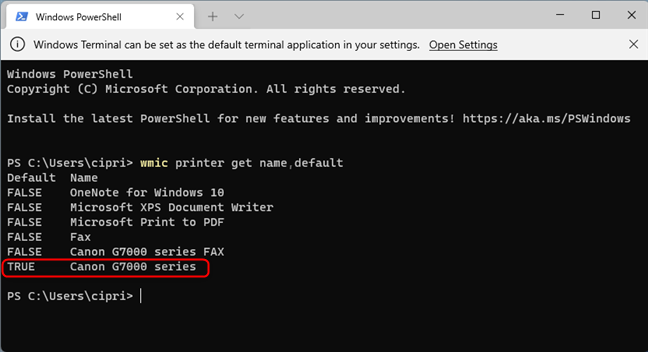
Vezi imprimanta implicită setată în Windows
Imprimanta ta implicită este cea marcată TRUE în coloana Default (Implicită). În cazul nostru, imprimanta implicită este Canon G7000 series.
IMPORTANT: În cazul în care comanda de mai sus nu afișează imprimanta pe care vrei s-o setezi ca implicită, trebuie mai întâi s-o instalezi. Iată două ghiduri care te pot ajuta:
- Cum instalezi o imprimantă wireless în rețeaua ta locală, în 6 pași
- Cum adaugi o imprimantă locală pe calculatorul tău cu Windows 10, folosind un cablu USB
1. Cum setezi imprimanta implicită în Windows 10 din Setări
Dacă folosești Windows 10, deschide Setări și accesează Dispozitive.
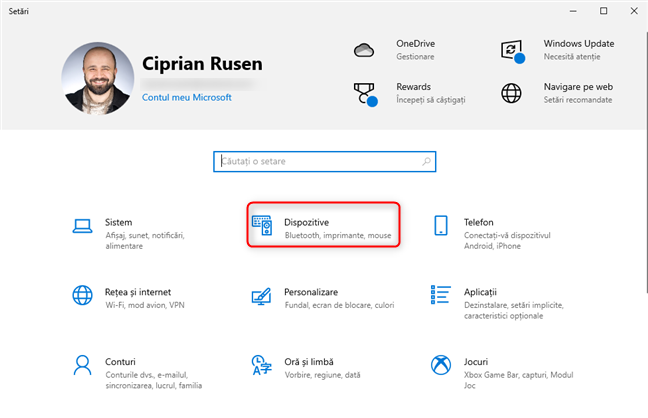
În Setările din Windows 10, mergi la Dispozitive
În partea din stânga, dă clic sau apasă pe „Imprimante și scanere”, iar apoi scoate bifa din caseta din dreptul opțiunii „Permit ca Windows să îmi gestioneze imprimanta implicită”. Atunci când această setare este activată, Windows 10 gestionează imprimanta implicită pentru tine și o setează întotdeauna să fie ultima imprimantă pe care ai folosit-o.
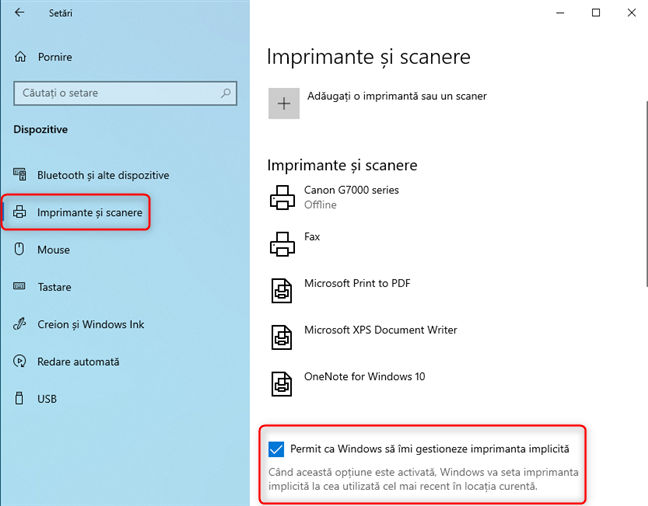
Mergi la Imprimante și scanere
După ce ai scos bifa din dreptul acestei opțiuni, apasă pe numele imprimantei pe care o vrei ca implicită, iar apoi pe Gestionare.

Selectează imprimanta pe care vrei s-o folosești și apasă pe Gestionare
Poți vedea linkuri către mai multe opțiuni de configurare. Apasă pe butonul „Setat ca implicit”, și Stare imprimantă are trebui să își schimbe valoarea în Implicit.

Apasă pe Setat ca implicit
Dacă nu vezi butonul „Setat ca implicit”, asta înseamnă că nu ai scos bifa din dreptul opțiunii „Permit ca Windows să îmi gestioneze imprimanta implicită” menționate mai devreme în această secțiune.
PONT: După ce ai setat imprimanta implicită, poate te interesează cum tipărești un articol fără reclame în toate browserele importante (Chrome, Firefox, Edge, Opera sau Safari).
2. Cum setezi imprimanta implicită în Windows 11 din Setări
Dacă folosești Windows 11, deschide Setări. În stânga, apasă pe „Bluetooth & dispozitive”. În partea dreaptă, deschide secțiunea „Imprimante și scanere”.
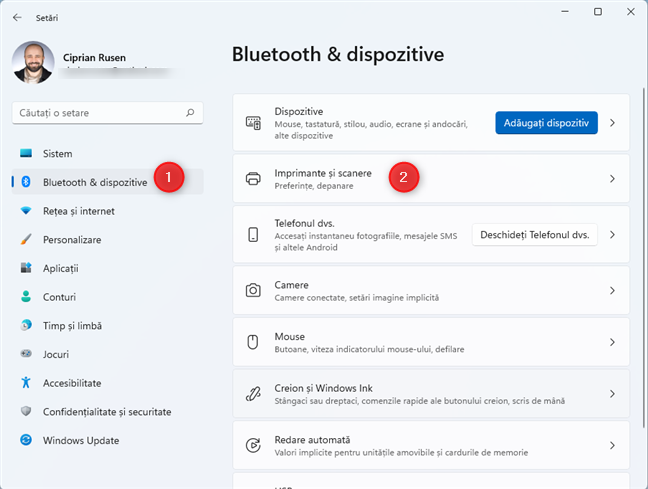
În setările din Windows 11, mergi la Bluetooth & dispozitive
Derulează prin lista de imprimante și setează comutatorul „Permit ca Windows să îmi gestioneze imprimanta implicită” pe Dezactivat. Dacă nu faci asta, Windows 11 va gestiona imprimanta implicită pentru tine selectând ultima imprimantă folosită pe dispozitivul tău.

Dezactivează comutatorul Permit ca Windows să îmi gestioneze imprimanta implicită
În lista de imprimante, apasă pe numele imprimantei pe care o vrei s-o setezi ca implicită. Apoi, apasă pe butonul „Setat ca implicit” și observă cum Starea imprimantă se schimbă în Implicit.
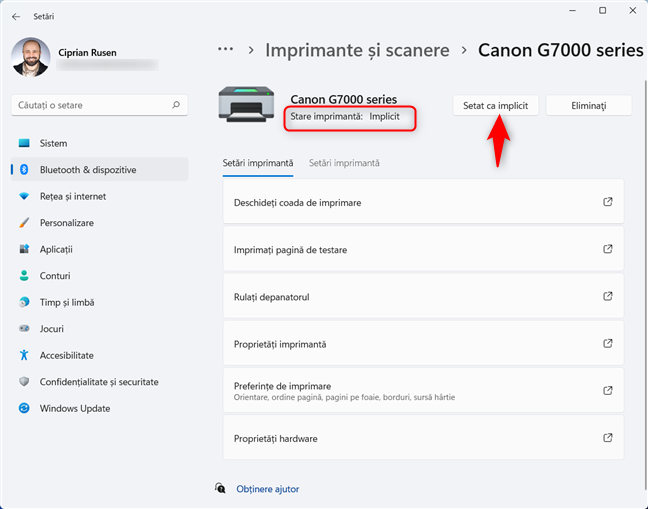
Apasă pe Setat ca implicit
Dacă nu vezi butonul „Setat ca implicit”, nu ai scos bifa din dreptul opțiunii „Permit ca Windows să îmi gestioneze imprimanta implicită”.
PONT: Vrei să faci capturi de ecran în Windows și să le trimiți direct la imprimantă? Iată 2 metode de a trimite capturi de ecran direct la imprimantă.
3. Cum setezi imprimanta implicită din Panoul de control (toate versiunile de Windows)
Această metodă funcționează în toate versiunile de Windows, inclusiv Windows 7. Începe prin a deschide Panoul de control. Apoi, în secțiunea Hardware și sunete, apasă pe linkul „Vizualizați dispozitive și imprimante”.

În Panoul de control, apasă pe Vizualizați dispozitive și imprimante
Vei vedea o listă de dispozitive instalate. În continuare, derulează la secțiunea Imprimante, găsește imprimanta care te interesează și dă clic dreapta pe ea. În meniul afișat, apasă pe „Se stabilește ca imprimantă implicită”. Pentru imprimantele multifuncționale, precum cea Canon Pixma G7000 series pe care o folosim, ai nevoie să dai clic și pe numele imprimantei din submeniul care se deschide. Pentru alte imprimante, nu există un astfel de submeniu.

Dă clic dreapta pe imprimanta pe care o vrei drept implicită
Ești avertizat că setarea acestei imprimante drept cea implicită înseamnă că Windows nu va mai gestiona imprimanta implicită. Apasă pe OK pentru a seta imprimanta pe care ai ales-o drept implicită.
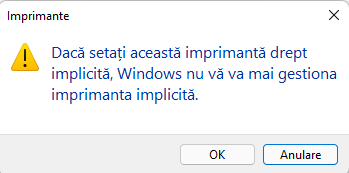
Confirmă-ți alegerea
Vei vedea o bifă lângă imprimanta pe care ai ales-o ca implicită, confirmând schimbarea.
4. Cum setezi imprimanta implicită din fereastra Imprimare (toate versiunile de Windows)
Când vrei să imprimi ceva din Windows, apeși de obicei CTRL + P pe tastatură. De exemplu, această combinație de taste funcționează în orice aplicație de editare a documentelor, de la Notepad la WordPad și Word. Apoi, în fereastra Imprimare, vezi imprimantele instalate pe calculatorul tău cu Windows. Dă clic dreapta pe imprimanta dorită și alege „Se stabilește ca imprimantă implicită”.

Stabilește imprimanta implicită din fereastra Imprimare
Imprimanta implicită este apoi schimbată cu cea pe care ai selectat-o, iar apăsarea butonului Imprimare va trimite către ea comanda de tipărire.
5. Cum setezi imprimanta implicită din CMD, PowerShell sau Windows Terminal (toate versiunile de Windows)
Poți seta imprimanta implicită și folosind linii de comandă. Mai întâi, pornește aplicația pe care vrei s-o folosești (Linia de comandă, PowerShell ori Windows Terminal) în orice versiune de Windows, inclusiv Windows 7. Dacă folosești Windows 11, iată cum deschizi Windows Terminal. Apoi, tastează următoare comandă:
În comanda de mai sus, asigură-te că înlocuiești numele imprimantei cu numele imprimantei pe care vrei s-o setezi ca implicită. Dacă nu știi numele, îl poți afla rulând comanda din primul capitol al acestui ghid.
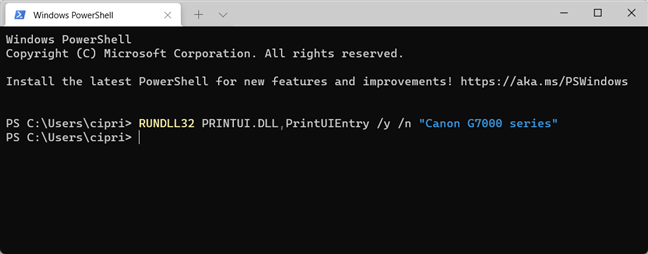
Comanda pentru a seta imprimanta implicită în Windows
Ce metodă de a seta imprimanta implicită preferi?
Acum știi toate modurile de a seta imprimanta implicită în Windows 10, Windows 11 și versiuni mai vechi ale sistemului de operare. Înainte de închide acest tutorial, spune-ne într-un comentariu ce metodă preferi. Și, dacă știi alte metode, nu ezita să ni le spui și vom actualiza acest ghid pentru a le include.