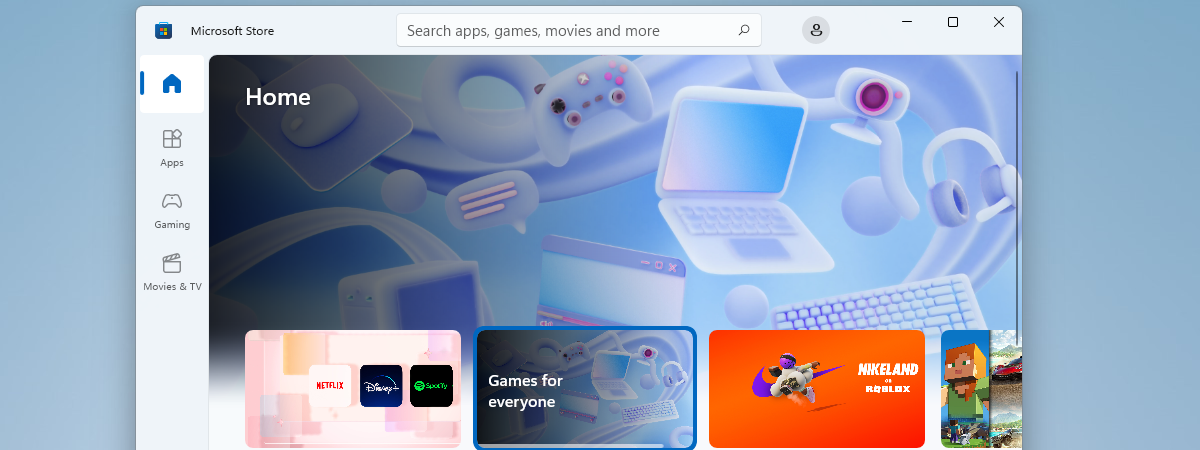
Microsoft Store se ocupă de actualizarea aplicațiilor și a jocurilor în mod automat, atâta timp cât acestea sunt descărcate de pe acesta și nu de pe alte canale de distribuție (precum Steam, site-uri web sau alte aplicații terțe). Cu toate acestea, uneori există o întârziere între lansarea actualizărilor și momentul în care acestea apar ca fiind disponibile pe computerul sau dispozitivul tău. Pentru a rezolva acest lucru, poți forța o verificare manuală a actualizărilor, pentru a le instala cât mai repede posibil. Iată cum să verifici manual actualizările de aplicații și jocuri în Microsoft Store:
NOTĂ: Mai jos, am folosit capturi de ecran din Windows 11, dar articolul acoperă și Windows 10, deoarece declanșarea unei actualizări manuale în aplicația Microsoft Store se face în același mod, indiferent pe care dintre cele două sisteme de operare îl utilizezi.
Cum să obții manual actualizări de aplicații și actualizări de jocuri în Microsoft Store
Asigură-te că ești conectat la internet, apoi deschide Microsoft Store. O modalitate de a face acest lucru este să scrii în Căutarea Windows cuvântul „store” și apoi să dai clic sau să atingi rezultatul Microsoft Store.
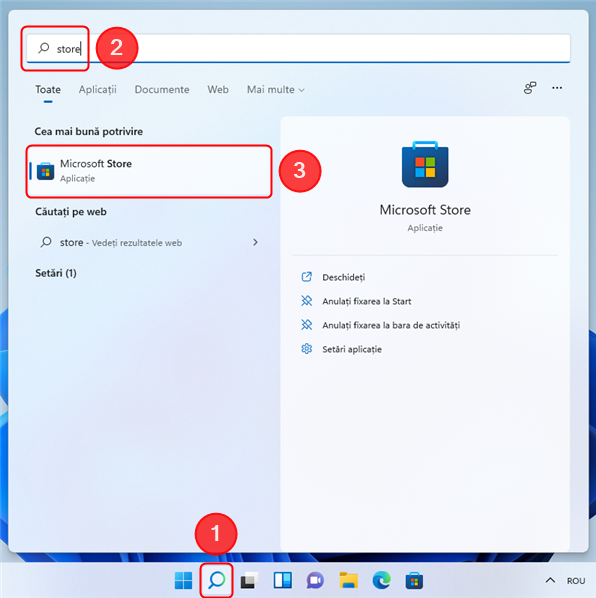
Caută după cuvântul store, apoi dă clic pe aplicație
În aplicația Microsoft Store, dă clic sau atinge butonul Bibliotecă din colțul din stânga jos. Aceasta afișează o listă cu toate aplicațiile și jocurile instalate prin Microsoft Store.
Prima secțiune a acestei pagini afișează aplicațiile care au nevoie de actualizare. Dacă nu există actualizări în așteptare, această secțiune este goală, dar asta nu înseamnă neapărat că Windows a verificat recent dacă există actualizări. Să declanșăm o căutare manuală pentru actualizări și să instalăm toate cele disponibile făcând clic sau atingând butonul Obțineți actualizări din colțul din dreapta sus.
În secțiunea Bibliotecă, apasă butonul Obțineți actualizări
Magazinul Microsoft începe să verifice actualizările disponibile. Dacă actualizările încep să se instaleze, poți vedea progresul uitându-te la cercul din butonul Stop de lângă fiecare aplicație. Dacă vrei, poți, de asemenea, să întrerupi una, o parte sau toate actualizările care se descarcă, apăsând același buton Stop de lângă fiecare aplicație sau joc.

Butoanele de lângă aplicațiile în curs de actualizare au și rolul de a indica progresul actualizării
Dacă, din orice motiv, o aplicație nu se actualizează automat, poți apăsa butonul Actualizare de lângă ea pentru a începe procesul.
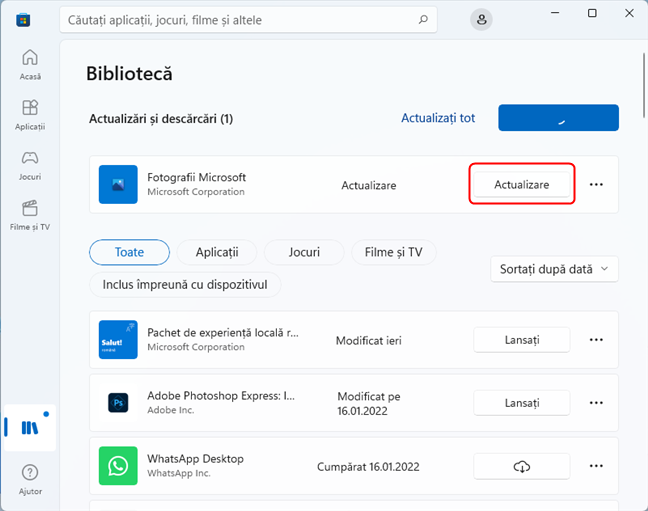
Apasă butonul Actualizare din dreptul unei aplicații pentru a începe manual procesul de actualizare
După ce toate aplicațiile instalate au fost actualizate, Microsoft Store afișează mesajul „Aplicațiile și jocurile dvs. sunt actualizate” lângă butonul Obține actualizări.
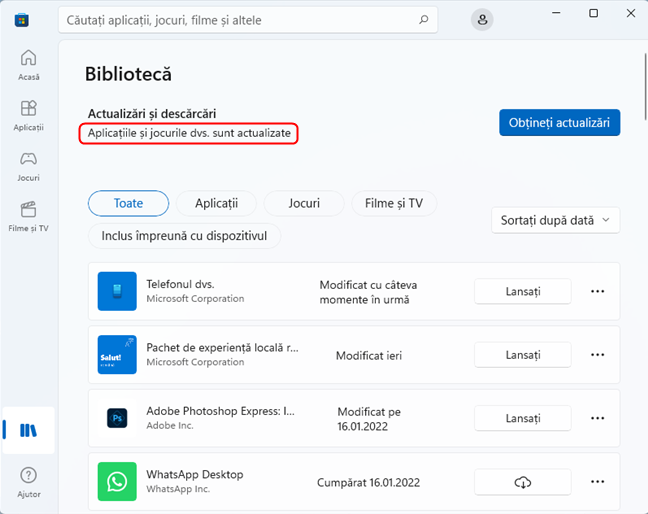
Acest mesaj apare după ce toate actualizările au fost finalizate
Asta e tot! Acum te poți bucura de jocurile și aplicațiile actualizate.
SFAT: Dacă vrei să știi ce mai poți face în Microsoft Store, consultă acest articol: 10 lucruri pe care le poți face în Magazinul Microsoft din Windows.
Ți-ai actualizat aplicațiile și jocurile Windows din Microsoft Store?
După cum poți vedea în acest ghid, rularea verificărilor manuale pentru actualizări de aplicații și jocuri este foarte ușoară. Trebuie doar să reții că procesul se lansează din interiorul aplicației Microsoft Store și să urmezi pașii descriși mai sus. Ai întâmpinat probleme în timp ce îți actualizai aplicațiile? Spune-ne în comentarii.


 07.02.2022
07.02.2022 

