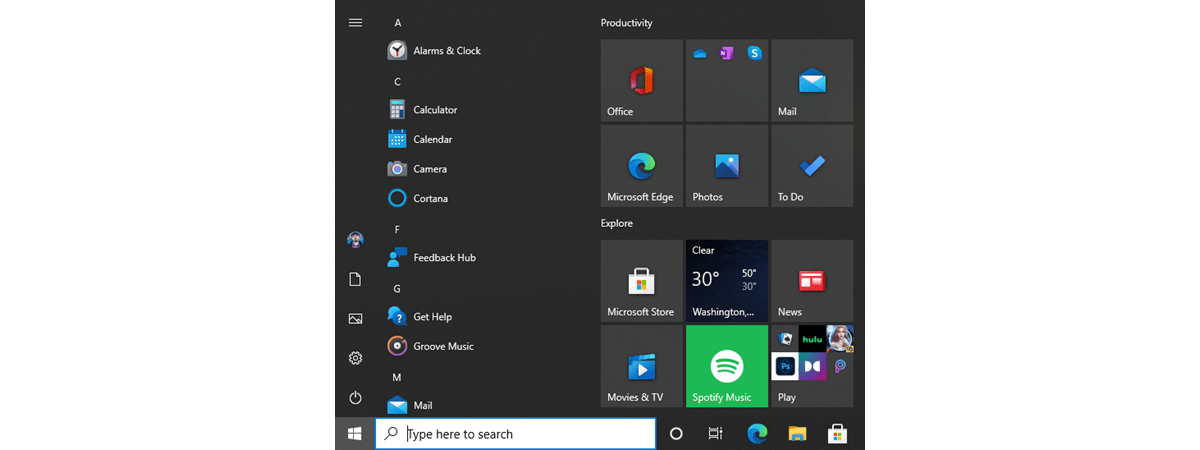
Folderele sunt unul dintre conceptele definitorii din Windows, fiind una dintre cele mai bune metode de a-ți organiza fișierele de pe calculatorul sau dispozitivul tău. Acest lucru este valabil și pentru Meniul Start din Windows 10, care include foldere dinamice pentru dale și scurtături. Acest ghid îți spune tot ce trebuie să știi despre folderele dinamice, numite uneori foldere de dale sau de aplicații, inclusiv cum creezi un folder în Meniul Start din Windows 10:
Cum creezi un folder dinamic în Meniul Start din Windows 10
După ce fixezi la Start tot ce ai nevoie, poți economisi spațiu organizând dalele și scurtăturile în foldere dinamice. Ai nevoie de cel puțin două dale sau scurtături pentru a crea un folder în Meniul Start din Windows 10. Apasă și menține apăsat pe un element, iar apoi trage-le și plasează-le una peste alta.
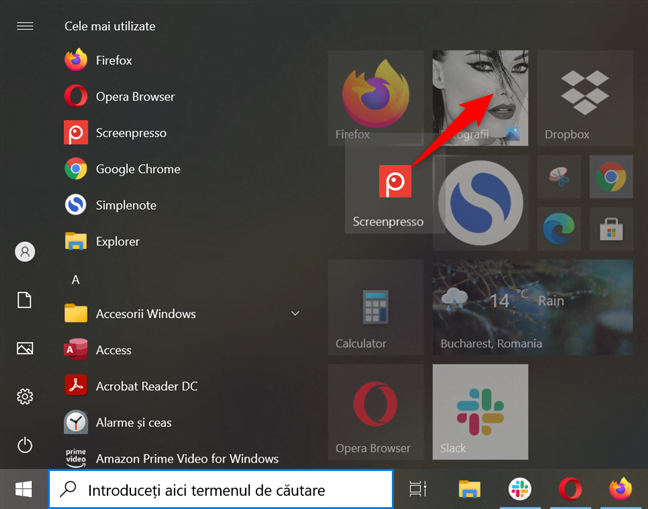
Trage și plasează o pictogramă sau o dală pe alta pentru a crea un folder dinamic
Când plasezi o dală sau o scurtătură deasupra alteia, cele două creează automat un folder dinamic. Folderul este afișat în forma sa extinsă, împingând în jos alte elemente din secțiunea dale a Meniului Start, după cum vezi mai jos.
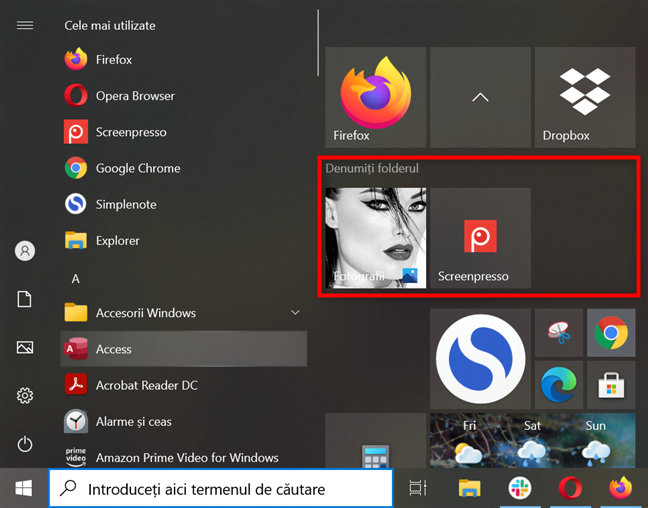
Un folder dinamic extins
Pentru a închide un folder din Meniul Start, apasă pe dala săgeată afișată deasupra vizualizării extinse a unui folder dinamic.
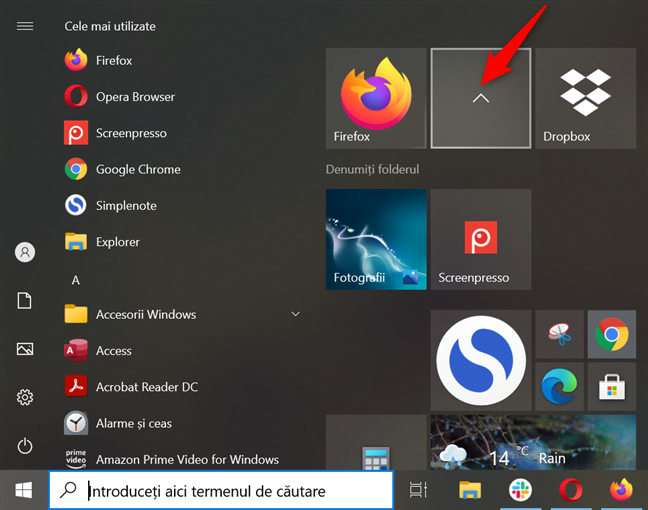
Apasă pe dala săgeată pentru a închide folderul
Un folder închis sau compact arată pictograme ale aplicațiilor pe care le include. Apasă pe un folder pentru a-l deschide și a accesa aplicațiile din interior.
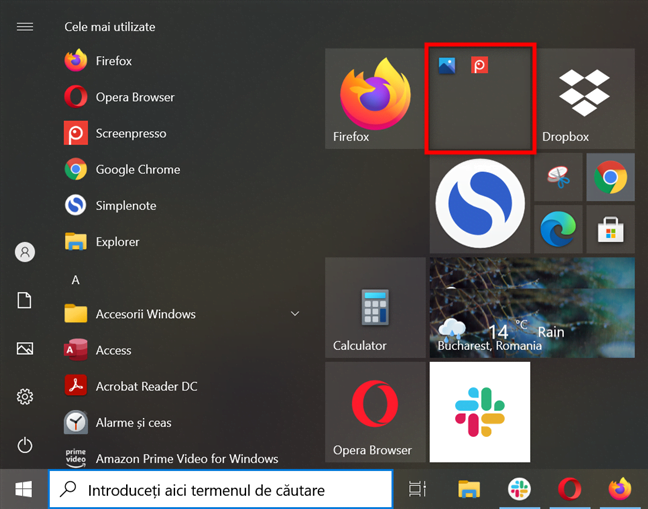
Un folder dinamic ia mai puțin spațiu în Meniul Start
Cum adaugi mai multe dale și scurtături într-un folder dinamic din Meniul Start din Windows 10
Pentru a adăuga mai multe file sau scurtături la folderul dinamic pe care l-ai creat, trage-le și plasează-le în folder folosind mouse-ul sau degetul (dacă ai un ecran tactil).
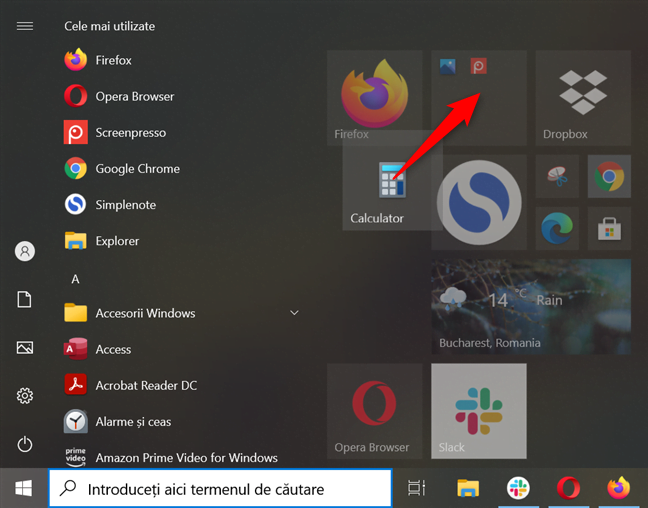
Pentru a adăuga mai multe elemente, trage și plasează-le în folder
PONT: Știai că poți alege și folderele afișate pe marginea stângă a Meniului Start din Windows 10?
Cum redenumești un folder dinamic în Windows 10
Deși nu era posibil să redenumești folderele dinamice atunci când au apărut,acum poți să faci asta pentru a le identifica mai bine. Mai întâi, apasă pe un folder dinamic pentru a-l extinde. Apoi, dă clic sau apasă pe opțiunea Denumiți folderul.
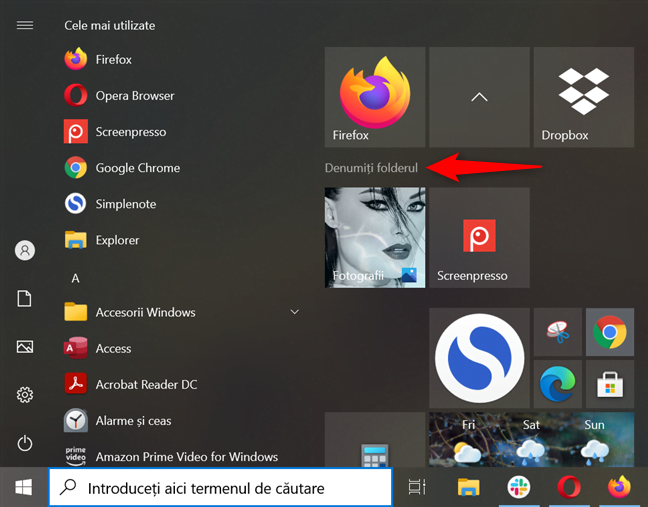
Apasă pe Denumiți folderul
Tastează numele pe care îl vrei pentru folderul tău.
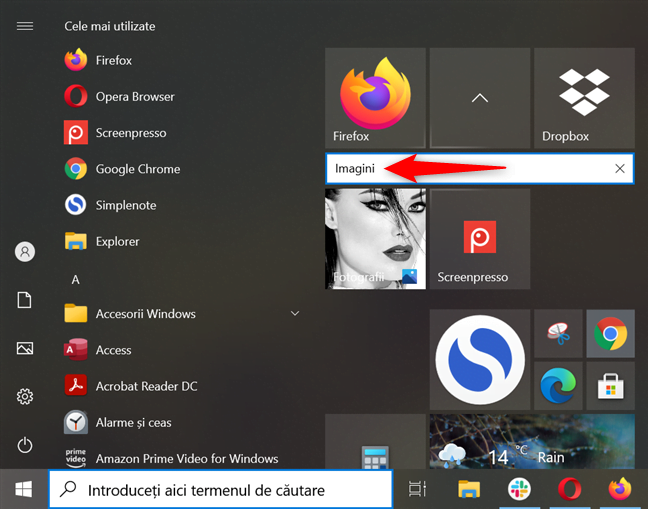
Introdu un nou nume pentru folderul tău dinamic
Pentru a-ți salva schimbările, închide folderul apăsând pe dala săgeată sau oriunde pe ecranul tău. Noul nume este afișat în folder.
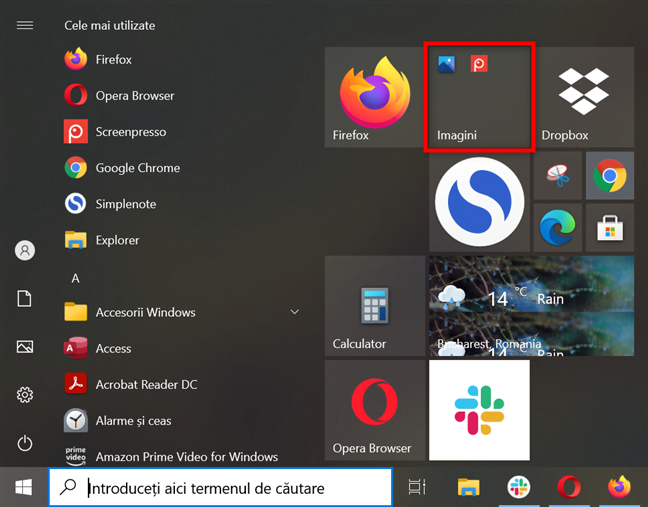
Poți vedea numele unui folder în partea de jos a dalei sale
NOTĂ: Numele folderului dinamic nu mai este afișat dacă-i schimbi dimensiunea la Mic, după cum arătăm în capitolul următor.
Cum redimensionezi folderele dinamice și conținutul lor în Meniul Start din Windows 10
Folderele dinamice pot fi redimensionate la fel ca oricare altă filă. Dă clic dreapta sau apasă și menține apăsat pe un folder dinamic din meniul tău Start, apasă pe Redimensionare, iar apoi alege dimensiunea pe care o vrei.
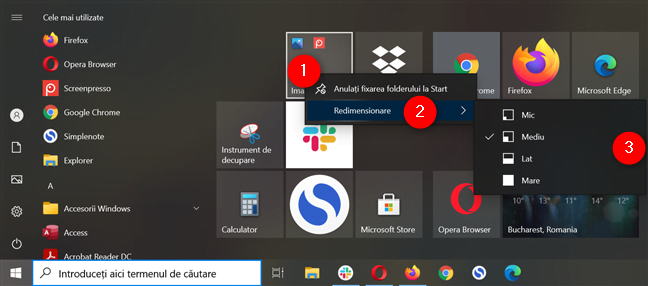
Redimensionează un folder dinamic în Windows 10
Articolul nostru despre redimensionarea dalelor oferă mai multe detalii despre dimensiunile disponibile.
Cum muți un folder dinamic în Meniul Start din Windows 10
Mutarea folderelor dinamice din Meniul Start este la fel ca la dale și scurtături. Apasă pe folderul dinamic pentru a-l apuca, iar apoi trage-l și plasează-l unde îl vrei.
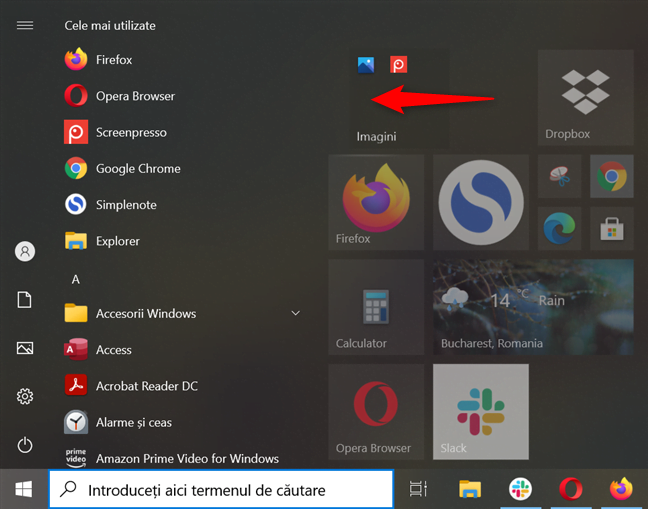
Trage și plasează un folder dinamic pentru a-l muta
PONT: Știai că poți organiza elementele din Meniul Start în grupuri de dale scurtături?
Cum elimini pictograme dintr-un folder dinamic din Windows 10
Pentru a elimina o dală sau o scurtătură dintr-un folder dinamic, extinde-o, iar apoi trage și plasează elementul într-un alt spațiu din interiorul Meniului Start.
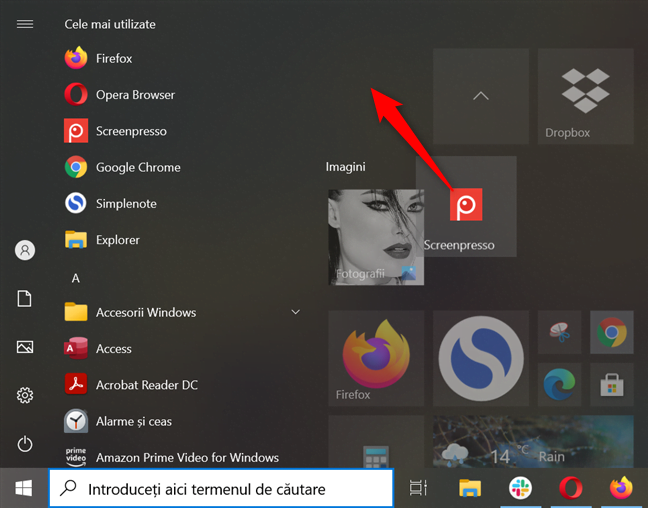
Extinde Meniul Start și trage dalele și scurtăturile pe care vrei să le elimini
Cum ștergi un folder dinamic din Meniul Start din Windows 10
Există două moduri de a șterge un folder dinamic din Meniul Start din Windows 10. Prima opțiune este să ștergi toate dalele și scurtăturile din el, după cum arătăm în capitolul precedent. Alternativ, poți și să dai clic dreapta sau să apeși și să menții apăsat pe un folder dinamic pentru a deschide un meniu contextual. Apoi, alege „Anulați fixarea folderului la Start.”
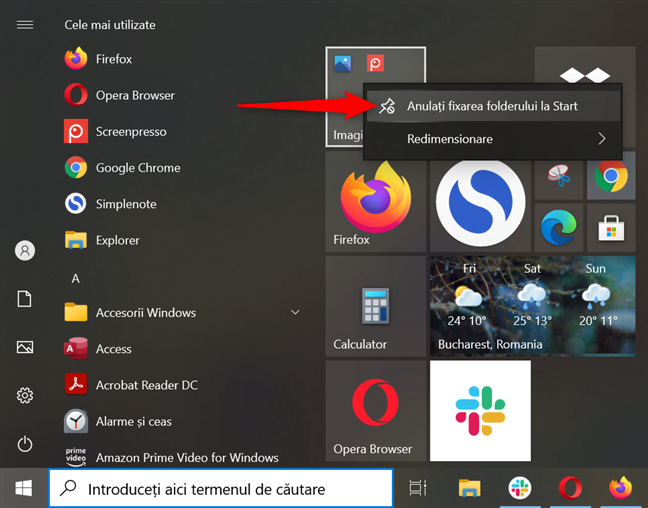
Anulează fixarea folderului la Start
Folderul este șters imediat din Meniul Start. Nu uita că folosirea celei de-a doua opțiuni elimină și dalelele și scurtăturile din folder.
PONT: Pentru a personaliza Meniul Start din Windows 10, citește ghidul nostru care arată 10 moduri de a-l organiza și schimba în funcție de nevoile tale.
Câte foldere ai creat în Meniul Start?
Folderele dinamice sunt o caracteristică folositoare, care îți permite să incluzi mai multe dale și scurtături în Meniul Start, fără a-l redimensiona. După cum ai văzut, este foarte ușor să personalizezi foldere dinamice în funcție de preferințele tale. Înainte de a închide acest ghid, suntem curioși să știm câte foldere dinamice ai creat în Meniul Start din Windows 10. La ce le folosești? Spune-ne în secțiunea de comentarii.


 09.06.2021
09.06.2021 

