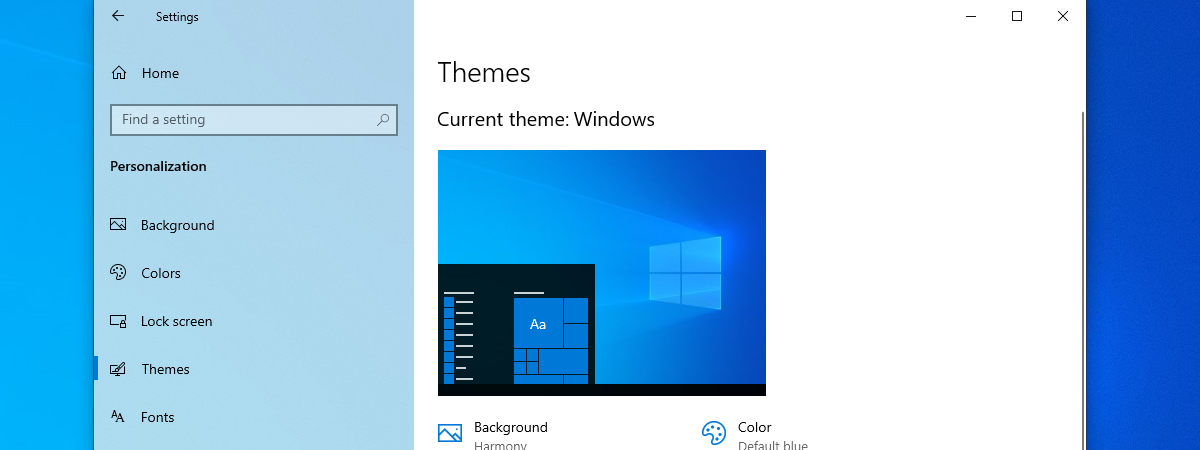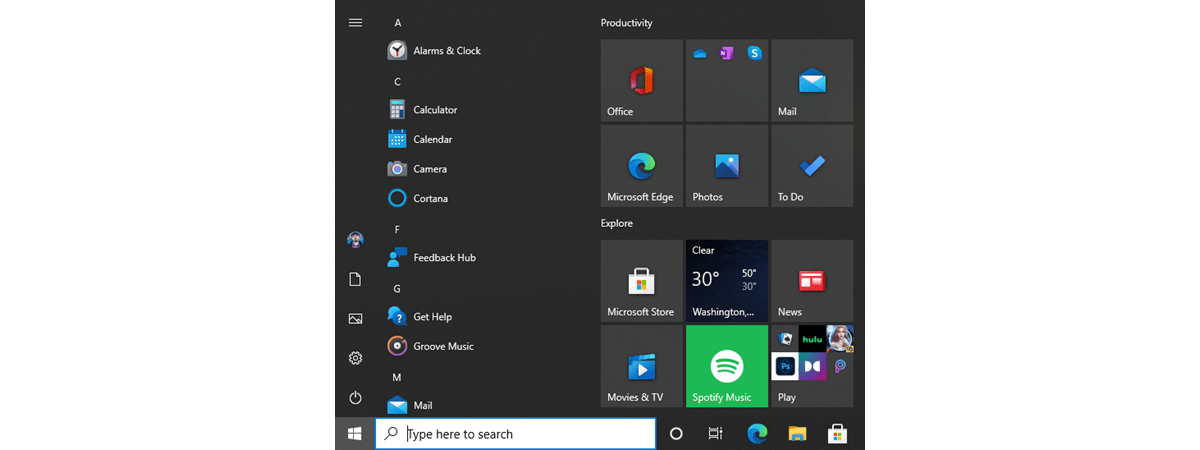
Știai că poți personaliza Meniul Start din Windows 10 să arate oricum vrei? Meniul Start din Windows a trecut prin multe schimbări în cei peste douăzeci și cinci de ani de când există. Însă, spre deosebire de versiunile precedente, Meniul Start din Windows 10 este versatil și tu decizi totul despre el, de la dimensiuni la modul în care este organizat și elementele afișate. Indiferent dacă-l vrei pe tot ecranul sau preferi un Meniu Start clasic, ca cel din Windows 7, acest ghid oferă toate răspunsurile de care ai nevoie. Continuă să citești pentru a afla toate modurile diferite de a organiza și schimba Meniul Start din Windows 10, astfel încât să-l adaptezi perfect nevoilor și preferințelor tale:
1. Fixează și anulează fixarea de dale și scurtături la Meniul Start
În Windows 10, șablonul implicit al Meniului Start are o secțiune întreagă pentru dale și scurtături. Afișate în partea dreaptă a Meniului Start, aceste pictograme te pot ajuta să-ți accesezi mai repede elementele favorite.
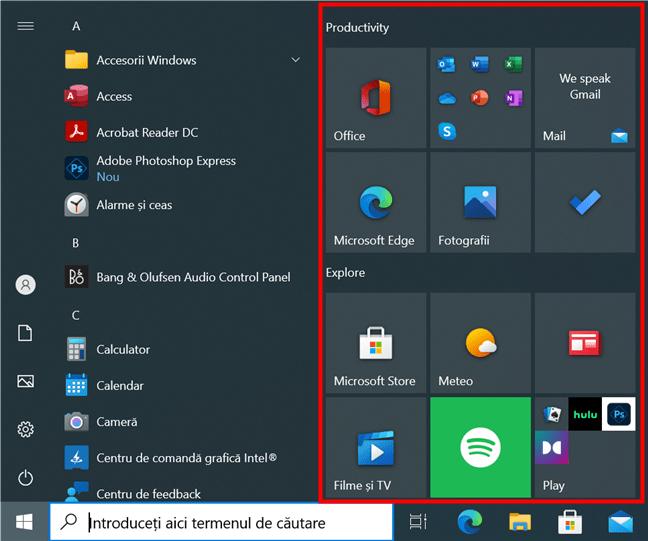
Meniul Start implicit din Windows 10 afișează dale și scurtături în dreapta
Dacă te întrebi cum adaugi programe la Meniul Start din Windows 10, dă clic dreapta sau apasă și menține apăsat pe scurtătura unei aplicații pentru a deschide un meniu cu opțiunea de fixare la Start. Asta funcționează pentru majoritatea elementelor din Windows 10, dar există și excepții. Pentru a afla cum fixezi ceva la Meniul Start din Windows 10, citește ghidul nostru complet despre fixarea elementelor la Start.
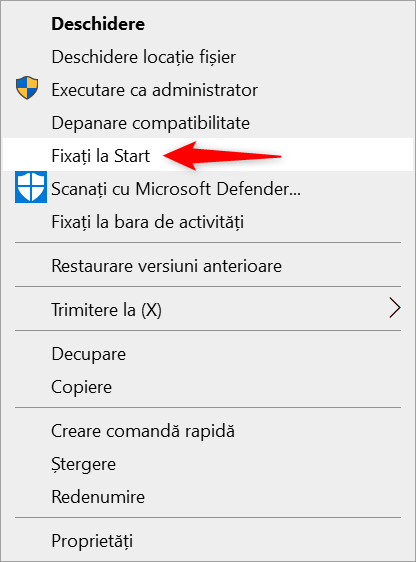
Apasă pe Fixați la Start pentru a adăuga o scurtătură la Meniul Start din Windows 10
Dacă te lași dus de val când fixezi elemente sau adaugi programe la Meniul Start din Windows 10, este posibil să se aglomereze. Din fericire, anularea fixării merge la fel pentru totul. Deschide Meniul Start și dă clic dreapta sau apasă și menține apăsat pe dala sau pe scurtătura pe care vrei s-o elimini. Apoi, apasă pe „Anulați fixarea la Start”.
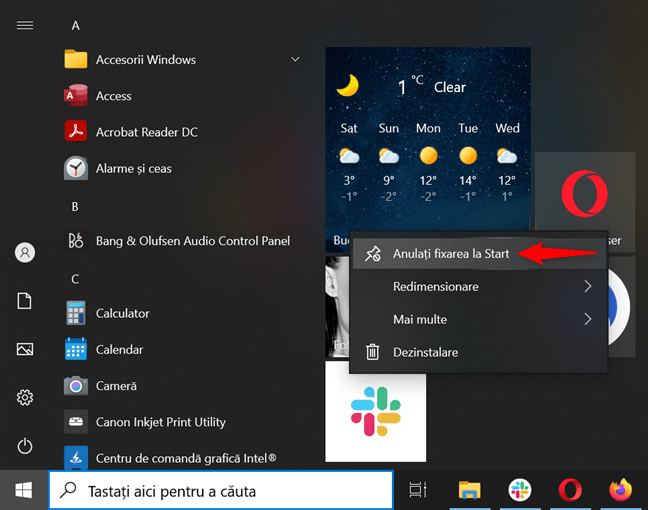
Elimină aplicații din Meniul Start din Windows 10 anulând fixarea la Start
Cu toate astea, dacă Meniul Start devine prea aglomerat, dar ai nevoie de pictogramele fixate la el, există alte soluții. Continuă să citești pentru a le găsi pe cele care ți se potrivesc.
2. Recreează Meniul Start clasic în Windows 10
Unii utilizatori se gândesc cu nostalgie la versiunile mai simple ale Meniului Start din Windows. Alții nu folosesc dalele, pentru că preferă scurtăturile pe desktop sau fixarea elementelor la bara de activități. În ambele cazuri, este preferabil să folosești un Meniu Start clasic în Windows 10, eliminând pictogramele inutile.
Dacă te întrebi cum faci ca Meniul Start din Windows 10 să fie ca în Windows 7, există aplicații din terțe părți, pe care le poți folosi pentru a obține o copie perfectă. Însă, poți și să anulezi fixarea la Start a tuturor elementelor pentru a schimba Meniul Start din Windows 10 într-unul clasic. Doar urmează pașii pentru anularea fixării ilustrați în capitolul precedent, iar, apoi, închide Meniul Start. Redeschide-l și este redimensionat automat, iar rezultatul seamănă cu Meniul Start din Windows 7.

Creează un Meniu Start clasic în Windows 10
Dacă te răzgândești oricând, este ușor să mărești Meniul Start, după cum poți vedea în capitolul următor.
3. Redimensionează Meniul Start din Windows 10
Poți mări sau micșora Meniul Start folosind mouse-ul, tastatura sau ecranul tău tactil. Un lucru grozav la Meniul Start din Windows 10 este că poate deveni mult mai mare decât cele de dinainte, iar asta îți permite să adaugi la el toate elementele tale preferate. Indiferent dacă vrei mai mult sau mai puțin spațiu, ghidul nostru ilustrează cum redimensionezi Meniul Start din Windows 10 folosind 3 metode.
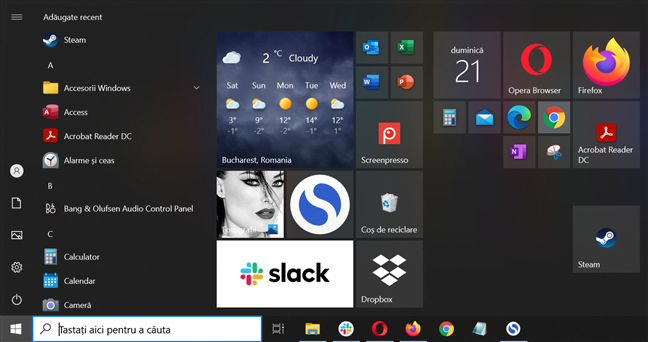
În Windows 10, fă Meniul Start mai mic sau aproape la fel de mare ca ecranul tău
Poți schimba Meniul Start din Windows 10 să fie aproape la fel de mare ca afișajul tău. Însă, dacă vrei să-l vezi pe tot ecranul, verifică următorul capitol.
4. Folosește un Meniu Start pe tot ecranul în Windows 10
Poți activa Modul tabletă pentru a avea Meniul Start din Windows 10 pe desktop indiferent de dispozitivul folosit. Însă acesta nu este singurul mod de a obține un Meniu Start ce ocupă tot ecranul în Windows 10.
Pentru a-și mulțumi toți utilizatorii, Microsoft permite schimbarea Meniului Start din Windows 10 într-un ecran Start, exact ca cel din Windows 8. Dacă îți dorești asta, poți afla pașii necesari din ghidul nostru despre cum setezi Meniul Start să ocupe tot ecranul în Windows 10.
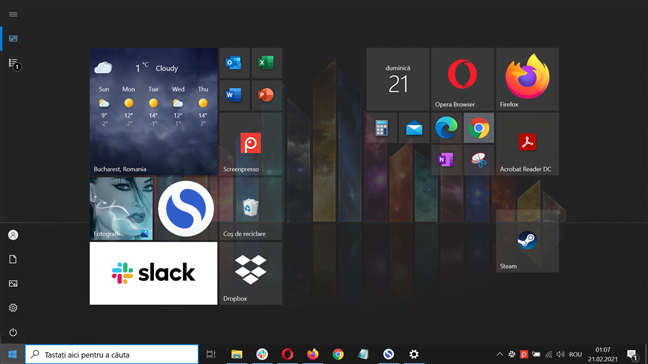
Folosește un Meniu Start pe tot ecranul în Windows 10
5. Redimensionează dalele din Meniul Start în Windows 10
Dacă vrei să încapă mai multe pictograme în Meniul Start din Windows 10, o opțiune ar fi să redimensionezi dalele afișate în el. Există patru dimensiuni posibile: Mic, Mediu, Lat și Mare. Pentru a afla mai multe despre mărimile disponibile și cum le folosești, citește ghidul nostru despre cum redimensionezi dalele din Meniul Start în Windows 10.
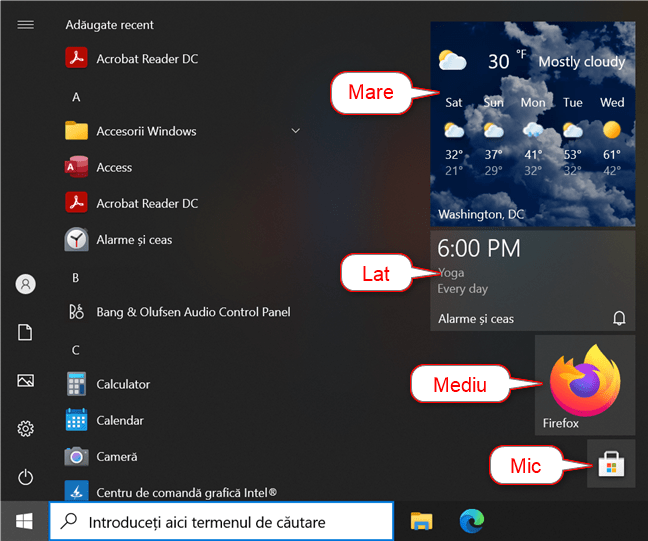
Există patru opțiuni disponibile când îți redimensionezi dalele în Windows 10
6. Schimbă Meniul Start din Windows 10 afișând mai multe dale
Șablonul implicit al Meniului Start din Windows 10 arată trei rânduri de dale medii în fiecare coloană. Însă, poți schimba Meniul Start din Windows 10 extinzând fiecare coloană cu un al patrulea rând de dale. Deși sună complicat, poți afla totul despre asta în ghidul nostru care arată cum afișezi mai multe dale în Meniul Start.
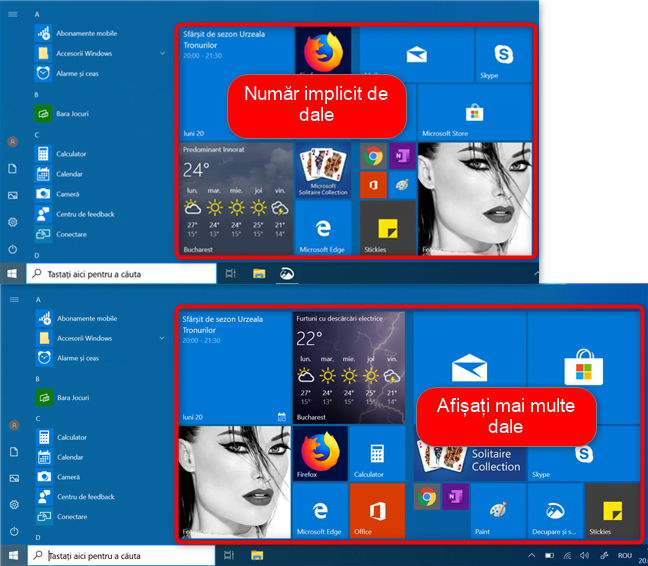
Arată mai multe dale în Meniul Start din Windows 10
7. Organizează dalele din Meniul Start în grupuri și foldere dinamice
Chiar și un Meniu Start extra-lat poate deveni aglomerat dacă adaugi prea multe dale în el, și atunci sunt folositoare folderele dinamice și grupurile. Meniul Start implicit din Windows 10 vine cu două grupuri, Productivity (Productivitate) și Explore (Explorează), ce conțin toate dalele active. Cu toate astea, poți să creezi mai multe grupuri, să adaugi la ele dale și scurtături similare și să personalizezi totul în funcție de nevoile tale. Ghidul nostru despre gestionarea dalelor și comenzilor rapide din Meniul Start în Windows 10 oferă mai multe detalii pe acest subiect.
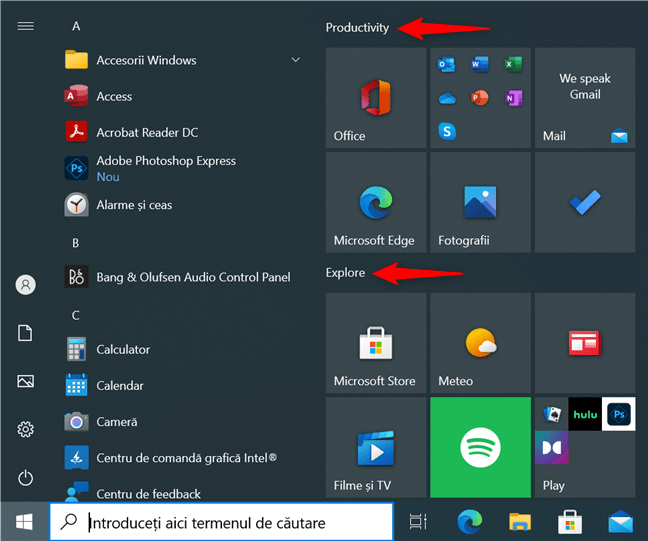
Cum organizezi Meniul Start din Windows 10 folosind grupuri
În plus, poți organiza cu ușurință Meniul Start din Windows 10 cu ajutorul folderelor dinamice. Acestea sunt folositoare mai ales dacă ai nevoie să-ți optimizezi spațiul și să aranjezi totul într-un mod care are sens pentru tine. De exemplu, poți avea foldere diferite în Meniul Start pentru muncă, jocuri, școală etc. Află totul despre ele din ghidul nostru despre cum creezi și folosești foldere dinamice în Windows 10.
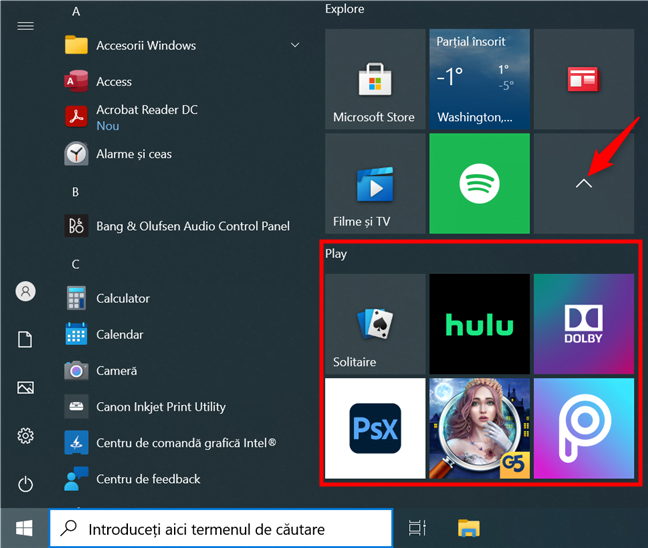
Poți extinde folderele din Meniul Start apăsând pe ele
Deși folderul dinamic implicit Play (Jocuri) de mai sus este un exemplu foarte bun, nu ne place conținutul său. Din fericire, poți urma pașii din capitolul următor pentru a scăpa de aplicațiile sugerate, pe care Windows 10 le tot fixează la Meniul Start.
8. Elimină și dezactivează aplicațiile promovate în Meniul Start din Windows 10
Spre deosebire de versiunile precedente, Windows 10 include mult bloatware, iar Meniul Start nu face excepție. Momentan, dacă apeși pe dalele incluse în folderul dinamic implicit Play (Jocuri), Windows 10 începe să descarce automat aplicația sau programul respectiv. Nici măcar nu ești anunțat de asta, ca să nu mai vorbim despre faptul că nu ți se cere permisiunea înainte să ți se umple calculatorul cu software nedorit. Dacă nu ești încântat de acest comportament, poți opri Windows 10 din a promova aplicații în Meniul Start.

Elimină aplicațiile sugerate din Meniul Start din Windows 10
9. Personalizează lista Toate aplicațiile din Meniul Start în Windows 10
Dacă folosești dalele din Windows 10, lista alfabetică Toate aplicațiile poate părea că ocupă spațiu prețios în partea stângă a Meniului Start. Deși poate fi folositoare pentru a fixa o dală sau a accesa rapid aplicațiile Adăugate recent, îți ia mult timp să derulezi prin Toate aplicațiile pentru a găsi ce ai nevoie.
Din fericire, poți să ascunzi lista Toate aplicațiile din Meniul Start și să o accesezi doar când ai nevoie de ea. În plus, Windows 10 îți permite să o personalizezi dezactivând secțiunea Adăugate recent din capul listei Toate aplicațiile.
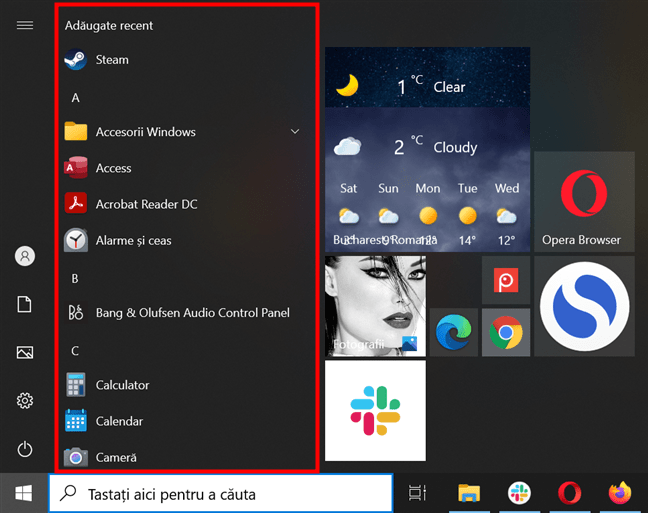
Schimbă Meniul Start din Windows 10 personalizând Toate aplicațiile
10. Alege ce foldere apar în Start
Configurația implicită a Meniului Start din Windows 10 include trei foldere (sau, mai bine zis, scurtături) pe marginea sa stângă, chiar deasupra butonului Alimentare: Documente, Imagini și Setări. Însă, mai există încă șase foldere pe care le poți adăuga la Start pentru a accesa rapid anumite locații de pe calculatorul sau dispozitivul tău. Tu decizi ce păstrezi și ce nu. Tot ce putem face este să-ți dăm detalii despre cum adaugi sau elimini foldere în Meniul Start al Windows 10, pentru a te ajuta să faci o alegere informată.
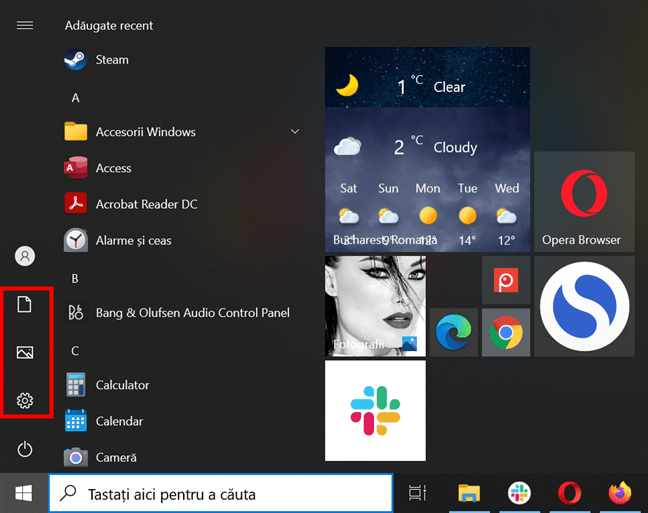
Schimbă Meniul Start din Windows 10 ca să includă folderele pe care le vrei
Tu cum ai schimbat Meniul Start din Windows 10?
Nu contează dacă vrei un Meniu Start clasic în Windows 10 sau dacă preferi să folosești un ecran Start. Acum, poți personaliza totul despre el, pentru a crea un punct de pornire perfect în Windows 10. Înainte de a închide acest ghid, suntem curioși cum arată Meniul Start la tine. Mai există ceva ce vrei să schimbi la el? Spune-ne în comentariile de mai jos.


 01.03.2021
01.03.2021